Oluline: Microsoft ei soovita enam Luua ega kasutada Access 2010 veebiandmebasse. Lisateavet leiate teemast Access 2010 veebiandmebaaside teejuht.
Access 2010 teenuste veebiandmebaasimall loob kasutusvalmis andmebaasi, mis võimaldab teil jälgida hinnapakkumisi, arveid, kliente ja muid teenuseettevõtte käitamisega seotud andmeid.
Järgmises videos kirjeldatakse selle malli kasutamise lühistsenaariumi.

Kui te pole seda veel teinud, laadige alla mall Teenused.
Siit saate teada, kuidas malli abil luua oma andmebaas ja hakata seda oma ettevõttes kasutama.
Selle artikli teemad
Andmebaasi esmakordne käivitamine
Kuvatakse dialoogiboks, mis võimaldab teil valida, kas soovite näidisandmed alles jätta või kustutada, et saaksite alustada oma andmete sisestamist.

1. Klõpsake andmebaasi avamiseks ja näidisandmetega töötamiseks vasakul asuvat nuppu. Access asustab teenuste andmebaasi väljamõeldud ettevõtte Northwind Traders andmetega.
2. Näidisandmete kustutamiseks klõpsake paremal asuvat nuppu, et saaksite hakata ise andmeid sisestama.
Näidisandmete kustutamine takistab ka käivitusdialoogiboksi kuvamist hiljem uuesti.
3. Tühjendage ruut, et vältida dialoogiboksi hilisemat ilmumist.
Märkus.: Kõik teenuste malli väljad ja juhtelemendid, mis kuvavad valuutaandmeid, kasutavad valuutatähisena dollarimärki ($). Kui teie lokaat kasutab mõnda muud valuutatähist, peaksite enne näidisandmete eemaldamist korrigeerima mõjutatud välju ja juhtelemente.
Alustamine: olemasolevate andmete lisamine teenuste andmebaasi
Vahekaart Alustamine sisaldab järgmisi vahekaarte, mis aitavad teil oma äriandmed paika seada ja kasutusvalmis olla.
|
Vahekaardid Alustamine |
Funktsioonid |
|---|---|
|
Kasulike ressursside lingid |
|
|
Väljad ettevõtte teabe talletamiseks arvetel ja muudes aruannetes kasutamiseks |
|
|
Töötajate andmelehevaade. Sisselogitud töötaja registreeritakse uutel hinnapakkumistel ja arvetel |
|
|
Hinnapakkumistele ja arvetele lisatavate teenuste andmelehevaade |
|
|
Andmelehevaade materjalidest, mida edasi müüte või kasutate. Saate need tooted lisada hinnapakkumistele ja arvetele |
|
|
Kaks andmelehevaadet: teie hinnapakkumised ja arved |
Kui klõpsate nuppu Alusta minu andmete sisestamist käivitusdialoogiboksi, viib Access teid vahekaardile Alustamine, kus saate alustada andmete sisestamist uude teenuste andmebaasi.
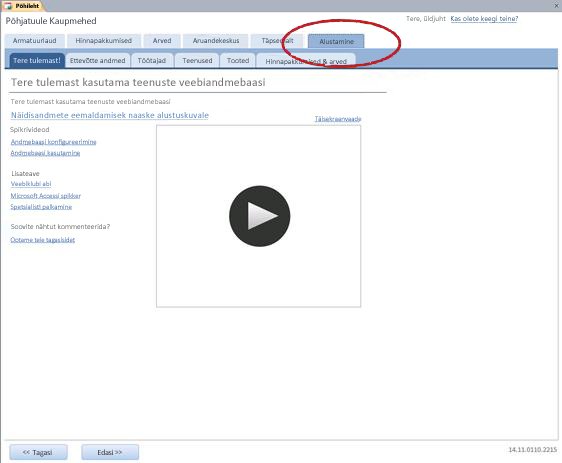
Kõigi andmete sisestamiseks pole vaja kasutada vahekaarti Alustamine . See vahekaart on käepärane kiireks alustamiseks. Enamiku teabest, mille saate sisestada järgmistes vahekaartides Alustamine, saab sisestada ka põhivahekaartidele,nt vahekaartidele Hinnapakkumised või Arved . Siiski saate sisestada oma ettevõtte teabe (mis kuvatakse hinnapakkumistel ja arvetel) ainult vahekaardil Ettevõtte teave .
Vahekaart Tervitus: spikker ja muud ressursid
Vahekaardi Tervitus lingid osutavad kõige ajakohasematele ressurssidele, mis aitavad teil oma teenuste andmebaasist võimalikult palju kasu saada. Kuigi lingid ei muutu, värskendatakse lingi sihtmärke uute ressursside kättesaadavaks muutumisel.
-
Kui olete teabe kuvamise lõpetanud vahekaardil Tervitus, klõpsake menüüsse Ettevõtte teave siirdumiseks nuppu Edasi.
Vahekaart Ettevõtte teave: ettevõtte teabe sisestamine
Vahekaardil Ettevõtte teave saate sisestada teavet oma ettevõtte kohta (nt nimi, asukoht, telefon ja meiliaadress). See teave kuvatakse andmebaasi loodud arvetel ja muudel aruannetel.
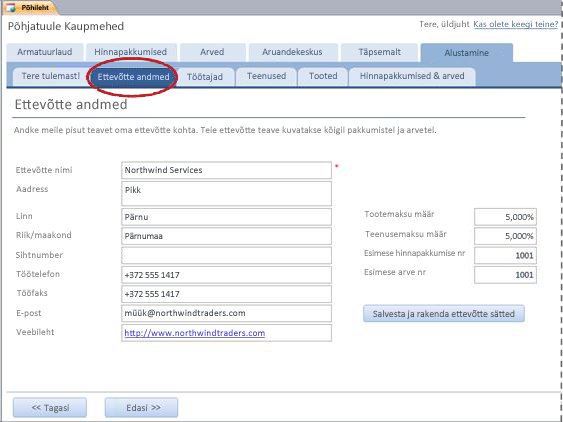
-
Tippige väljadele oma ettevõtte teave ja klõpsake nuppu Edasi.
Vahekaart Töötajad: töötajateabe sisestamine
Vahekaardil Töötajad saate alustada töötajate lisamist andmebaasi. See aitab teil jälgida, milline töötaja mida tegi. Näiteks uue hinnapakkumise loomisel salvestatakse sisselogitud töötaja uue hinnapakkumise osana.
-
Tippige iga töötaja teave andmelehele ja klõpsake nuppu Edasi.
Samuti saate vaadata, redigeerida ja lisada töötajaid vahekaardil Töötajad .
Vahekaart Teenused: teenuseteabe sisestamine
Lisage vahekaardil Teenused teave teie pakutavate teenuste kohta (nt iga teenuse tunnihind). Samuti saate teenused eemaldada, kustutades need või märkides need lõpetatuks. Teenuse saate kustutada ainult juhul, kui seda ei kuvata hinnapakkumistes ega arvetes.
Kui lisate teenuse hinnapakkumisele või arvele, lisatakse hinnapakkumisele või arvele teenuse tunni vaikemäär. Siiski saate enne konkreetse hinnapakkumise või arve esitamist reguleerida mis tahes teenuse tunnimäära. Hinnapakkumise või arve kursi korrigeerimine ei mõjuta teenuse tunni vaikemäära.
Excelis talletatud teenuste andmete lisamine
Saate kopeerida ja kleepida Andmeid Excelist Accessi andmelehele. Andmete kopeerimine ja kleepimine säästab teie aega, eriti kui Andmed on Excelis juba ridades või veergudes, mis on andmelehe veergudega samad või väga sarnased.
Exceli andmete kopeerimise ja Accessi kleepimise ettevalmistamisel on kaks peamist asjaolu.
-
Kui Exceli andmed on korraldatud ridadesse (mitte veergudesse), peaksite andmed enne Accessi kleepimist Excelisse transponeerima .
-
Kui Exceli veerud pole Accessi andmelehe veergudega samas järjestuses, tuleks veerud enne Accessi kleepimist Excelis ümber korraldada
NB!: Veerus Teenusekood peab olema väärtus iga teenuse jaoks ja selle väärtus peab olema kordumatu –, st kahel või enamal teenusel ei tohi olla sama nimi.
Märkus.: Selle jaotise juhistes eeldatakse, et teil on teenuste andmelehe kõigi nelja veeru andmed. Kui teil pole nende kõigi andmete jaoks andmeid, saate need andmed kopeerida. Ainus nõutav veerg, millel peavad olema kordumatud väärtused, on teenusekood.
Exceli andmete transponeerimine ridadest veergudesse
Näpunäide.: Kui teie andmed pole järjestatud sarnaselt Accessi andmelehe veergudega, kaaluge töölehe lisamist Excelisse ja andmete transponeerimist uuele töölehele. Uue töölehe kasutamine hõlbustab andmete korraldamist Accessi andmeleheveergudega samas järjestuses.
-
Valige Excelis andmed ja vajutage klahvikombinatsiooni CTRL+C.
Näpunäide.: Mitme mittekülgneva lahtrirühma valimiseks vajutage ja hoidke valimise ajal all juhtklahvi (CTRL).
-
Paremklõpsake lahtrit, mis asub väljaspool teie valitud andmeid (nt lahter valiku alumise rea all) ja seejärel klõpsake jaotises Kleepesuvandid nuppu Transponeeri :
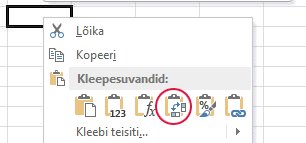
Exceli andmete veergude ümberkorraldamine teenuste andmelehest erinevas järjestuses
-
Avage Exceli töövihik, mis sisaldab teie teenuste andmeid.
-
Uue töölehe lisamine. Selle toimingu kohta leiate abi Exceli artiklist Töölehe lisamine või kustutamine.
-
Tehke uuel töölehel järgmist.
-
Tippige või kleepige hoolduskood lahtrisse A1.
-
Tippige või kleepige lahtrisse B1 teenuse kirjeldus .
-
Tippige või kleepige lahtrisse C1 väärtus Vaiketunnihind .
-
Tippige või kleepige märkmed lahtrisse D1.
-
-
Kopeerige teenuste nimed või koodid veergu A:
-
Klõpsake selle töölehe sakki, kus on loetletud nimed või koodid.
-
Valige nimede või koodide loend ja vajutage klahvikombinatsiooni CTRL+C
-
Klõpsake uue töölehe sakki.
-
Valige lahter A2 ja vajutage klahvikombinatsiooni CTRL+V.
-
-
Kopeerige teenuste kirjeldused veergu B:
-
Klõpsake lahtrit B2 ja tippige võrdusmärk (=).
-
Klõpsake selle töölehe sakki, kus kirjeldused on loetletud.
-
Klõpsake esimest kirjeldust sisaldavat lahtrit ja vajutage sisestusklahvi (ENTER).
Excel kleebib lahtriviite uuel töölehel lahtrisse B2. -
Klõpsake uuel töölehel uuesti lahtrit B2 ja seejärel topeltklõpsake täitepide

Excel kleebib ülejäänud loendi lahtriviited veergu B.
-
-
Korrake 5. juhist, kuid kasutage veergu C ja kopeerige oma teenuste tunni vaikehinnad.
-
Korrake 5. juhist, kuid kasutage veergu D ja kopeerige oma teenuste märkmed.
Andmete kleepimine veergudest, mis on teenuste andmelehe veergudega samas järjestuses
-
Valige Excelis andmed ja vajutage klahvikombinatsiooni CTRL+C.
Mitme mittekülgneva lahtrirühma valimiseks vajutage ja hoidke valimise ajal all juhtklahvi (CTRL).
-
Paremklõpsake Accessis vahekaardil Teenused andmelehel tärni ja seejärel klõpsake käsku Kleebi.
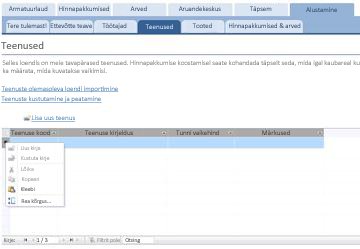
Teenuste ükshaaval lisamine
-
Vormi Teenuse üksikasjad avamiseks ja teenuse kohta teabe sisestamiseks klõpsake nuppu Lisa uus teenus.
-Või– -
Sisestage andmed vahekaardi Teenused andmelehele.
Vahekaart Tooted: toodete teabe sisestamine
Lisage vahekaardil Tooted teave toodete kohta, mida uuesti müüte või teenuse kasutamise ajal kasutate.
Kui lisate toote hinnapakkumisele või arvele, registreeritakse ühiku hind hinnapakkumise või arve osana. Siiski saate enne konkreetse hinnapakkumise või arve esitamist reguleerida mis tahes toote ühikuhinda. Hinnapakkumise või arve hinna korrigeerimine ei mõjuta toote ühikuhinda.
Excelis talletatud tooteandmete lisamine
Saate kopeerida ja kleepida Andmeid Excelist Accessi andmelehele. Andmete kopeerimine ja kleepimine säästab teie aega, eriti kui Andmed on Excelis juba ridades või veergudes, mis on andmelehe veergudega samad või väga sarnased.
Exceli andmete kopeerimise ja Accessi kleepimise ettevalmistamisel on kaks peamist asjaolu.
-
Kui Exceli andmed on korraldatud ridadesse (mitte veergudesse), peaksite andmed enne Accessi kleepimist Excelisse transponeerima .
-
Kui Exceli veerud pole Accessi andmelehe veergudega samas järjestuses, tuleks veerud enne Accessi kleepimist Excelis ümber korraldada
NB!: Veerus Tootekood peab olema väärtus iga teenuse jaoks ja see peab olema kordumatu – kahe või enama teenuse nimi ei tohi olla sama.
Märkus.: Selle jaotise juhistes eeldatakse, et teil on andmelehel Tooted kõigi nelja veeru andmed. Kui teil pole nende kõigi andmete jaoks andmeid, saate need andmed kopeerida. Ainus nõutav ja kordumatute väärtustega veerg on Tootekood.
Exceli andmete transponeerimine ridadest veergudesse
Kui andmed on ridades (mitte veergudes), transponeerige andmed Excelis enne Accessi kleepimist.
Näpunäide.: Kui teie andmed pole järjestatud sarnaselt Accessi andmelehe veergudega, kaaluge töölehe lisamist Excelisse ja andmete transponeerimist uuele töölehele. Uue töölehe kasutamine hõlbustab andmete korraldamist Accessi andmeleheveergudega samas järjestuses.
-
Valige Excelis andmed ja vajutage klahvikombinatsiooni CTRL+C.
Mitme mittekülgneva lahtrirühma valimiseks vajutage ja hoidke valimise ajal all juhtklahvi (CTRL).
-
Paremklõpsake lahtrit, mis asub väljaspool teie valitud andmeid (nt lahter valiku alumise rea all) ja seejärel klõpsake jaotises Kleepesuvandid nuppu Transponeeri :
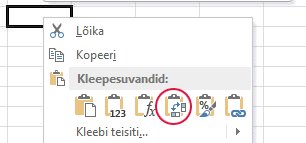
Andmelehest Tooted erinevas järjestuses Exceli veergude ümberkorraldamine
-
Avage Exceli töövihik, mis sisaldab teie toodete andmeid.
-
Uue töölehe lisamine. Selle toimingu kohta leiate abi Exceli artiklist Töölehe lisamine või kustutamine.
-
Tehke uuel töölehel järgmist.
-
Tippige või kleepige lahtrisse A1 tootekood .
-
Tippige või kleepige lahtrisse B1 tekst Toote kirjeldus .
-
Tippige või kleepige lahtrisse C1 väärtus Ühiku hind .
-
Tippige või kleepige lahtrisse D1 kogus ühiku kohta .
-
Tippige või kleepige märkmed lahtrisse E1.
-
-
Kopeerige oma toodete nimed või koodid veergu A:
-
Klõpsake selle töölehe sakki, kus on loetletud nimed või koodid.
-
Valige nimede või koodide loend ja vajutage klahvikombinatsiooni CTRL+C
-
Klõpsake uue töölehe sakki.
-
Valige lahter A2 ja vajutage klahvikombinatsiooni CTRL+V.
-
-
Kopeerige oma toodete kirjeldused veergu B:
-
Klõpsake lahtrit B2 ja tippige võrdusmärk (=).
-
Klõpsake selle töölehe sakki, kus kirjeldused on loetletud.
-
Klõpsake esimest kirjeldust sisaldavat lahtrit ja vajutage sisestusklahvi (ENTER).
Excel kleebib lahtriviite uuel töölehel lahtrisse B2. -
Klõpsake uuel töölehel uuesti lahtrit B2 ja seejärel topeltklõpsake täitepide

Excel kleebib ülejäänud loendi lahtriviited veergu B.
-
-
Korrake 5. juhist, kuid kasutage veergu C ja kopeerige oma toodete ühikuhind.
-
Korrake 5. juhist, kuid kasutage veergu D ja kopeerige toodete kogus ühiku kohta.
-
Korrake 5. juhist, kuid kasutage veergu E ja kopeerige oma toodete märkmed.
Andmete kleepimine veergudest, mis on andmelehe Tooted veergudega samas järjestuses
-
Valige Excelis andmed ja vajutage klahvikombinatsiooni CTRL+C.
Mitme mittekülgneva lahtrirühma valimiseks vajutage ja hoidke valimise ajal all juhtklahvi (CTRL).
-
Paremklõpsake Accessis menüüs Tooted andmelehel tärni ja seejärel klõpsake käsku Kleebi.
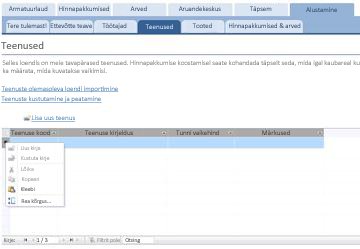
Toodete ükshaaval lisamine
-
Vormi Toote üksikasjad avamiseks ja tooteteabe sisestamiseks klõpsake nuppu Lisa uus toode.
-Või– -
Sisestage andmed menüü Tooted andmelehele.
Vahekaart Arved & hinnapakkumised: hinnapakkumiste ja arvete sisestamine
Kui teil on juba mõned hinnapakkumised ja arved käepärast, saate need sisestada vahekaardil Hinnapakkumised & arved olevatele andmelehtedele.
-
Hinnapakkumise sisestamiseks klõpsake nuppu Lisa uus hinnapakkumine. Arve sisestamiseks klõpsake nuppu Lisa uus arve.
-
Sisestage avanevale üksikasjavormile teave (nt olek, hinnapakkumise või arve koostanud töötaja ja klient).
-
Kui sisestate kliendi, keda andmebaasis pole, palub Access teil sisestada uue kliendi. Klõpsake nuppu Jah ja sisestage uue kliendi teave. Andmelehe sulgemisel on klient saadaval ripploendis Klient .
-
Pärast iga hinnapakkumise või arve lõpetamist klõpsake nuppu Salvesta & Sule . Andmed salvestatakse ja vorm sulgub.
-
Kui olete olemasolevate hinnapakkumiste ja arvete lisamise lõpetanud, klõpsake nuppu Edasi.
Armatuurlaud: aktiivsete jutumärkide ja arvete jälgimine
Vahekaart Armatuurlaud on mugav koht avatud hinnapakkumiste ja tasumata arvete jälgimiseks ning uue hinnapakkumise või arve lisamiseks.
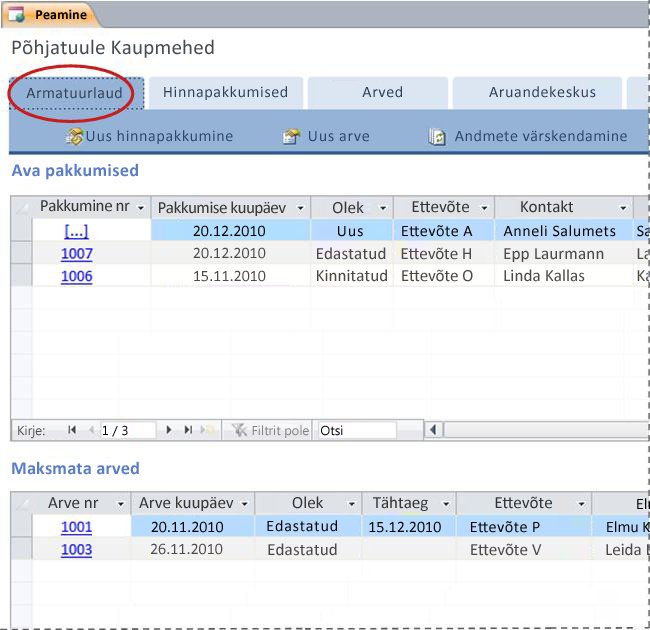
Hinnapakkumise või arve üksikasjade kuvamine
-
Klõpsake soovitud väärtust jaotises Hinnapakkumine# , et avada selle jutumärgi vorm Hinnapakkumise üksikasjad .
Hinnapakkumise üksikasju saate enne selle esitamist redigeerida, st kui olek on Uus.
-
Klõpsake jaotises Arve# soovitud väärtust, et avada selle arve vorm Arve üksikasjad
Uue hinnapakkumise või arve loomine
-
Klõpsake nuppu Uus hinnapakkumine või Uus arve ja seejärel täitke kuvatav vorm.
Märkus.: Kui te pole andmebaasi sisse logitud, valige oma nimi müügiesindaja ripploendist, et lisada oma nimi hinnapakkumisele või arvele.
Jutumärgid: kõigi jutumärkide haldamine
Vahekaardil Hinnapakkumised kuvatakse vaated , mis aitavad teil jutumärke nende oleku põhjal hallata.
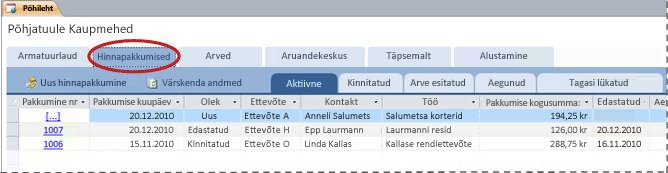
Jutumärgid on loetletud järgmistel vahekaartidel:
-
Aktiivne Loetleb hinnapakkumised, mida pole arveldatud, tagasi lükatud ega aegunud.
-
Heakskiidetud Loetleb kinnitatud või arveldatud hinnapakkumised.
-
Arveldatud Loetleb arvega hinnapakkumised. Saate vaadata loetletud hinnapakkumise arvet.
-
Aegunud Loetleb jutumärgid, mis aegusid ilma arveta.
-
Rejected Loetleb hüljatud jutumärgid. Saate kinnitada hüljatud hinnapakkumise, et see arveldamiseks kättesaadavaks teha.
Hinnapakkumise üksikasjade kuvamine
-
Klõpsake soovitud väärtust jaotises Hinnapakkumine# , et avada selle jutumärgi vorm Hinnapakkumise üksikasjad .
Hinnapakkumise üksikasju saate enne selle esitamist redigeerida, st kui olek on Uus.
Vorm Hinnapakkumise üksikasjad
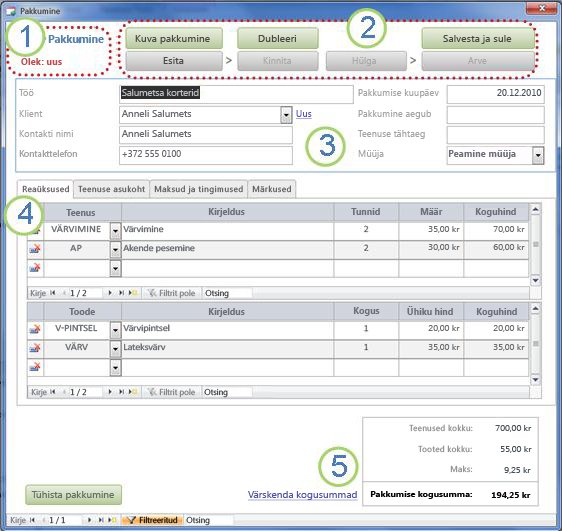
1. Jutumärgi number ja olek kuvatakse vormi Hinnapakkumise üksikasjad vasakus ülanurgas.
2. Kasutage vormi Hinnapakkumise üksikasjad ülaosas olevaid nuppe, et esitada, kinnitada, hüljata või arveldada hinnapakkumist, luua tsitaadi duplikaat ja vaadata printimise ettevalmistamisel hinnapakkumist.
3. Üldine teave tsitaadi kohta asub vormi Hinnapakkumise üksikasjad ülaosas asuvate nuppude all asuvatel väljadel.
4. Vormi Hinnapakkumise üksikasjad keskel asuvad vahekaardid on mõeldud hinnapakkumise üksikasjade jaoks: reaüksused (teenused ja tooted), teenuse asukoht, maksud ja tingimused ning märkmed. Reaüksuste määrasid ja ühikuhindu saate reguleerida mis tahes hinnapakkumisel, ilma et see mõjutaks seotud teenuse või toote vaikeväärtust.
5. Teenuste, toodete ja maksude kogusummad kuvatakse vormi Hinnapakkumise üksikasjad paremas allnurgas. Kui värskendate üksikasju vahekaardil Reaüksused või vahekaardil Maksud & tingimused , klõpsake sellel alal kuvatavate summade värskendamiseks nuppu Värskenda kogusummad .
Loo uus hinnapakkumine
-
Klõpsake menüüs Jutumärgid nuppu Uus hinnapakkumine ja täitke siis vorm Hinnapakkumise üksikasjad .
Märkus.: Kui te pole andmebaasi sisse logitud, valige oma nimi müügiesindaja ripploendist , et lisada oma nimi hinnapakkumisele.
Hinnapakkumise esitamine kinnitamiseks
Esitamata jutumärkidel pole jutumärki; väärtus [...] kuvatakse jaotises Hinnapakkumine#.
-
Klõpsake vahekaardil Jutumärgid edastatavat jutumärki sisaldavas reas nuppu [...] .
Access avab vormi Hinnapakkumise üksikasjad ja kuvab hinnapakkumise. -
Vaadake üle hinnapakkumise üldteave ja üksikasjad ning tehke vajalikud muudatused (nt reaüksuste lisamine või eemaldamine, reaüksuse hinna või ühikuhinna reguleerimine või märkmete lisamine).
-
Klõpsake vormi Hinnapakkumise üksikasjad ülaosas nuppu Edasta.
Esitatud hinnapakkumise kinnitamine või hülgamine
-
Klõpsake menüüs Jutumärgid soovitud väärtust jaotises Hinnapakkumine# , et avada vorm Hinnapakkumise üksikasjad ja kuvada hinnapakkumine.
-
Vaadake hinnapakkumise teave üle ja tehke ühte järgmistest.
-
Kui hinnapakkumine on vastuvõetav, klõpsake vormi Hinnapakkumise üksikasjad ülaosas nuppu Kinnita.
-
Kui jutumärgid on väikeste muudatuste korral vastuvõetavad, klõpsake vormi Hinnapakkumise üksikasjad ülaosas nuppu Dubleeri. Access loob algse jutumärgi põhjal uue jutumärgi. Seejärel saate uut hinnapakkumist muuta ja esitada ning seejärel selle kinnitada.
-
Kui tsitaat on vastuvõetamatu, klõpsake vormi Hinnapakkumise üksikasjad ülaosas nuppu Hülga.
-
Kinnitatud hinnapakkumise muutmine arveks
-
Klõpsake vahekaardil Jutumärgid vahekaarti Kinnitatud .
Access kuvab kinnitatud jutumärgid (sh juba arveldatud jutumärgid). -
Klõpsake soovitud väärtust jaotises Hinnapakkumine# , et avada selle jutumärgi vorm Hinnapakkumise üksikasjad .
-
Vaadake hinnapakkumise teave üle.
Märkus.: Kinnitatud hinnapakkumise üksikasju ei saa muuta. Duplikaatpakkumise loomiseks võite aga klõpsata nuppu Dubleeri, muuta ja edastada duplikaatpakkumist ning seejärel kinnitada ja kasutada seda hinnapakkumist arve loomiseks.
-
Klõpsake vormi Hinnapakkumise üksikasjad ülaosas nuppu Arve.
Hinnapakkumise printimine või meiliga saatmine
-
Klõpsake menüüs Jutumärgid soovitud väärtust jaotises Hinnapakkumine# , et avada vorm Hinnapakkumise üksikasjad ja kuvada hinnapakkumine.
-
Klõpsake vormi Hinnapakkumise üksikasjad ülaosas nuppu Kuva hinnapakkumine.
Access avab hinnapakkumise vormis, kus see prinditakse.Märkus.: Jutumärgi ülaosas olevaid nuppe lõplikul koopial ei kuvata.
-
Klõpsake hinnapakkumise ülaosas sobivat nuppu.
Arved: kõigi arvete haldamine
Vahekaardil Arved saate luua uusi arveid ja vaadata arveid oleku järgi üle.
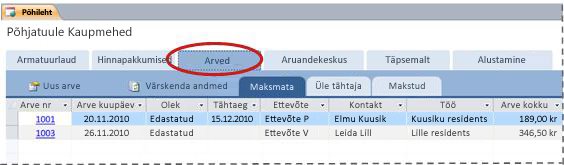
Arved on loetletud järgmistel vahekaartidel.
-
Tasumata Loetleb arved, mis pole veel tasutud, kuid mille tähtaeg on möödunud.
-
Tähtaja ületanud – loetleb arved, mis pole tasutud ja mille tähtaeg on möödunud.
-
Makstud – loetleb makstud arved.
Arve üksikasjade kuvamine
-
Klõpsake jaotises Arve# soovitud väärtust, et avada selle arve vorm Arve üksikasjad .
Arve üksikasju saate enne selle esitamist redigeerida, st kui olek on Uus.
Vorm Arve üksikasjad
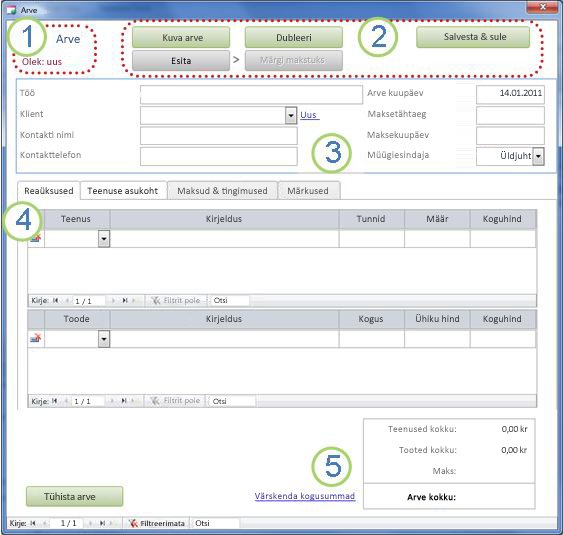
1. Arve number ja olek kuvatakse vormi Arve üksikasjad vasakus ülanurgas.
2. Arve esitamiseks või tasutuks märkimiseks, arve duplikaadi loomiseks, prinditava arve ilme vaatamiseks, arve muudatuste salvestamiseks ja vormi Arve üksikasjad sulgemiseks kasutage vormi Arve üksikasjad ülaosas olevaid nuppe.
3. Üldine teave arve kohta kuvatakse vormi Arve üksikasjad ülaosas asuvate nuppude all olevatel väljadel. Kui arve on loodud hinnapakkumisest, pärib see teave sellelt hinnapakkumiselt, kuid saate arvet muuta, ilma et see mõjutaks algset hinnapakkumist.
4. Vormi Arve üksikasjad keskel asuvad vahekaardid on mõeldud arve üksikasjade jaoks: reaüksused (teenused ja tooted), teenuse asukoht, maksud ja tingimused ning märkmed. Kui arve on loodud hinnapakkumisest, pärib see need üksikasjad sellelt hinnapakkumiselt, kuid saate arve üksikasju muuta, ilma et see mõjutaks algset hinnapakkumist. Samuti saate reguleerida reaüksuste määrasid ja ühikuhindu mis tahes arvel, ilma et see mõjutaks seotud teenuse või toote vaikeväärtust.
5. Teenuste, toodete ja maksude kogusummad kuvatakse vormi Arve üksikasjad paremas allnurgas. Kui värskendate üksikasju vahekaardil Reaüksused või vahekaardil Maksud & tingimused , klõpsake sellel alal kuvatavate summade värskendamiseks nuppu Värskenda kogusummad .
Uue arve loomine
-
Klõpsake nuppu Uus arve ja täitke vorm Arve üksikasjad .
Märkus.: Kui te pole andmebaasi sisse logitud, valige oma nimi müügiesindaja ripploendist , et lisada oma nimi hinnapakkumisele.
Maksearve esitamine
Esitamata arvetel pole arvenumbrit; väärtus [...] kuvatakse jaotises Arve#.
-
Klõpsake vahekaardil Arved real, mis sisaldab arvet, mille soovite makseks esitada, nuppu [...] .
Access avab vormi Arve üksikasjad ja kuvab arve. -
Vaadake üle arve üldteave ja üksikasjad ning tehke vajalikud muudatused (nt reaüksuste lisamine või eemaldamine, reaüksuse määra või ühikuhinna korrigeerimine või märkmete lisamine).
-
Klõpsake vormi Arve üksikasjad ülaosas nuppu Edasta.
Arve printimine või meiliga saatmine
-
Klõpsake vahekaardil Arved mõnda väärtust jaotises Arve# , et avada vorm Arve üksikasjad ja kuvada arve.
-
Klõpsake vormi Arve üksikasjad ülaosas nuppu Kuva arve.
Access avab arve prinditaval kujul.Märkus.: Arve ülaosas olevaid nuppe lõplikul koopial ei kuvata.
-
Klõpsake arve ülaosas vastavat nuppu.
Arve tasutuks märkimine
-
Vormi Arve üksikasjad avamiseks ja arve kuvamiseks klõpsake vahekaardi Arved vahekaardil Maksmata mõnda väärtust jaotises Arve#.
-
Klõpsake vormi Arve üksikasjad ülaosas nuppu Märgi tasutuks.
Aruandekeskus: aruannete kuvamine ja printimine
Teenuste andmebaasimall sisaldab nelja aruannet: kliendiloendit ja kolme müügiaruannet (kord kuus, kvartalis ja kord aastas).
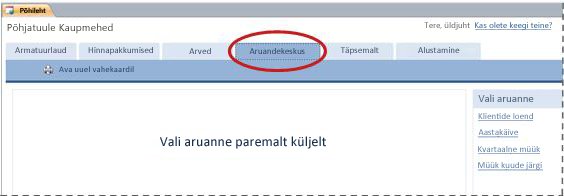
Aruande eelvaate kuvamiseks tehke järgmist.
-
Klõpsake menüüd Aruandekeskus ja seejärel jaotises Aruande valimine aruannet, mida soovite kuvada.
Access kuvab aruande eelvaatepaanil.
Eelvaate kohandamiseks saate kasutada eelvaatepaani ülaosas kuvatavaid suvandeid. Kuvatavad suvandid olenevad sellest, millise aruande eelvaadet kasutate.
Aruande printimiseks tehke järgmist.
-
Saate kuvada prinditava aruande eelvaate.
-
Klõpsake menüüs Aruandekeskus nuppu Ava uuel vahekaardil ja seejärel vajutage klahvikombinatsiooni CTRL+P.
Täpsemalt: teenuste, toodete, töötajate ja klientide haldamine
Vahekaart Täpsemalt on mugav koht järgmiste loendite haldamiseks.
-
Kliendid
-
Töötajad
-
Tooted
-
Teenused
Iga loend kuvatakse andmelehena, kus on lihtsam avastada ebakõlasid ja teha andmetes hulgimuudatusi.
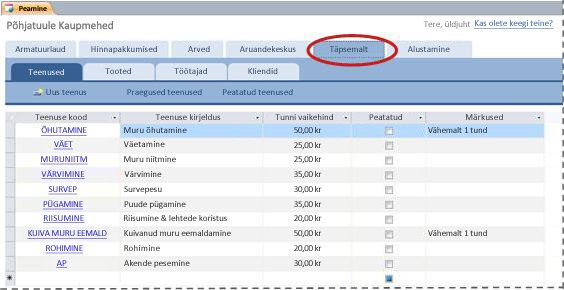
Järgmised toimingud
Kui hakkate teenuste andmebaasi kasutama oma ettevõtte haldamiseks, mõtlete tõenäoliselt uutele viisidele, kuidas soovite oma andmetele päringuid teha või andmeid filtreerida. Samuti võite avastada, et soovite andmebaasi oma vajadustele vastavalt muuta. Selle jaotise linkide kaudu leiate lisateavet tüüpiliste toimingute ja muudatuste kohta, mida saate teha.
-
Accessis andmete otsimise, filtreerimise või päringute esitamise kohta leiate teavet järgmistest teemadest.
-
Täpsemat teavet uute andmebaasiobjektide loomise kohta leiate järgmistest teemadest.
-
Ja lõpuks oluline artikkel andmete kaitsmise kohta: andmete kaitsmine varundus- ja taasteprotsesside abil










