Esitluse esitamisel saate muuta hiirekursori laserkursoriks, et juhtida tähelepanu slaidil olevale sisule.
Laserkursori sisselülitamine
-
Tehke ühte järgmistest.
-
Laserkursori kasutamine slaidiseansivaates. Klõpsake slaidiseansi käivitamiseks menüüs Slaidiseanss kas nuppu Algusest või Praeguselt slaidilt.
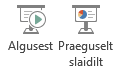
-
Laserkursori kasutamine lugemisvaates. Klõpsake menüü Vaade nuppu Lugemisvaade.

-
-
Vajutage juhtklahvi (CTRL) ja hoidke seda all, klõpsake ja lohistage hiire vasaknuppu ning osutage slaidi sisule, millele soovite tähelepanu juhtida.
Näpunäide. Kui soovite, et publik näeks laserkursorit, kuid mitte hiirekursorit, vajutage enne hiirekursori liigutamist juhtklahvi (Ctrl) ja hoidke seda all, et hiirekursor oleks peidetud.
Vaikimisi on kursor punast värvi, aga saadaval on ka roheline ja sinine värv. Laserkursori värvi muutmiseks tehke järgmist.
-
Klõpsake menüü Slaidiseanss jaotises Seadistamine nuppu Koosta slaidiseanss.
-
Valige dialoogiboksi Seansi koostamine jaotise Seansisuvandid loendist Laserkursori värv soovitud värv ja klõpsake nuppu OK.
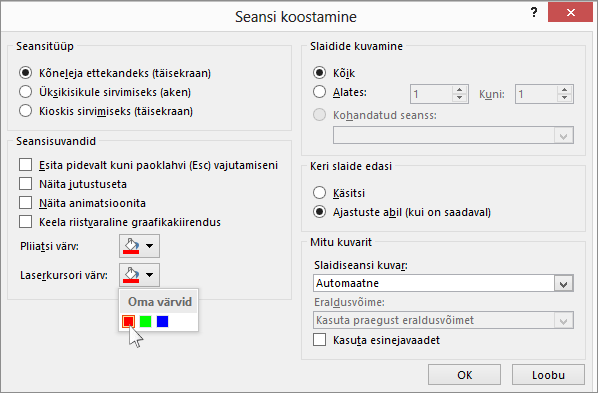
(Täieliku teabe slaidiseansside salvestamise ja ajastamise kohta leiate teemast Slaidiseansi salvestamine koos jutustuse ja slaidide ajastusega.)
Veebipõhise või automaatselt esitatava slaidiseansi täiustamiseks laserkursori liikumiste salvestamiseks tehke järgmist.
-
Osutage menüü Slaidiseanss jaotises Häälestamine nupu Salvesta slaidiseanss kõrval asuvale noolele

Sõltuvalt sellest, kust alates soovite slaidiseansi salvestamise käivitada, klõpsake nuppu Käivita salvestamine algusest või Käivita salvestamine praeguselt slaidilt.
-
Märkige dialoogiboksis Slaidiseansi salvestamine ruut Jutustused ja laserkursor.
-
Klõpsake nuppu Käivita lindistamine.
Näpunäide. Jutustuse peatamiseks klõpsake dialoogiboksi Salvestamine käsku Peata. Jätkamiseks klõpsake käsku Jätka salvestamist.
-
Vajutage juhtklahvi (CTRL) ja hoidke seda all, klõpsake ja lohistage hiire vasaknuppu ning osutage slaidi sisule, millele soovite tähelepanu juhtida.
-
Järgmisele slaidile liikumiseks vabastage juhtklahv (CTRL) ja seejärel tehke vasakklõps.
-
Slaidiseansi salvestamise lõpetamiseks paremklõpsake slaidi ja seejärel klõpsake käsku Lõpeta seanss.
Salvestatud slaidiseansid salvestatakse automaatselt ja slaidiseanss kuvatakse slaidisortimisvaates, kus iga slaidi all on ajastus.
-
Äsja salvestatud kursoriliikumiste ja ajastuste kuvamiseks klõpsake menüü Slaidiseanss jaotises Slaidiseansi käivitamine nuppu Algusest või Praeguselt slaidilt.
Kursori liikumiste või slaidiajastuste uuesti tegemiseks lihtsalt korrake neid juhiseid.
Kursor on seatud väärtusele Automaatne, mis tähendab, et see peidetakse automaatselt pärast kolme sekundilist passiivsust. Kursor kuvatakse hiire liigutamisel uuesti.
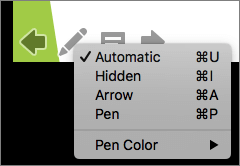
Valige slaidiseansi ajal slaidi paremas allnurgas 
|
Toiming |
Suvand |
|---|---|
|
Kursori automaatne kuvamine |
Automaatne |
|
Kursori peitmine alati |
Hidden |
|
Kuva alati kursor |
Arrow |
|
Slaididele kirjutamine |
Pliiats |
|
Pliiatsi tindivärvi valimine |
Pliiatsi värv |
Näpunäide.: Kursori ja pliiatsi vaheldumisi aktiveerimiseks vajutage klahvikombinatsiooni 

Laserkursori sisselülitamine
-
Slaidiseansi käivitamiseks klõpsake menüüs Slaidiseanss nuppu Esita avakuval või Esita praeguselt slaidilt .
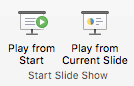
-
Vaates Slaidiseanss kuvatakse slaidi vasakus allnurgas neli abistajanuppu. Teine määrab, kuidas hiirekursor vaatajatele kuvatakse.

Klõpsake seda pliiatsinuppu ja seejärel valige hüpikmenüüst Laserkursor .
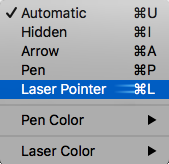
-
Vajutage klahvi Option ja seejärel klõpsake ja lohistage vasakut hiirenuppu, et viia kursor slaidi sisule, millele soovite tähelepanu juhtida.
Laserkursori värvi muutmine
Vaikimisi on kursor punast värvi, aga saadaval on ka roheline ja sinine värv. Laserkursori värvi muutmiseks tehke järgmist.
-
Klõpsake slaidiseansirežiimis slaidi vasakus allnurgas ikooni Laserkursor.

-
Osutage hüpikmenüüs käsule Laser Color (Laseri värv) ja valige soovitud värv.
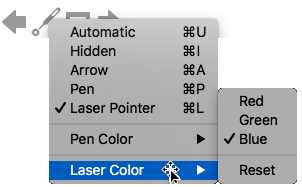
Kursor on seatud väärtusele Automaatne, mis tähendab, et see peidetakse automaatselt pärast kolme sekundilist passiivsust. Kursor kuvatakse hiire liigutamisel uuesti.
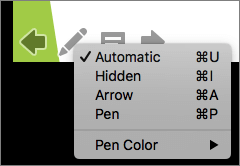
Valige slaidiseansi ajal slaidi paremas allnurgas 
|
Toiming |
Suvand |
|---|---|
|
Kursori automaatne kuvamine |
Automaatne |
|
Kursori peitmine alati |
Hidden |
|
Kuva alati kursor |
Arrow |
|
Slaididele kirjutamine |
Pliiats |
|
Pliiatsi tindivärvi valimine |
Pliiatsi värv |
Näpunäide.: Kursori ja pliiatsi vaheldumisi aktiveerimiseks vajutage klahvikombinatsiooni 











