Saate Lync heli jaoks häälestada ja kasutada oma arvuti sisseehitatud mikrofoni ja kõlareid, peakomplekti või muud seadet. Parima helikvaliteedi huvides Lync koosoleku või kõne ajal kasutage Skype'i ärirakendus (Lync) heliseadme jaoks optimeeritud.
Märkus.: Kui kasutate Lynci opsüsteemis Windows 8.1, viige seadmedraiverid kindlasti üle uusimale versioonile. Lugege artiklit Windows 8.1 draiverite allalaadimine ja installimine.
Seadme häälestamine
-
Valige Lync põhiaknas Suvandid

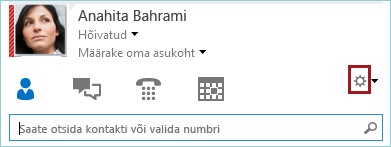
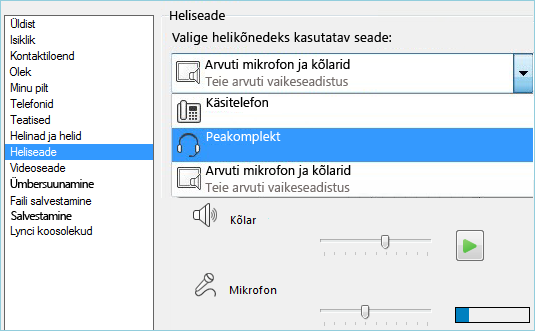
-
Tooninäite kuulamiseks klõpsake nupu Kõlar kõrval asuvat rohelist noolt. Helitugevuse muutmiseks lohistage liugurit.
-
Mikrofoni helitugevuse testimiseks rääkige paar sekundit. Helitugevus on optimaalne, kui edenemisriba on jõudnud poole testialani. Mikrofoni helitugevuse reguleerimiseks lohistage nupu Mikrofon kõrval asuvat liugurit.
-
klõpsake rohelist noolenuppu ikooni Kõlisti kõrval. Helina helitugevuse reguleerimiseks lohistage liugurit.
-
Valige Kontrolli kõnekvaliteeti ja ning salvestage ja esitage kuvatavate juhiste järgi lühisõnum. Vajaduse korral reguleerige heli. See võimalus ei pruugi teie konto jaoks saadaval olla.
-
Kui teil on mitu heliseadet, saate määrata, et kõne sissetulekul heliseksid mõlemad seadmed. Märkige jaotises Teisene kõlisti ruut Helista ka ja valige seejärel täiendav seade.
Samuti võite märkida ruudu Lülita vaigistus välja, kui mu telefon heliseb, mis lülitab kõlarite vaigistuse automaatselt välja, kui saate Lynce kõne.
-
Valige Luba stereoheli taasesitus, kui saadaval. See tagab koosoleku heli parima võimaliku kvaliteedi.
-
Kui kõik on valmis, klõpsake nuppu OK.
Näpunäide.: Igas jaotises saate mikrofoni ja kõlarite jaoks valida erinevad seadmed. Kuid kaja vältimiseks on siiski soovitatav kasutada mõlemaks otstarbeks sama seadet. Kui peate kasutama eraldi seadmeid, vähendage kaja minimeerimiseks kõlari helitugevust.
Kui te ei näe oma seadet loendis, siis veenduge, et see oleks otse teie arvutiga ühendatud, ning täitke seadme installimiseks vastavad juhised. Kui te ei saa seadet häälestada, lugege tõrkeotsingu teemat. Probleemi kiireks lahendamiseks saate koosolekule telefoniga sisse helistada. Lugege teemat Lynci koosolekule sissehelistamine.
Heliseadme kontrollimine
Enne Lynce koosoleku või kõne alustamist veenduge, et heliseade töötab ootuspäraselt. Võtke arvesse, et käsk Kontrolli kõnekvaliteeti ei pruugi teie konto jaoks saadaval olla.
-
Klõpsake Lynci põhiakna vasakus allnurgas nuppu Vali esmane seade.
-
Klõpsake nuppu Kontrolli kõnekvaliteeti ning salvestage ja esitage kuvatavate juhiste järgi lühisõnum.
-
Kui te pole helikvaliteediga rahul, siis avage mikrofoni ja kõlarite reguleerimiseks Heliseadme sätted või valige muu seade.
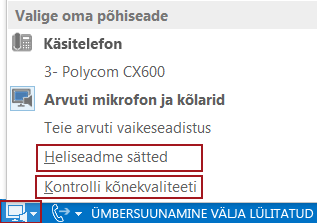
Lisateave Lynci heli kohta
-
Lynci koosoleku või kõne heli vaigistamine või sisselülitamine
-
Kui kasutate Lync koos Microsoft 365, lugege teemasid Heli kasutamine Skype'i ärirakendus (Lync), (Office 365) ja Heli kiirülevaade (Office 365).
-
Kui te ei kasuta Lync koos Microsoft 365, lugege teemat Heli kasutamine Skype'i ärirakendus (Lync) koosolekul ja Skype'i ärirakendus (Lync) kiirülevaate kaart.










