Kui olete kasutaja, Skype’i ärirakendus koosoleku või koostöö käigus ilmneb heli- või videoprobleem, võib see tõrkeotsingu juhend aidata teil probleemi lahendada. Oleme kokku pannud lahendused levinumatele probleemidele.
Videoprobleemide Skype’i ärirakendus tõrkeotsing
-
Avage Skype’i ärirakendus menüü Tööriistad > videoseadme Sätted. Aknas kuvatakse kaamerasse jääv pilt.
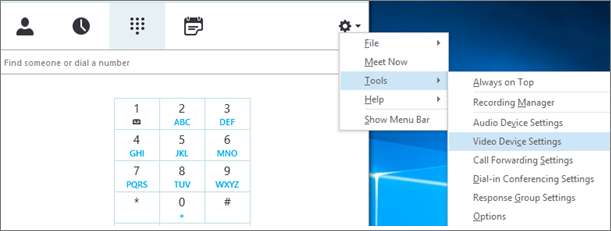
Märkused:
-
Kui teil on mitu veebikaamerat, peaksid kõik olema ripploendis.
-
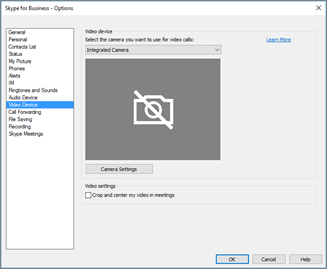
-
Kui kaamerat loendis ei kuvata.
-
Kas kasutate Delli eesmise sülearvuti videokaamerat?
Delli sülearvutite mõne mudeli esiküljekaamerat ei tunnistata ärikliendi jaoks mõeldud Skype sisendseadmeks. Probleemi lahendamiseks värskendage Skype'i ärirakendus klientrakendus vastava kanali miinimumversiooniks.Kanal
Miinimumversioon
Poolaastakanal
16.0.13801.10001
Kuupõhine kanal
16.0.14527.20234
Office/Skype'i ärirakendus LTSC 2019
16.0.10380.20062
Office/Skype'i ärirakendus LTSC 2021
16.0.14332.20172
Skype'i ärirakendus 2016 MSI
-
Kas teie kaamera on ühendatud?
Kui kasutate sisseehitatud veebikaamera asemel välist, veenduge, et see oleks ühendatud ja sisse lülitatud. Kui usb on arvutiga ühendatud, proovige see ühendada teise USB-pesasse. Kui kasutate USB-jaoturit, ühendage kaamera hoopis otse arvuti USB-pesasse ja proovige muud USB-seadmed lahti ühendada. -
Kas teie veebikaamera on õigesti installitud?
Kontrollige, kas teie kaamera on seadmehalduris loetletud ja lubatud, isegi kui kasutate arvuti sisseehitatud kaamerat.Seadmehalduri avamine
-
Puudutage Windows 10 ja Windows 8 töölauarakenduses Windows (Start)ja tippige otsinguväljale tekst Seadmehaldur. Vajaduse korral valige tulemustest haldustööriist.
-
Valige Windows 7 klahv Windows (Start) > Juhtpaneel. Valige vaates Vaade juhtelemendi üksuste sirvimise abil kategooria.
Valige Riistvara ja heli ningseejärel valige jaotises Seadmed ja printeridsuvand Seadmehaldur.
-
-
Kontrollige jaotises Pildindusseadmed, kas teie kaamera on loendis.
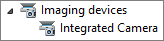
-
Kui see on loendis, veenduge, et see oleks lubatud. Kui näete suvandit Keela, on kaamera lubatud. Kui te seda ei tee, paremklõpsake ja valige Luba.
-
Kui seda loendis pole või kui on küsimärk või hüüumärk, peate kaamera uuesti installima. Kaamera uusimad draiverid leiate Internet. Kaameramudeli otsimine Bing .
Kui kaamera kuvatakse loendis, kuid ei kuva eelvaadet.
-
Kas mõni muu rakendus kasutab teie veebikaamerat?
Sulgege kõik rakendused, mis võivad teie veebikaamerat kasutada (sh videotöötlustarkvara, virtuaalkaamera tarkvara, kiirsõnumside ja Internet brauserid). Kui teie veebikaameral on kasutusel tule ja kui te seda ei kasuta, kasutab mõni muu rakendus teie kaamerat. -
Kontrollige kaamera privaatsussätteid.
Mõnel kaameral on säte "Privaatsus".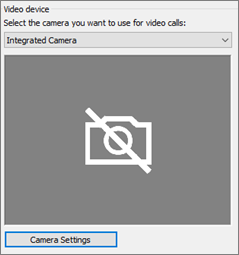
Valige Sätted ja keelake säte.
Kui video eelvaates kuvatakse ainult must kaader, võib kaameral olla füüsiline privaatsuskatikus. Avage video lubamiseks katikut.
Kui videokvaliteet on halb – see tähendab, et kõnes osalejad näevad üksteise videokanalit, kuid pilt on liiga tume, ähmane või pikseldatud või pilt hangub, võivad abiks olla järgmised näpunäited.
-
Ühenduse kontrollimine
Kui video hangub, näeb välja plokkidetaoline või liikumisudune, võib probleemi põhjustada Internet ühendus (või mõne muu osaleja Internet ühendus). Kui Skype’i ärirakendus tuvastab nõrka ühendust, vähendab see kvaliteeti, et proovida kõnet täielikult lõpetada. Tutvuge meie juhendiga, et lahendada ühendusprobleeme. -
Valgustustingimuste täiustamine
Hästivalgustatud tuba võib teie kõnede videokvaliteediga suuri erinevusi teha. Kui ruum on liiga tume, proovib veebikaamera signaali võimendada, et muuta pilt heledamaks, mis vähendab videokvaliteeti. Kui teie taga on näiteks aken(id) või ere valgusallikas, kuvatakse teie nägu tumedana ja funktsioonita teisele osalejale. Parima tulemuse saamiseks veenduge, et oleks piisavalt ümbritsevat valgust, ja vältige tagasivalgust. -
Kaamerasätete kontrollimine
Avage Skype’i ärirakendus menüü Tööriistad ja >videoseadme sätted. Aknas kuvatakse kaamerasse jääv pilt. Valige Sätted kaamera, et pääseda juurde kasutatud veebikaamera sätetele. Soovitame kasutada vaikesätteid, et kaameral oleks võimalik automaatselt valgustustingimustega kohaneda. Siiski võib olla vajalik teatud sätteid käsitsi muuta. Näiteks ei pruugi värelusvastane säte olla teie piirkonnas 50 Hz (hertsi) või 60 Hz seina toite sätte jaoks õigesti määratud. -
Kaamera versioonitäiendus
Vanemate sülearvutite ja tahvelarvutite sisseehitatud kaamerad ei pruugi anda parimaid tulemusi. Võite soovida investeerida uuemasse veebikaamerasse. Enamik väliseid veebikaameraid töötab Skype’i ärirakendus, kuid parim kasutuskogemus on tagatud Skype’i ärirakendus kataloogis loetletud sertifitseeritud veebikaamera abil. Kui kasutate juba välist kaamerat ja teil on probleeme videoga, proovige see ühendada teise USB-porti.
-
Valige ikoon Osaleja. Videot saatva osaleja kõrval on sinine kaameraikoon.
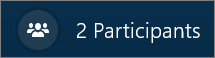
Kui ikoon on varjustatud (see tähendab, et see pole saadaval), ei saa see osaleja videot saata. Või kui kuvatakse kaks vertikaalset riba, siis on olemas videovõimalused, kuid osaleja seda ei kasuta.
Märkus.: Kui alustatakse ainult helikõnet, on kõik kaameraikoonid varjustatud (see tähendab, et need pole saadaval), kuni üks osaleja hakkab videot saatma.

Kui te ei näe videot konkreetselt osalejalt, on tõenäoline, et probleem pole teie oma. Soovitame seda tõrkeotsingujuhist osalejale.
Skype’i ärirakendus püüab hoida teid saadetud video keskel, kasutades funktsiooni Kärbi ja tsentrige minu videot koosolekutel, mis on vaikimisi sisse lülitatud. Kui soovite selle funktsiooni keelata, valige Tööriistad >videoseadme sätted ning tühjendage ruut Kärbi ja tsentra minu video koosolekutele.
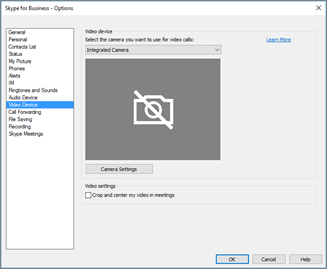
Heliprobleemide Skype'i ärirakendus tõrkeotsing
Mikrofoniprobleemide lahendamine
Kui teised osalejad ei kuule teie kõrvalt midagi, on probleem kas mikrofonis või taasesitusseadmes (kõlarid või kõrvaklapid).
-
Kontrollige oma sätteid Skype’i ärirakendus.
Skype’i ärirakendus vaigistab ajastatud konverentsiga liituvad inimesed automaatselt. Seda tehakse selleks, et vähendada nende osapoolte müra, kes pole aktiivsed esinejad.Enda vaigistamiseks valige kõneaknas mikrofoniikoon diagonaaljoonega.
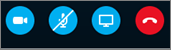
-
Kontrollige mikrofoni.
Kui kasutate arvuti sisseehitatud mikrofoni, veenduge, et see poleks vaigistatud. Kui kasutate välist mikrofoni, kontrollige, kas see on ühendatud. Kui tegemist on juhtmeta mikrofoniga, veenduge, et akud on laetud. Kontrollige ka peakomplekti/peakomplekti juhtme füüsilisi vaigistamisnuppe. -
Veenduge, et valitud oleks õige seade.
Sellest lühivideost leiate üksikasjalikud juhised heli- ja videosätete kontrollimise kohta. Või tehke järgmist.-
Valige põhiakna vasakus allosas Skype’i ärirakendus Heliseade ja Sätted.
-
Kui soovite helisisendi ja -väljundi jaoks kasutada erinevaid seadmeid, valige Kohandatud seade. See avab eraldi ripploendid kõlari ja mikrofoni jaoks. Valige ripploendist Mikrofon mikrofon, mida soovite kasutada. Kui kasutate ainult arvuti sisseehitatud mikrofoni, kuvatakse ainult üks võimalus.
Rääkige mikrofoni. Kui mikrofon kuuleb teid, liigub sinine kõnetegevuse näidikuriba üles ja alla (mida kaugemal see paremal on, seda parem on signaalitase). Kui teil on rohkem kui üks mikrofon ja te pole kindel, milline nimi on seotud selle mikrofoniga, rääkige igasse mikrofoni ja kontrollige liikumiseks sinist kõnetegevuse näidikut.
-
-
Tehke testkõne.
Valige põhiakna vasakus allosas Skype’i ärirakendus Kontrolli kõnekvaliteeti.
Märkus.: See funktsioon pole veel saadaval Skype’i ärirakenduse veebiväljaanne kasutajatele.
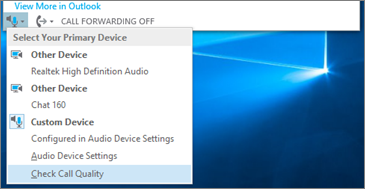
-
Kui kuulete, kuidas teie salvestatud sõnum taasesitatakse, töötab teie mikrofon hästi. Probleem võib olla teise osaleja ühendus- või taasesitusseadmes. Soovitage osalejal see juhend läbi vaadata, et lahendada kõlari- või peakomplektiga seotud probleeme.
-
Kui te ei kuule salvestatud sõnumit,järgige neid juhiseid, et kontrollida oma Windows helisätteid.
-
-
Kontrollige oma Windows sätteid.
Reguleerige mikrofoni signaalitugevust (suurendage) Windows paremklõpsake ekraani paremas allnurgas kõlariikooni ja vajutage liuguri juhtelementi.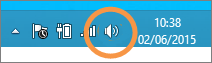
Valige Salvestamisseadmed. Paremklõpsake seadet, mida Skype’i ärirakendus kasutab, ja valige Atribuudid. Seejärel saate vahekaardil Tasemed reguleerida liuguri juhtelementi.
Kui need toimingud pole probleemi lahendanud, võib teil olla probleeme oma Windows helisätetega. Microsoftil on tööriist heliprobleemide automaatseks diagnoosimiseks ja lahendamiseks.
Kui helikvaliteet on halb – see tähendab, et teine osaleja kuuleb teid, kuid teie hääl kajab, kõlab summuti järgi või kukub sisse ja välja – võivad abiks olla järgmised näpunäited.
-
Kontrollige oma ühendust.
Kui helis on lünki või viivitusi või kui osaleja hakkab kõlama nagu robot, võib see olla teie või Internet osaleja ühendus, mis probleemi põhjustab. Sellest juhendist leiate abi teemast Ühenduseprobleemide lahendamine. -
Veenduge, et valitud oleks õige seade.
Valige põhiakna vasakus allosas Skype’i ärirakendus ja valige seade valikust Vali põhiseade. -
Kontrollige oma heliseadme Sätted.
Valige põhiakna vasakus allosas Skype’i ärirakendus Heliseade ja Sätted. Reguleerige helitugevuse juhtelementi valitud mikrofoni all ja kontrollige, kas vähemalt üks kolmandik tuvastatud helist täidab selle välja.Kui tasemeindikaator ei jõua selleni, proovige suurendada mikrofoni signaalitugevust Windows paremklõpsake ekraani paremas allnurgas kõlariikooni.
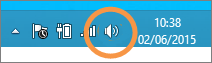
Valige Salvestusseadmed. Paremklõpsake seadet, mida Skype’i ärirakendus kasutab, ja valige Atribuudid. Kui see säte on saadaval, kasutage vahekaardil Tasemed liuguri juhtelementi, et suurendada (suurendada) mikrofoni signaali tugevust.
-
Kõne ja müra suhte täiustamine.
Parim viis helikvaliteedi parandamiseks on suurendada heli ja kõigi teiste helide vahelist kontrasti. Selleks on mitu võimalust.-
Kui kõlar või veebikaamera liigub mikrofonile lähemale. Kui olete mikrofonist liiga kaugel, on mikrofonil raske oma häält selgelt üles korjata. Kui kasutate arvutis sisseehitatud mikrofoni, siis veenduge, et teate, kus see on, ja veenduge, et midagi ei blokeeriks. Tahvelarvutite puhul veenduge, et teie käsi või sõrm ei blokeeriks seadme ootel mikrofoni sisenemist.
-
Vähendage taustamüra. Vaiksed ruumid on helikvaliteedi jaoks parimad, kuna teie häälel on vähem ümbritsevat müra, millega konkureerida. Sisseehitatud mikrofonid kipuvad heli kogu aeg üles korjama.
-
Vähendage taasesituse helitugevust. Kui kõlarite helitugevus on liiga vali või kui kõlarid on mikrofonile liiga lähedal, võivad mõlemad tingimused põhjustada häireid või kaja. Pöörake kõlarite helitugevust allapoole ja võimalusel viige need mikrofonist kaugemale.
-
Kasutage peakomplekti. Peaaegu kõiki kirjeldatud probleeme saab USB-peakomplekti abil täiustada või lahendada. Kõik USB-peakomplektid töötavad Skype’i ärirakendus, kuid parim kasutuskogemus on tagatud Skype’i ärirakendus kataloogis loetletud sertifitseeritud peakomplekti abil.
Kui peakomplekt on uus ja teil on heliga probleeme, proovige see ühendada teise USB-porti. Kontrollige ka riistvarataseme mikrofoni vaigistamiseks. Näiteks mõnes peakomplektis on mikrofoni ülespoole pööramine võrdne "vaigistamiseks". Peakomplekti õige toimimise kohta leiate teavet peakomplekti lühijuhendist või kasutusjuhendist.
-
Kõlari- või kõrvaklappide probleemide lahendamine
Kui te ei kuule teist osalejat üldse või ei kuule neid väga hästi, võib taasesitusseadmes (kõlarites või kõrvaklappides) või sätetes olla midagi valesti.
Kui te ei kuule teistelt osalejatelt midagi, on probleem kas ühe mikrofoniga või taasesitusseadmega.
-
Veenduge, et valitud on õige seade.
Sellest lühivideost leiate üksikasjalikud juhised heli- ja videosätete kontrolli kohta või järgige alltoodud juhiseid.
-
Valige põhiakna vasakus allosas Skype’i ärirakendus Heliseade ja Sätted.
-
Kui soovite helisisendi ja -väljundi jaoks kasutada erinevaid seadmeid, valige Kohandatud seade. See valik avab kõlari ja mikrofoni jaoks eraldi rippmenüüd.
-
Valige ripploendist Kõlarid see taasesitusseade, mida soovite kasutada. Kui teil on ainult arvuti sisseehitatud kõlarid, kuvatakse ripploendis üks suvand. Kui kasutate kõrvaklappe või väliseid kõlareid, veenduge, et valite õige suvandi.
-
Kõlarite testimiseks valige esitusikoon.
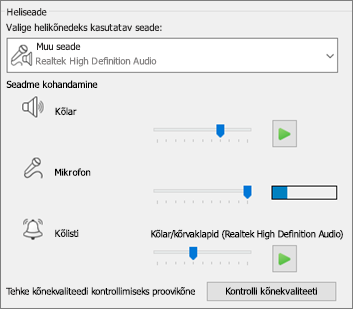
-
Tehke testkõne.
Märkus.: See funktsioon pole veel saadaval Skype’i ärirakenduse veebiväljaanne kasutajatele.
-
Valige põhiakna vasakus allosas Skype’i ärirakendus Kontrolli kõnekvaliteeti.
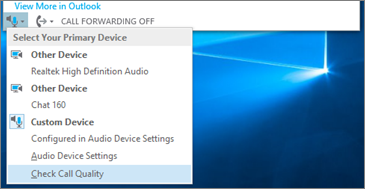
Kui kuulete testkõne häält,töötab teie heli hästi. Probleem võib olla osaleja ühenduses või mikrofonis. Soovi korral paluge osalejal, keda te ei kuule, sellest juhendist mikrofoniga seotud probleemide lahendamiseks läbi vaadata.
Kui te ei kuule testkõnehäält, järgige neid juhiseid, et kontrollida oma helisätteid Skype’i ärirakendus.
-
-
Kontrollige oma Windows sätteid.
Veenduge, et kõlari helitugevus poleks vaigistatud ja oleks piisavalt kõrge, et kuulete seda.-
Helitugevuse reguleerimiseks valige ekraani paremas allnurgas valjuhääldi ikoon.
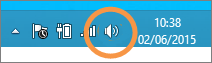
Helitugevuse liuguri juhtelement on süsteemi vaike taasesitusseadme jaoks. Kui teil on mitu taasesitusseadet, Skype’i ärirakendus võib kasutada teist seadet. Muude seadmete helitugevuse muutmiseks paremklõpsake kõlarikooni ja valige Taasesitusseadmed. Paremklõpsake seadet, mida Skype’i ärirakendus kasutab, ja valige Atribuudid. Seejärel reguleerige helitugevust vahekaardil Tasemed liuguri juhtelemendi abil.
Kui need toimingud pole aidanud, võib teil olla probleeme Windows helisätetega. Microsoftil on tööriist heliprobleemide automaatseks diagnoosimiseks ja lahendamiseks.
-
Kui helikvaliteet on halb , mis tähendab, et kuulete teist osalejat, kuid nende hääl kõlab summuti või kajab või kukub sisse ja välja, võivad abiks olla järgmised näpunäited.
-
Kontrollige taasesitusseadet.
Kui teine osaleja kõlab vaikselt, peate võib-olla kõlari helitugevuse üles lülitama.-
Helitugevuse reguleerimiseks valige ekraani paremas allnurgas valjuhääldi ikoon.
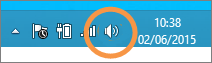
Helitugevuse liuguri juhtelement on süsteemi vaike taasesitusseadme jaoks. Kui teil on mitu taasesitusseadet, Skype’i ärirakendus võib kasutada teist seadet. Muude seadmete helitugevuse muutmiseks paremklõpsake kõlarikooni (ülalpool) ja valige Taasesitusseadmed. Paremklõpsake seadet, mida Skype kasutab, valige Atribuudid ja seejärel kasutage helitugevuse reguleerimiseks vahekaardil Tasemed liuguri juhtelementi.
-
-
Kontrollige kliendi helitugevuse juhtelementi.
-
Klõpsake põhiakna vasakus allosas Skype’i ärirakendus heliseadme nuppu Sätted. Liigutage liugurit Kõlar ja valige kõlarite testimiseks esitusikoon.
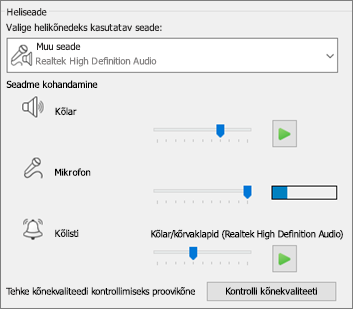
Teise võimalusena on kõne ajal kõneakna kaudu juurdepääsetav, valides nupu Helista juhtelemendid.
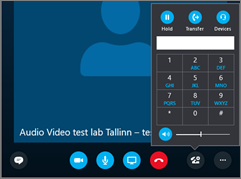
-
-
Kontrollige oma ühendust.
Kui helis on lünki või viivitusi, võib see olla Internet (või teise osaleja) ühendus, mis probleemi põhjustab. Sellest juhendist leiate abi teemast Ühenduseprobleemide lahendamine. -
Parandage heli teises otsas.
-
Kui kuulete konverentskõnes taustamüra. valige nupp Osalejad ja seejärel vaadake iga osaleja mikrofoniikooni.
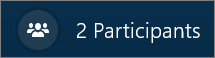
Ikoonid tähistavad tegevust ja kui taustamüra vastab esinejale, peaksite paluma osalejal oma mikrofoni vaigistamiseks. Kui olete esineja, saate osaleja ise vaigistajaks muuta.
Paluge teisel osalejal järgida selles juhendis mikrofoniga seotud probleemide lahendamiseks kuvatavaid näpunäiteid. Kõne ja müra suhte parandamiseks on mitu võimalust, mis hõlbustab osaleja selgemat kuulmist.
-
Kas teil on kõnega Skype’i ärirakendus probleeme? Lugege teemat Ühenduseprobleemide tõrkeotsing Skype'i ärirakendus.











