Kui soovite oma Google’i kalendri Outlooki importida, ei pea te kõiki kohtumisi uuesti sisestama. Selle asemel eksportige Google’i kalender faili ja importige see siis oma Outlooki töölauarakendusse. See ei käi küll päris ühe klõpsuga, ent viisard on teile igal sammul abiks.
Märkused:
-
Kas soovite oma Google’i kalendri ja Outlooki kalendri sünkroonida? Lugege teemat Google’i kalendri tellimine.
-
Kui teil pole Outlooki arvutisse installitud, ei saa te Google’i kalendrit Outlook Web Appi ega Outlooki veebirakendusse importida. Küll aga saate Google’i kalendri tellida. Selle valiku korral on teie käsutuses siiski kalendri importimisega võrreldes vähem võimalusi.
Järgmine video näitab, kuidas Google’i kalender Outlooki importida. Juhised leiate video alt.

1. toiming: eksportige oma Google’i kalender
-
Logige oma Google’i Gmaili kontole sisse ja valige Calendar (Kalender).
-
Valige My Calendars > Settings (Minu kalendrid > Seaded).
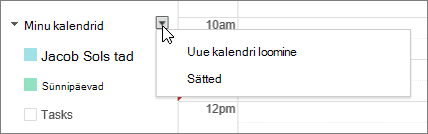
-
Valige Export calendars (Ekspordi kalendrid).
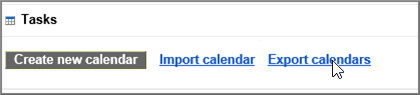
-
Valige ekstraktitud faili salvestuskoht.

-
Minge sellesse asukohta ja pakkige fail lahti: paremklõpsake faili ja valige käsk Ekstrakti kõik.
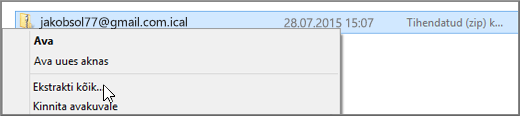
Ekstraktitud fail näeb välja umbes järgmine:
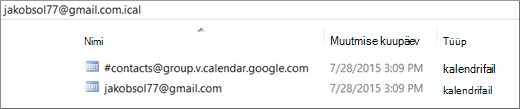
Kui teil on mitu Google’i kalendrit, näete iga kalendri kohta omaette ICS-faili.
Nüüd saate oma Google’i kalendri Outlooki importida.
2. toiming: importige Google’i kalender Outlooki
Tehke seda iga Google’i kalendriga, mille soovite Outlooki importida.
-
Avage Outlooki töölauarakenduses (Outlook 2013 või uuem) oma kalender.
-
Valige Fail > Ava ja ekspordi > Impordi/ekspordi.
-
Valige impordi- ja ekspordiviisardis Impordi iCalendari (.ics) või vCalendari fail ja klõpsake siis nuppu Edasi.
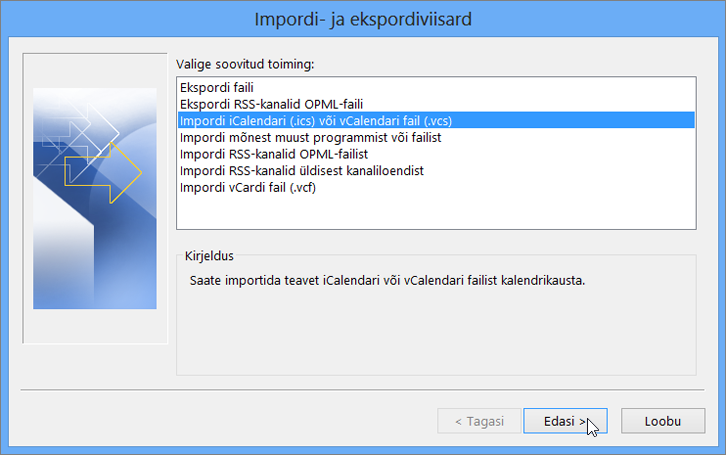
-
Liikuge sirvides ekstraktitud faili salvestuskohta ja valige kalendrifail, mille lõpus on gmail.com. Seejärel klõpsake nuppu OK.

-
Valige Impordi.
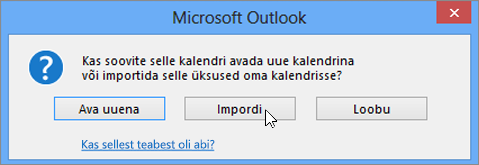
-
Avage oma Outlooki kalender. Peaksite seal nüüd nägema ka oma Google’i kalendri sündmusi.
Vt ka
Outlooki meilisõnumite, kontaktide ja kalendri importimine ning eksportimine










