Gmaili konto lisamine Outlooki
Uusimate värskendustega on nüüd Gmaili konto lisamine Outlooki lihtsam.
Valige oma Outlooki versiooni vahekaart
Näpunäide.: Kas te pole kindel, millist versiooni kasutate? Lugege artiklit Milline Outlooki versioon mul on?
Järgmiste juhiste abil saate lisada Gmaili konto uude Outlooki või hallata olemasolevat kontot, kustutades selle või muutes selle oma esmaseks kontoks.
Märkus.: Kui selle menüü Uus Outlook juhised ei toimi, ei pruugi te uut Outlooki Windowsi jaoks veel kasutada. Valige Klassikaline Outlook ja täitke hoopis need juhised.
Uue konto lisamine Gmaili konto
-
Valige menüüs Vaade nupp Vaate sätted.
-
Valige Kontod > Meilikontod.
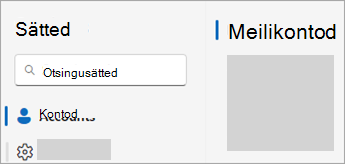
-
Meilikontode paanil saate nüüd valida uue konto lisamise või olemasoleva konto haldamise või kustutamise suvandi.
-
Valige konto lisamine, lisage ripploendis Soovitatav konto Gmaili konto, mille soovite lisada, ja valige Jätka.
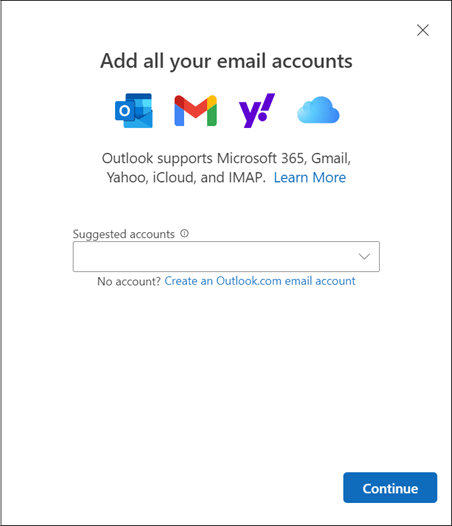
-
Tehke jaotises Gmaili konto sünkroonimine valik Jätka.
-
Teie veebibrauseris avaneb uus vahekaart Google'iga sisselogimiseks. Sisselogimise lõpuleviimiseks järgige viipasid (sh selle konto jaoks häälestatud kahekordse autentimise viipasid).
-
Kui olete parooli lisanud ja järginud mis tahes kahekordse autentimise viipasid (näete seda ainult siis, kui lisasite varem google'i sätetes selle konto jaoks kahekordse autentimise), kuvatakse Google'i konto õiguste aken. Valige Luba.
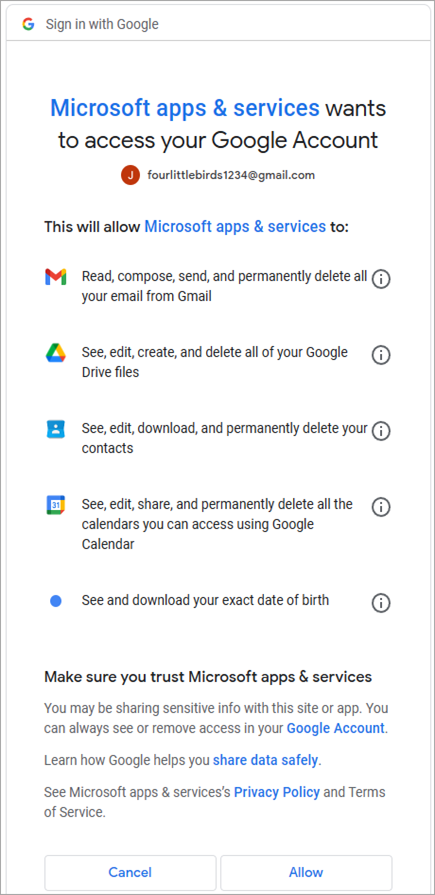
-
Sõnumiga veebibrauseri hüpikaknas https://outlook.office.com soovib seda rakendust avada, valige Ava.
-
Naaske Outlooki. Aken Success! näitab, et teie Gmaili konto on Outlooki lisatud. Valige Valmis või lisage mõni muu meilikonto.
Konto kustutamine või esmase konto määramine
-
Valige menüüs Vaade nupp Vaate sätted.
-
Valige Kontod > Meilikontod.
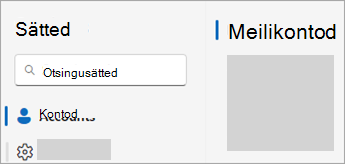
-
Meilikontode paanil saate nüüd valida uue konto lisamise või olemasoleva konto haldamise või kustutamise suvandi.
-
Otsige jaotises Meilikontod üles konto, mille soovite kustutada või hallata, ja seejärel valige konto nime kõrval Halda.
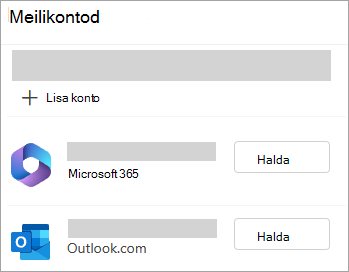
-
Valige jaotises Konto üksikasjad soovitud suvand, näiteks Eemalda või Sea esmaseks kontoks.
-
Kui olete lõpetanud, valige leht Tagasi kontodele või sulgege aken Sätted .
Need juhised on samad olenemata sellest, kas lisate Outlooki oma esimese Gmaili konto või täiendavad Gmaili kontod.
-
Valige Fail > Lisa konto.
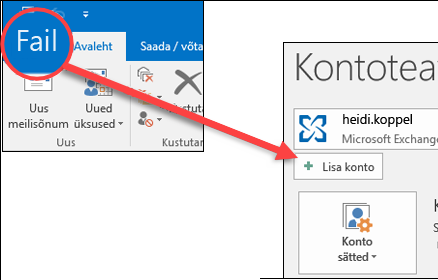
-
Sisestage oma meiliaadress ja klõpsake nuppu Ühenda.
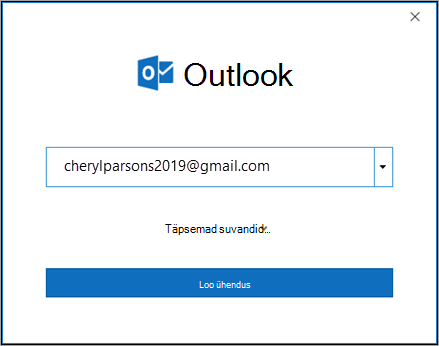
-
Outlook käivitab Gmaili sisselogimisakna. Kinnitage lisatav meilisõnum ja valige Edasi.
Märkus.: Kui kuvatakse tõrketeade Midagi läks valesti , valige Proovi uuesti ja kui küsitakse, lisage Gmaili konto teave uuesti.
-
Lisage parool ja järgige saadud kahekordse autentimise viipasid. (Seda viipa näete ainult juhul, kui olete varem sellele kontole lisanud kahekordse autentimise.)
-
Valige Google'i konto õiguste aknas Luba.
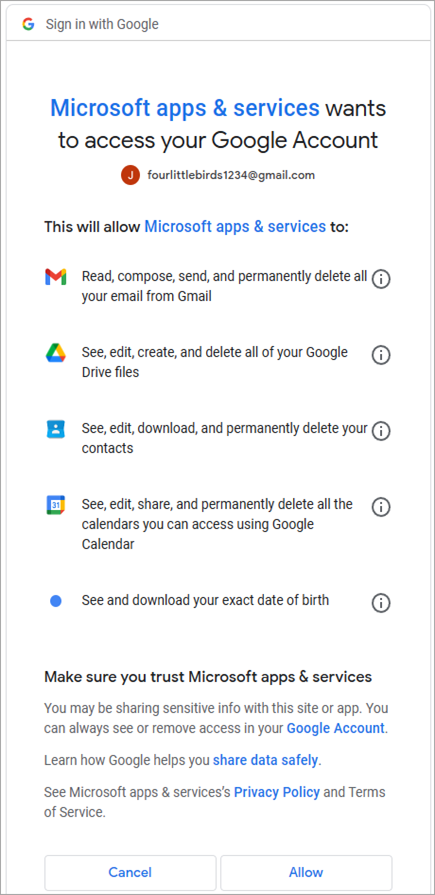
NB!: Kui olete Gmaili konto Outlookiga ühendanud, võidakse teie Gmaili sisendkausta kuvada hoiatusteade, milles antakse teada, et tuvastati uus sisselogimine. See on sellisel juhul oodatav.
-
Kui Outlook on Gmaili konto lisamise lõpetanud, saate lisada mõne muu meilikonto või valida Valmis.
-
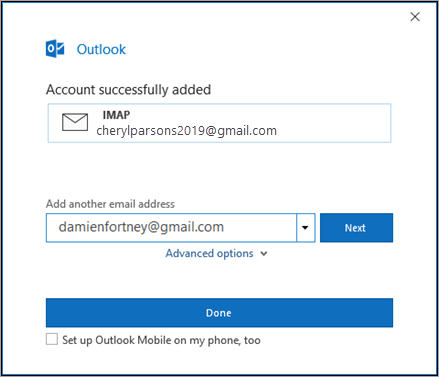
Näpunäide.: Kui märgite ruudu Häälesta outlook Mobile ka minu telefonis, suunatakse teid veebisaidile, kuhu saate sisestada oma mobiiltelefoninumbri ja saate lingi iOS-i või Androidi jaoks loodud Outlooki allalaadimiseks. Outlook Mobile'i installimine on suurepärane võimalus olla liikvel olles ajakohane.
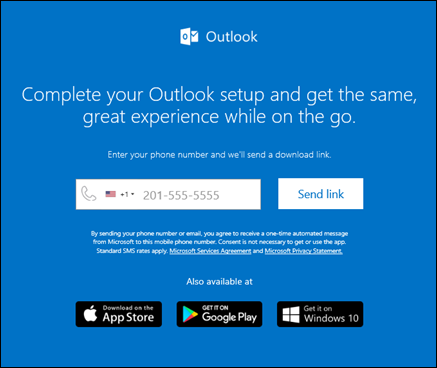
Juhised täpsemate sätete abil meilikonto lisamiseks leiate peatükist PC-arvutile mõeldud Outlookis POP- või IMAP-meilikonto lisamine täpsema häälestuse abil.
Outlook ei aktsepteeri parooli
Kui Outlook ei aktsepteeri teie parooli ja te teate, et kasutate oma Gmaili konto jaoks õiget parooli, võib teil olla Outlooki vanem versioon, mis ei toeta praegu seda kiiremat Gmaili häälestamise suvandit. Sel juhul peate kasutama kahekordset autentimist ja rakenduseparooli, et kontrollida, kas olete see inimene, kes proovib teie Gmaili kontole juurde pääseda.
Gmail võimaldab lisada oma meilikonto Outlooki ilma kahekordse autentimise ja rakenduseparooli sätestamiseta. Kuid peate sisse lülitama sätte, mis lubab n-ö vähem turvalistel rakendustel teie kontoga ühendust luua. Me ei soovita seda sätet. Soovitame lülitada sisse kahekordse autentimise ja kasutada rakenduseparooli.
Kahekordse autentimise sisselülitamiseks ja rakenduseparooli saamiseks toimige vastavalt järgmistele juhistele.
-
Avage brauseris Gmail, seejärel valige kuva paremas ülanurgas Google’i rakenduste ikoon.

-
Valige oma konto.
-
Valige vasakus servas Turvalisus.
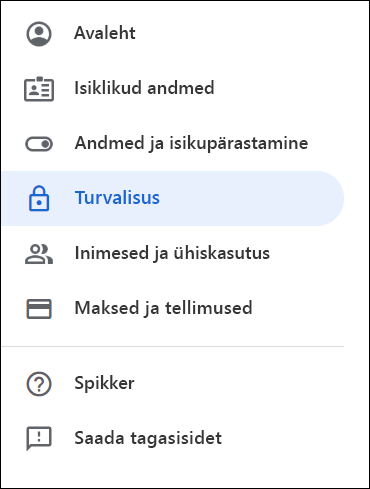
-
Kui jaotises Google'i sisselogimine on kaheastmeline kontrollimineVÄLJAS, klõpsake>selle sisselülitamiseks välja VÄLJAS. Muul juhul siirduge 4. juhise juurde.
-
Klõpsake esimesel ekraanil nuppu JÄTKA.
-
Kui küsitakse, sisestage oma Gmaili parool ja seejärel valige EDASI.
-
Sisestage oma telefoninumber ja valige, kas soovite saada kinnituskoodid tekstsõnumi või telefonikõnega. Seejärel valige EDASI.
-
Sisestage saadud kood ja valige EDASI.
-
Kaheastmelise kontrollimise häälestamise lõpuleviimiseks valige LÜLITA SISSE .
-
Eelmisele kuvale naasmiseks klõpsake ekraani ülaosas valiku 2-astmelise kinnitamine kõrval asuvat vasaknoolt.

-
-
Valige rea Rakenduseparoolid parempoolses servas >.
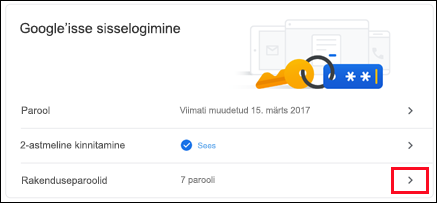
-
Sisestage oma Google’i parool ja seejärel valige Logi sisse. Valige järgmise kuva allosa rippmenüüdest E-post ja Windowsi arvuti ning seejärel valige Loo.
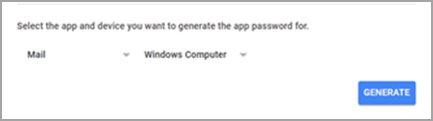
-
Google kuvab rakenduseparooli. Kopeerige see parool (ilma tühikuteta) ja sisestage see parool, kui Outlook küsib teilt parooli.
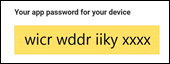
Gmaili konto lisamine
-
Valige Outlook > Preferences > Accounts (Eelistused).
-
Klõpsake plussmärki (+) > New Account (Uus konto).
-
Tippige oma meiliaadress > Continue (Jätka).
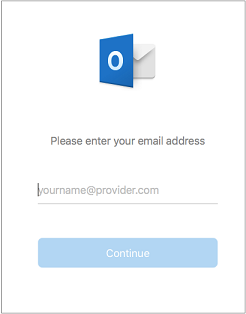
-
Tippige oma parool > Add Account (Lisa konto).
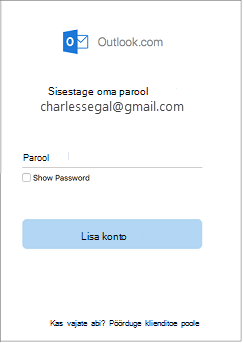
-
Klõpsake nuppu Continue (Jätka).
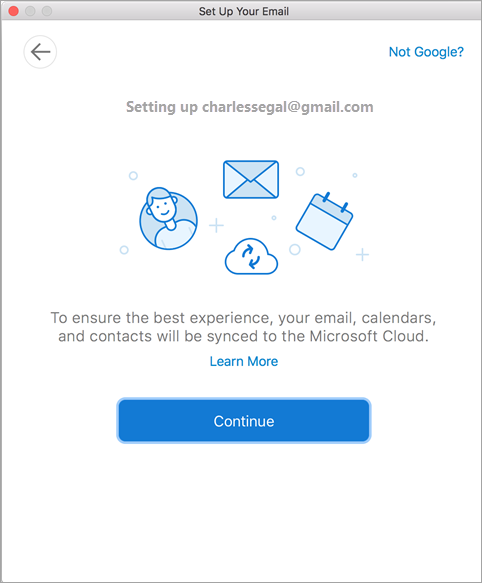
-
Logige Outlook for Macis sisse oma Gmaili kontole. See on kasutajatele, kellel on 16.15.18070902 või uuem versioonijärk.
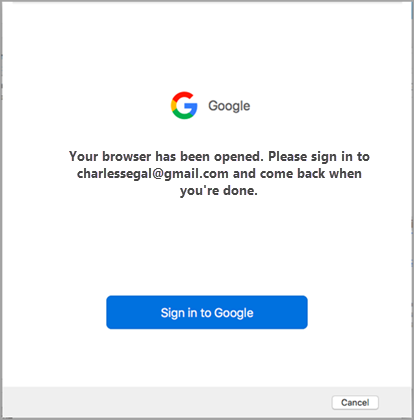
Kui olete oma Gmaili konto juba Outlooki lisanud, lugege teemat Täiustatud autentimine olemasolevate Gmaili kasutajate jaoks.
-
Valige sisselogimiseks konto.
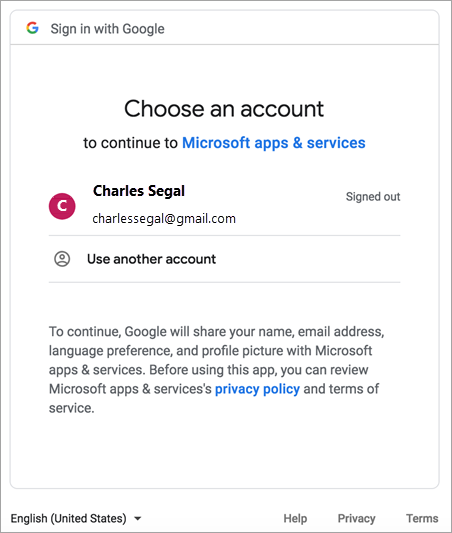
-
Tippige konto parool.
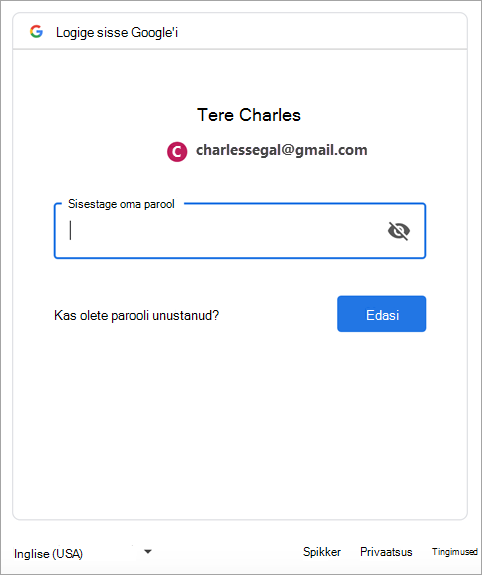
-
Kuvatakse Google'i konto õiguste aken. Klõpsake nuppu Luba.
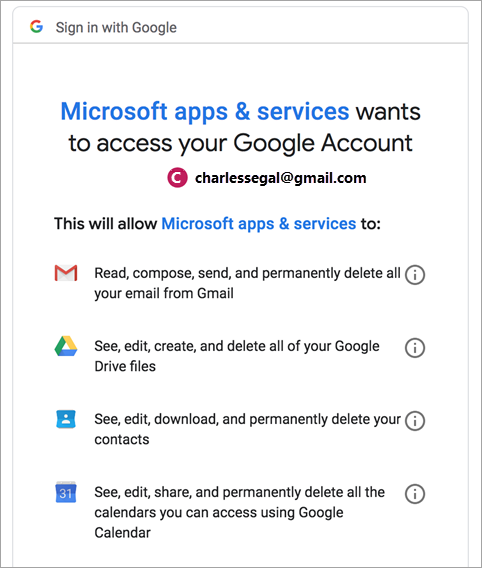
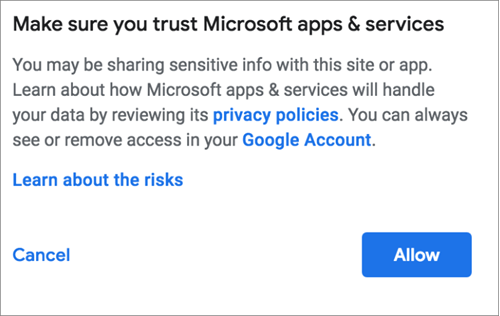
-
Klõpsake käsku Ava Microsoft Outlook.
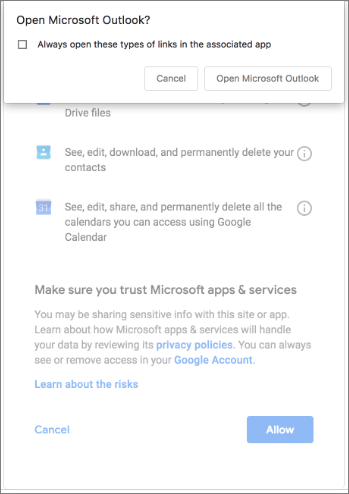
-
Outlook 2016 for Maci kasutamise alustamiseks valige Valmis.
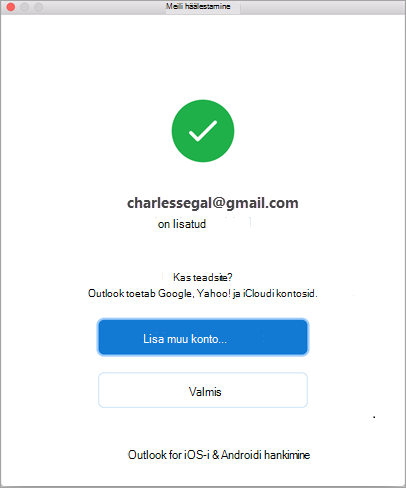
Kui olete Google’i konto Outlook for Maci lisanud enne Google’i IMAP-kontode täiustatud autentimisfunktsioonide kasutuselevõttu, peate kontoga ühenduse loomiseks brauseri kaudu sisse logima.
-
Valige Logi sisse Google’i kontole.
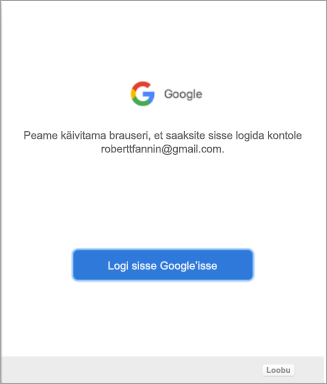
-
Valige konto.
-
Teil palutakse anda Outlookile juurdepääs teie meilile, kontaktidele ja kalendrile. Valige Luba.
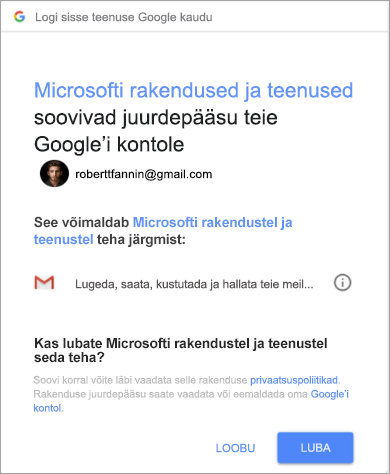
-
Teil palutakse Outlooki naasta. Valige Luba.
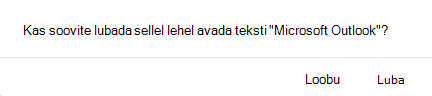
-
Outlook 2016 for Maci kasutamise alustamiseks valige Valmis.
-
Valige Tools (Tööriistad) > Accounts (Kontod).
-
Valige meilikonto, mida soovite muuta.
-
Värskendage oma konto kirjeldust, isikuandmeid, kasutajanime, parooli või muid sätteid – olenevalt sellest, millist tüüpi kontot redigeerite.
-
Kui olete värskendamise lõpetanud, valige OK.
Kahekordse autentimise korral kaitseb kontot täiendav turbekiht. Kui alustate Gmaili kontole sisselogimist uuest seadmest, saadetakse teie telefonile ühekordseks kasutamiseks mõeldud kood. Sisselogimiseks sisestage see kood.
-
Avage brauseris Gmail, seejärel valige kuva paremas ülanurgas Google’i rakenduste ikoon.

-
Valige Minu konto. Suvandis Sisselogimine ja turvalisus valige Google’isse sisselogimine.
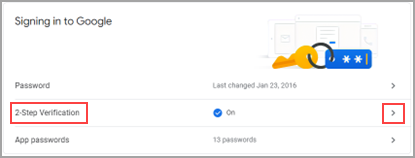
-
Valige 2-astmeline kinnitamine ja järgige viipasid.










