Märkus.: Soovitame kasutada Windowsis Microsoft 365 OneNote'i, kuna Windows 10 jaoks loodud OneNote'i tootetoe lõpp jõuab kätte 2025. aasta oktoobris. OneNote'i saate Windowsi alla laadida Microsoft Store'ist. Kui olete valmis, saate vaikesätteid muuta nii, et need osutaksid Windows 10 jaoks loodud OneNote'i asemel OneNote'ile, nii et ühismärkmikud avataks alati teie eelistatud versioonis.
Värskendatud paigutus
OneNote'i Windowsi rakendust värskendati hiljuti, nii et see on moodsam ja tuttavam ülejäänud Office'i rakendustega. Soovi korral saate märkmiku ja jaotise navigeerimispaani kuvada alati, kui seda vajate, ning kui olete lõpetanud, saate need uuesti peita– nii saate keskenduda oma tööle, oma mõtetele ja ideedele.
Navigeerimispaan Windowsi OneNote'is
Nupp Navigeerimine (
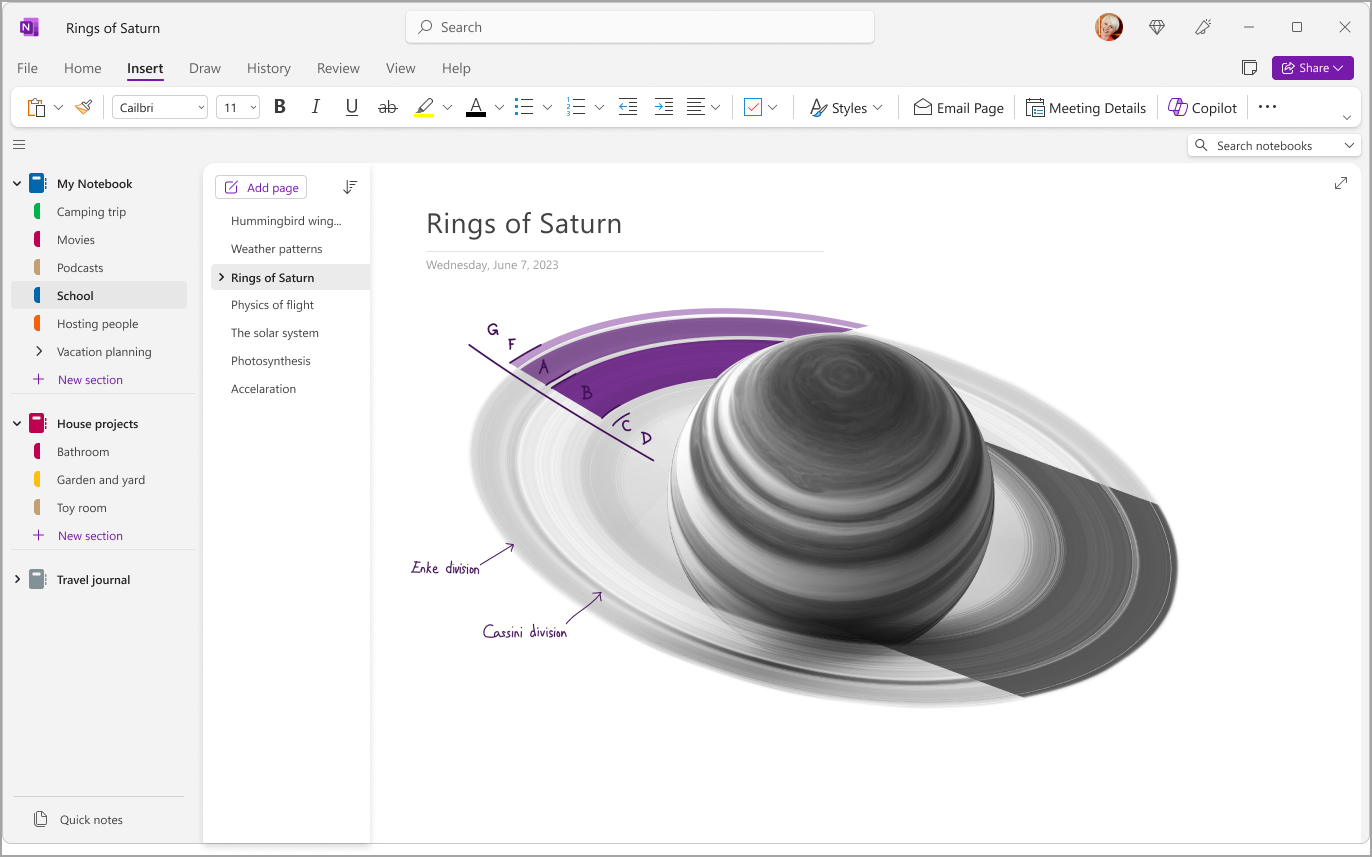
Kiire juurdepääs märkmikele, jaotistele ja lehtedele
Praeguse märkmiku jaotiste kuvamiseks valige navigeerimispaani avamiseks rakenduseakna vasakus ülanurgas Navigeerimine (
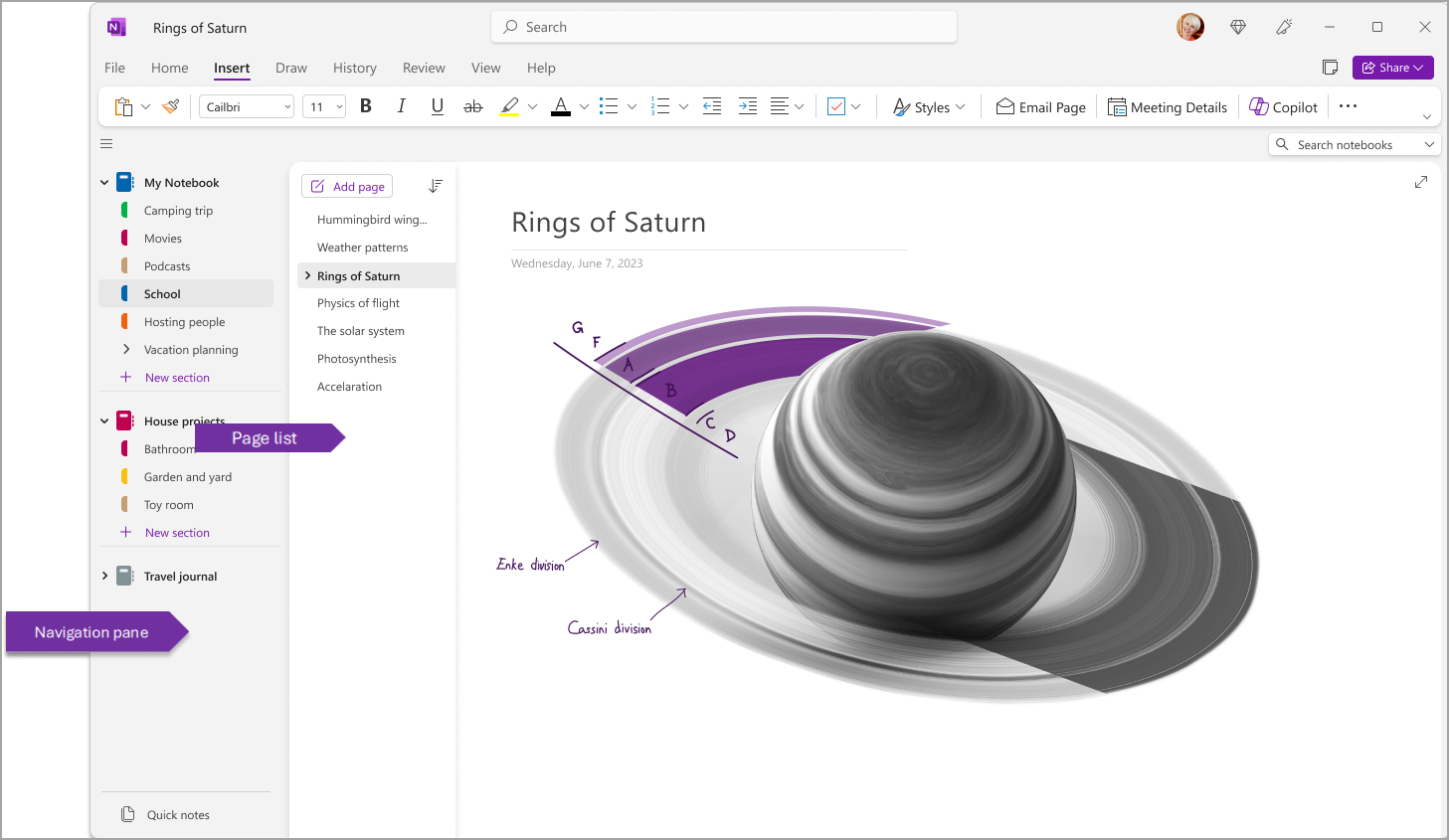
Samuti saate neid paane kohandada, kui avate menüü Vaade > vahekaartide paigutus > Horisontaalsed vahekaardid, et jaotised kuvada lehe ülaservas päistena.
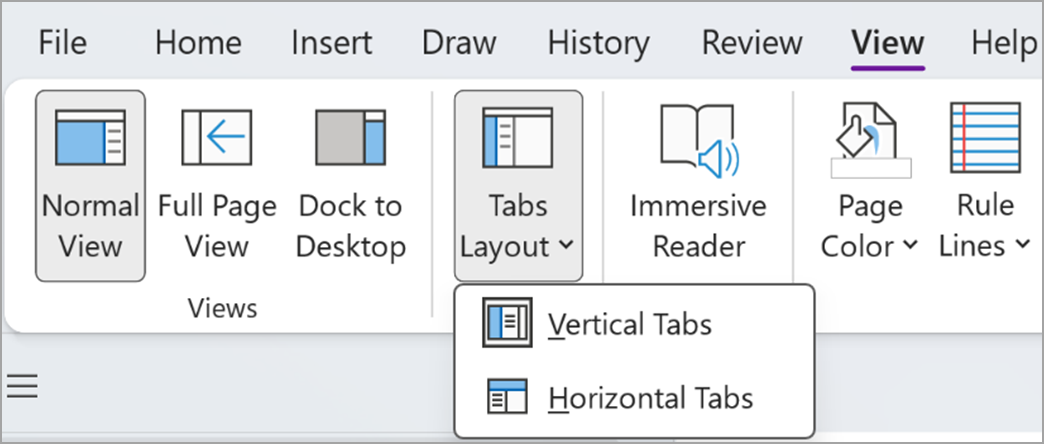
Kui aktiveerite horisontaalsed vahekaardid, saate leheloendi kinnitada ekraanist vasakule või paremale, valides menüü Fail > OneNote'i suvandid > Kuvamine ja määrates loendi Teisalda leht vasakule.
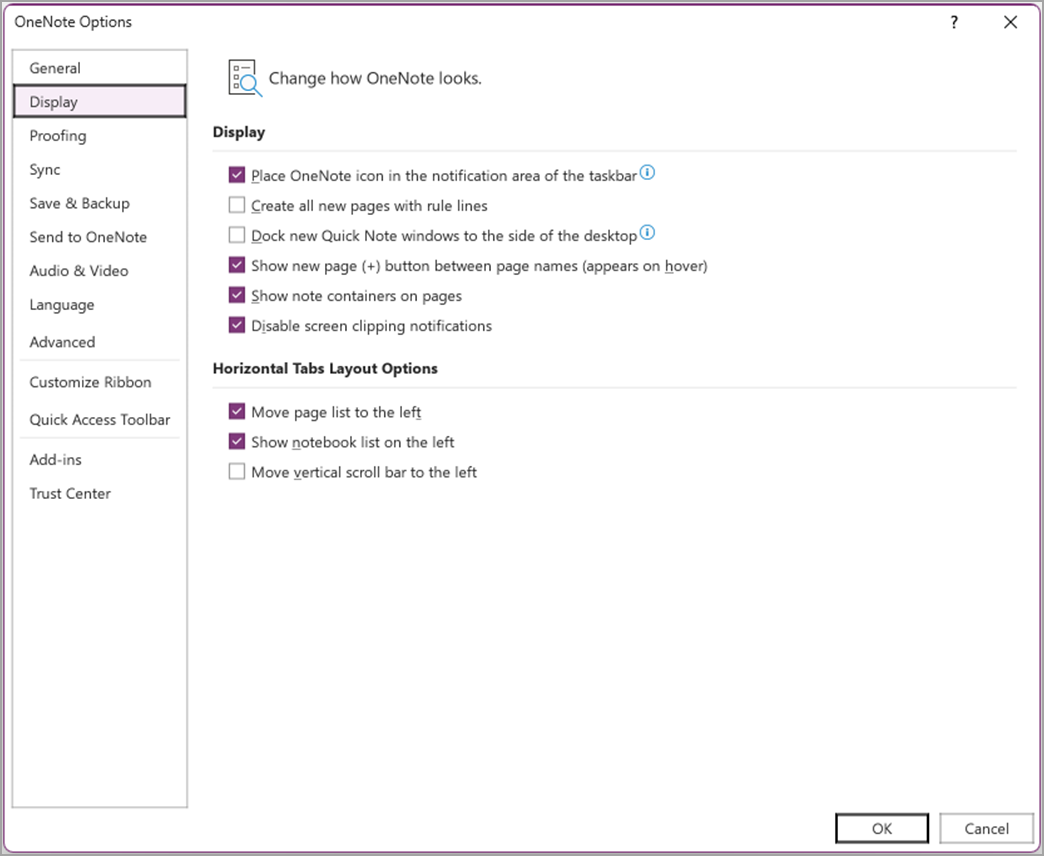
Mõne muu jaotise kuvamiseks klõpsake navigeerimispaanil tiitlit.
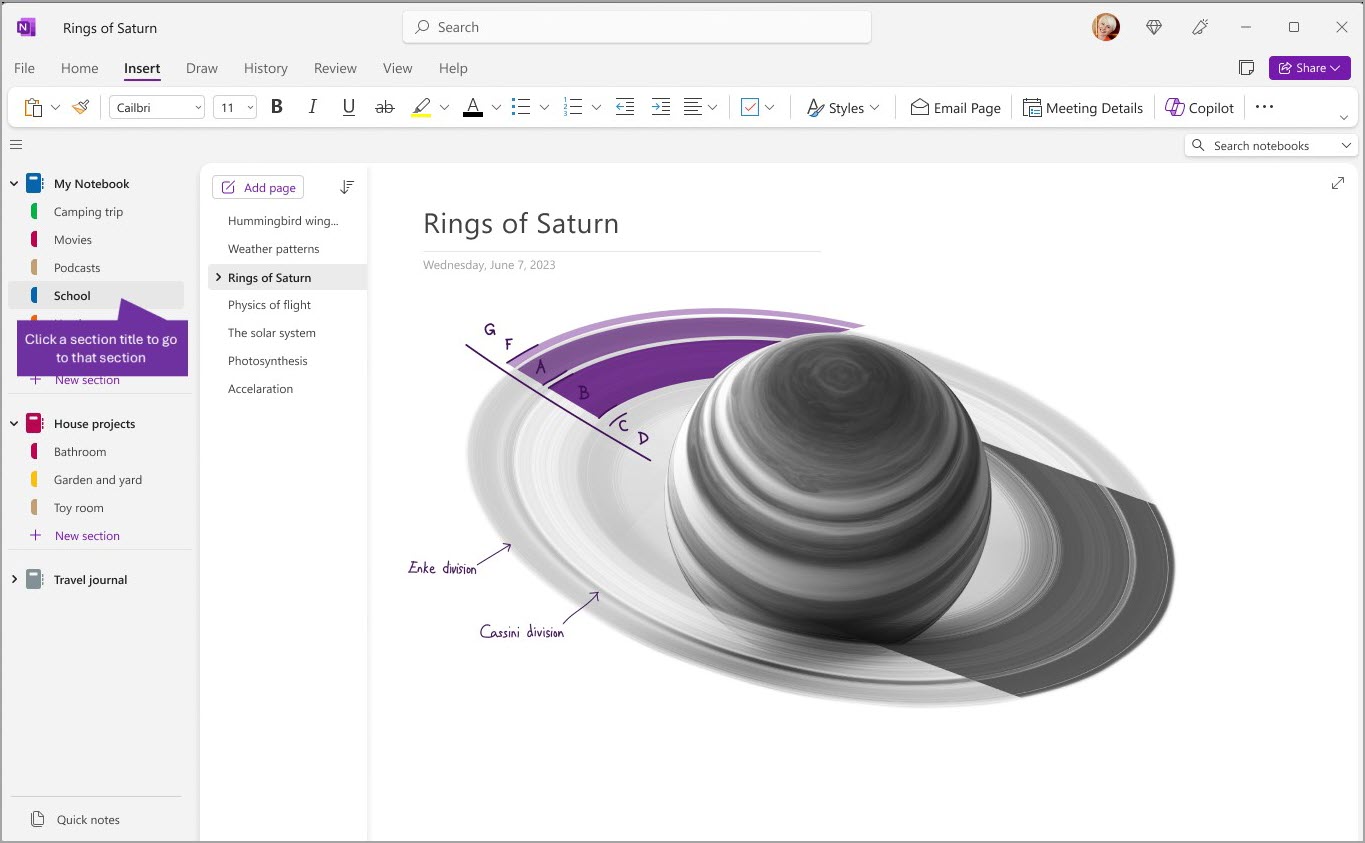
Mõne muu lehe valimiseks klõpsake leheloendis tiitlit.
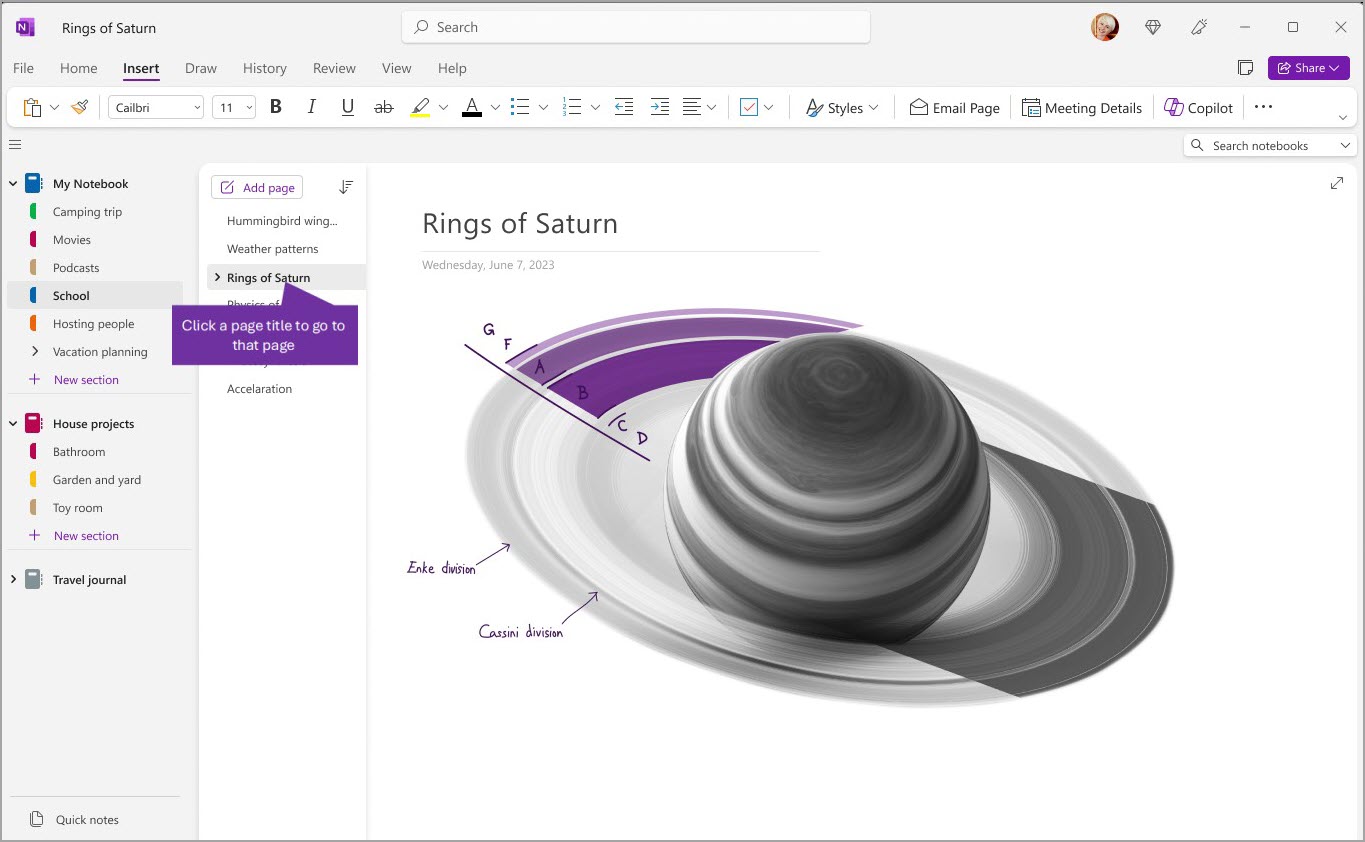
Kui olete OneNote’i varem oma arvutis või muus seadmes kasutanud, avatakse viimati kasutatud märkmik ja leht.
Näpunäide.: Paremklõpsake mis tahes lehe- või jaotisepealkirja ja seejärel valige kuvatavas menüüs rohkem suvandeid.
Varem avatud muu märkmiku aktiveerimiseks valige navigeerimispaani avamiseks nupp Navigeerimine (
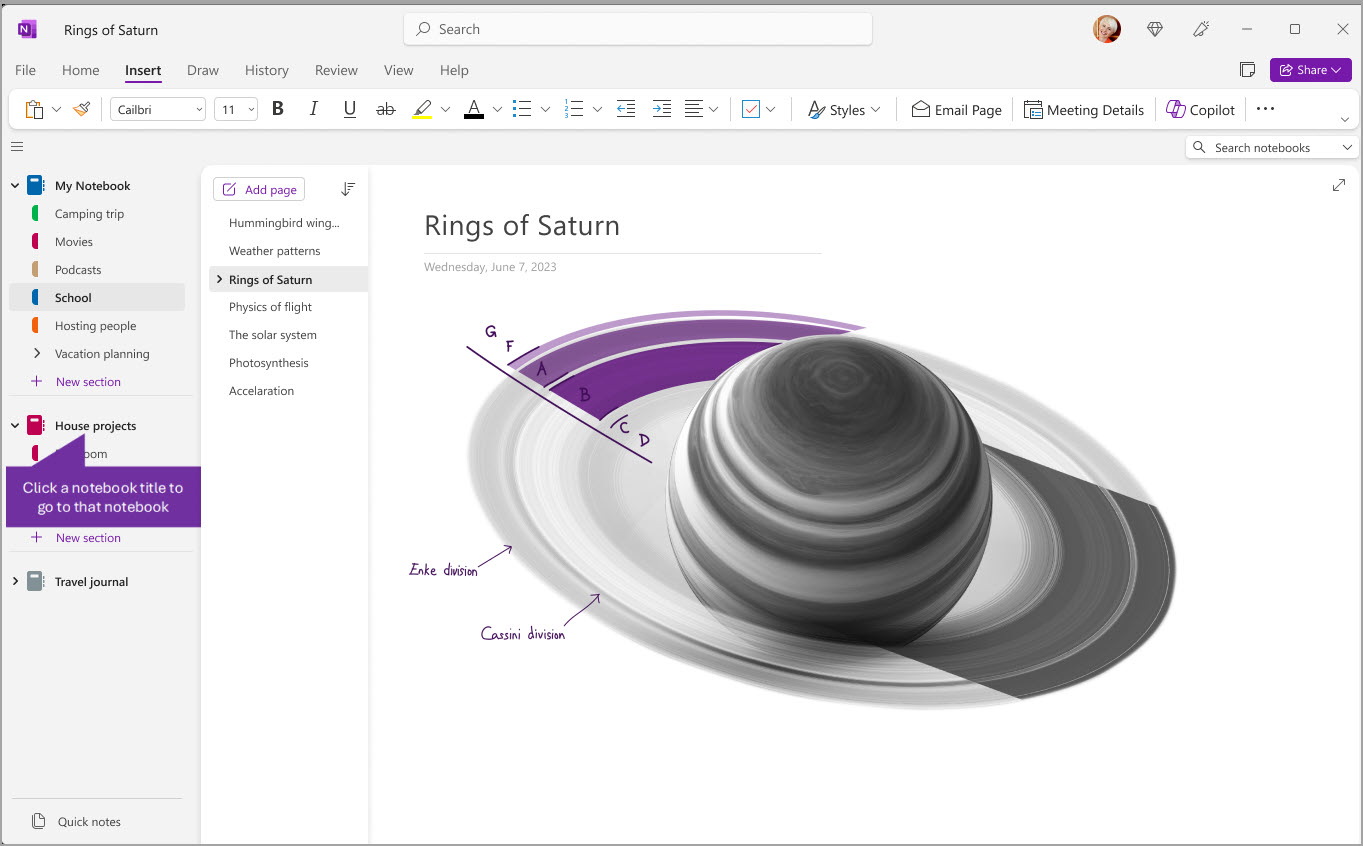
Uute jaotiste, lehtede ja märkmike lisamine
OneNote'is ei saa teie märkmikes kunagi lehti otsa. Märkmikku saate hõlpsalt lisada rohkem lehti või jaotisi. Samuti saate lisada uusi märkmikke, et eraldada sisu teemade ja projektide järgi või märkmete tegemiseks asukohtade järgi (nt kodus, koolis või tööl).
Alustuseks valige navigeerimispaani avamiseks nupp Navigeerimine (
-
Praeguses märkmikus uue jaotise loomiseks valige jaotiseloendi allservas nupp Uus jaotis. Kui jaotised kuvatakse horisontaalselt ülaservas, klõpsake uue jaotise lisamiseks nuppu + või paremklõpsake seejärel käsku Uus jaotis .
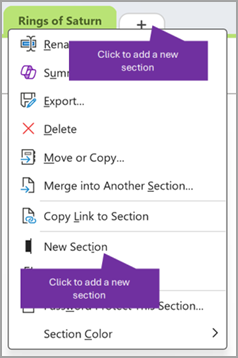
-
Praeguses jaotises uue lehe loomiseks valige leheloendi ülaservas nupp Lisa leht. Võite ka kasutada hiirega üle liikumisel kuvatavat suvandit +, et lisada sellesse asukohta uus leht.
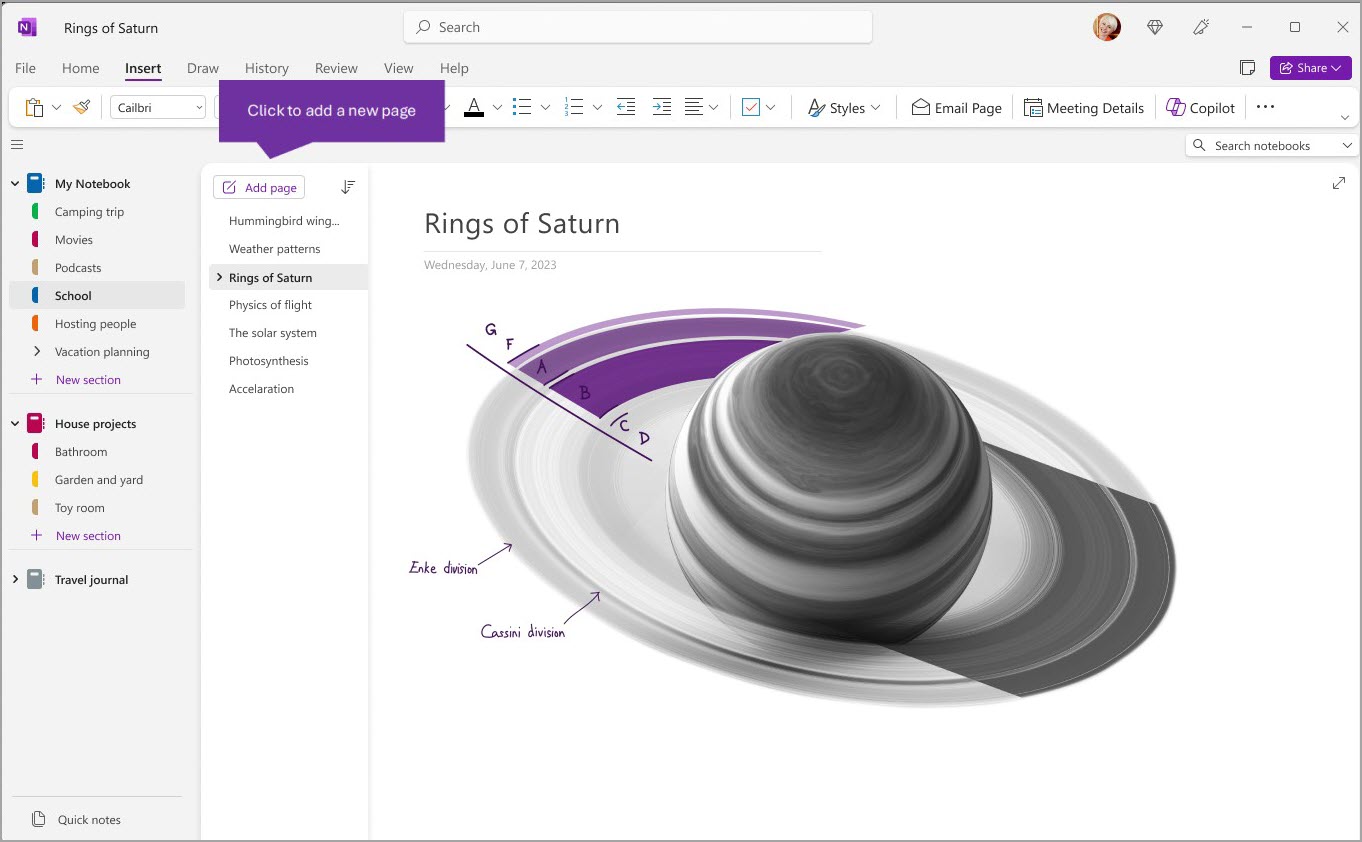
-
Uue märkmiku loomiseks valige uue märkmiku suvandite kuvamiseks Fail > Uus .
Navigeerimispaanide laiust saate ise määrata
Navigeerimispaanide laiemaks või kitsamaks muutmiseks saate nende suurust hõlpsalt muuta. See on kasulik siis, kui jaotise- ja lehepealkirjad kuvatakse sageli kärbituna või kui soovite navigeerimispaani kuvamise ajal maksimeerida märkmete tegemise ruumi.
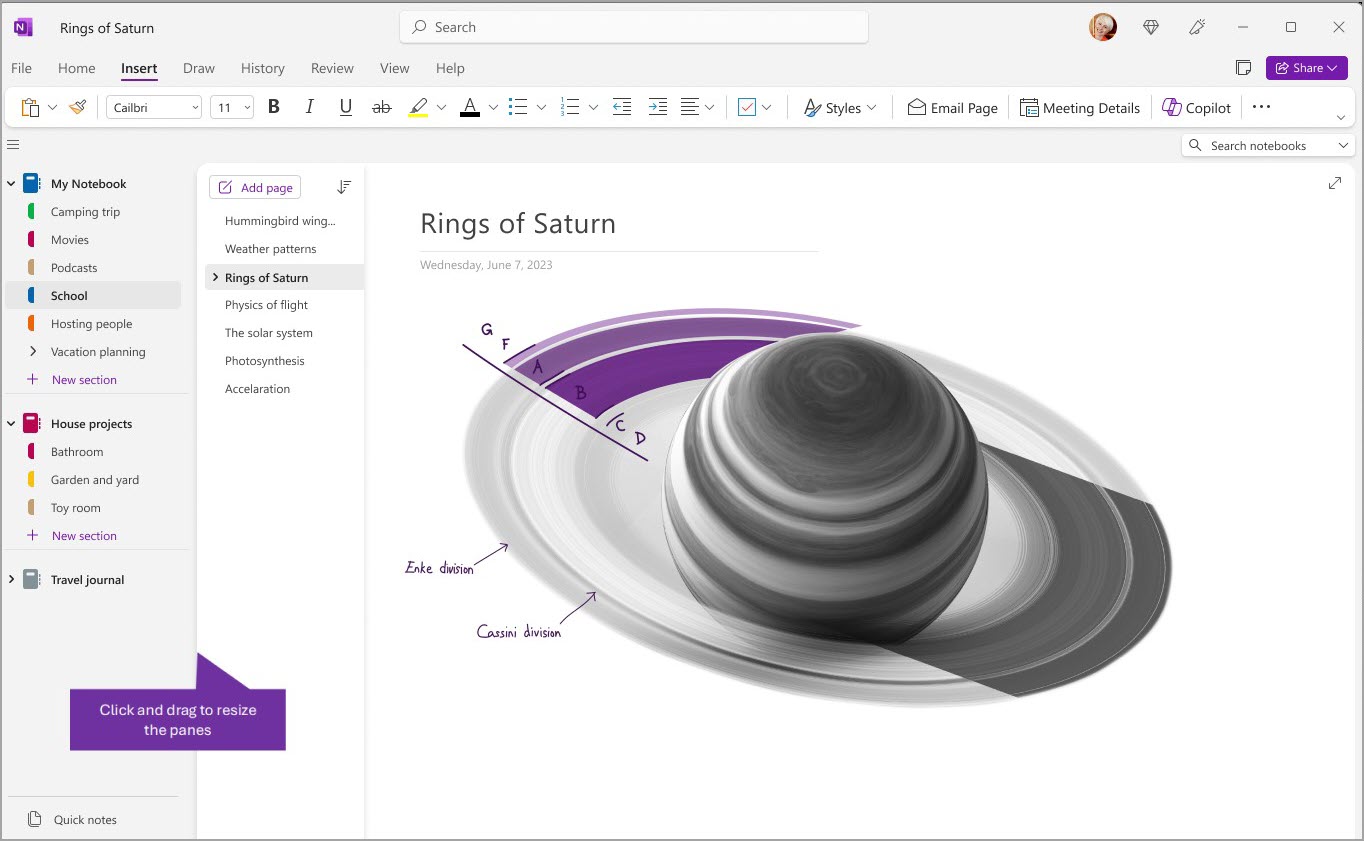
-
Viige kursor selle navigeerimispaani, mille suurust soovite muuta, parempoolsele vertikaalservale.
-
Kahepealise noole kujuga kursori kuvamisel klõpsake ja lohistage paani serva vasakule või paremale, et anda paanile soovitud laius. Seejärel vabastage hiirenupp.
Leidke märkmed kohe üles, olenemata sellest, kus need asuvad
OneNote’i ehk kõige paremini hoitud saladus on selle võime otsida soovitud teavet kiiresti kogu mis tahes märkmiku (või isegi kõigi märkmike) sisust. Alustamiseks klõpsake ekraani paremas servas asuvat otsinguvälja ja hakake tippima.
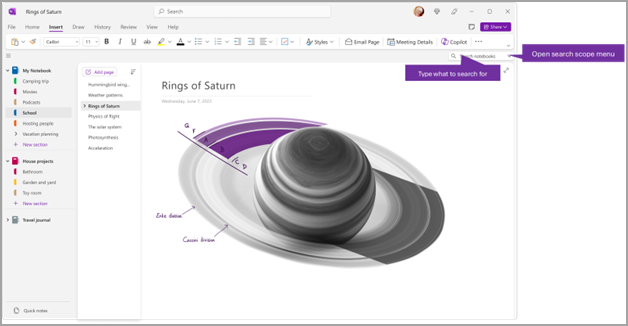
-
Tippige otsinguväljale otsitav märksõna või fraas.
Näpunäide.: Otsinguväljale tipitava fraasi ümber saate kasutada jutumärke. Sel juhul otsitakse üles kõik selle konkreetse fraasi (mitte üksikute sõnade) esinemiskorrad.
-
Vaikimisi otsib OneNote sisestatud teksti kõigist märkmikest, mis on teil praegu avatud. Otsinguulatuse saate määrata ainult otsimiseks selles jaotises, selles jaotiserühmas, Selles märkmikus või Otsi sellel lehel. Valiku saate salvestada ka vaikeotsinguulatusena.
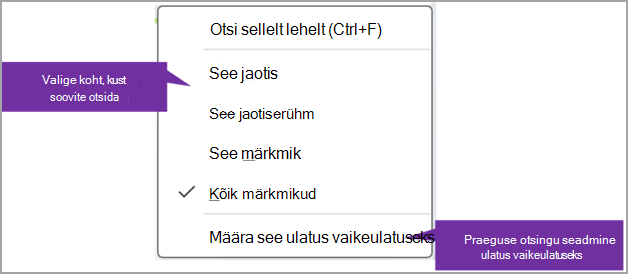
Näpunäide.: Vajutades klahvikombinatsiooni Ctrl+F, määratakse otsinguvälja ulatuseks Otsi sellel lehel, nii et see on otsetee, mille abil saate kiiresti leida praeguselt lehelt sisu.
-
Otsitava teksti leidmisel kuvatakse see otsingutulemite loendis. Klõpsake mis tahes üksust, mida soovite kuvada. OneNote avab selle lehe. Kui olete otsingutulemite läbivaatamise lõpetanud, klõpsake navigeerimispaani sulgemiseks ja praegusele lehele naasmiseks nuppu X või klõpsake otsingutulemite sulgemiseks lehte.
Mitme konto kasutamine
Windowsi OneNote'i kasutajad saavad jääda sisselogitud mitme isikliku, töö- või koolikontoga ning liikuda hõlpsalt oma märkmike vahel.
Windowsis OneNote'is kasutatavate kontode vaatamiseks või muutmiseks klõpsake rakenduseakna paremas ülanurgas kontolülitit. Veenduge, et soovitud konto kuvatakse avanevas kontode loendis, või valige Lisa konto , kui soovite lisada uue konto.
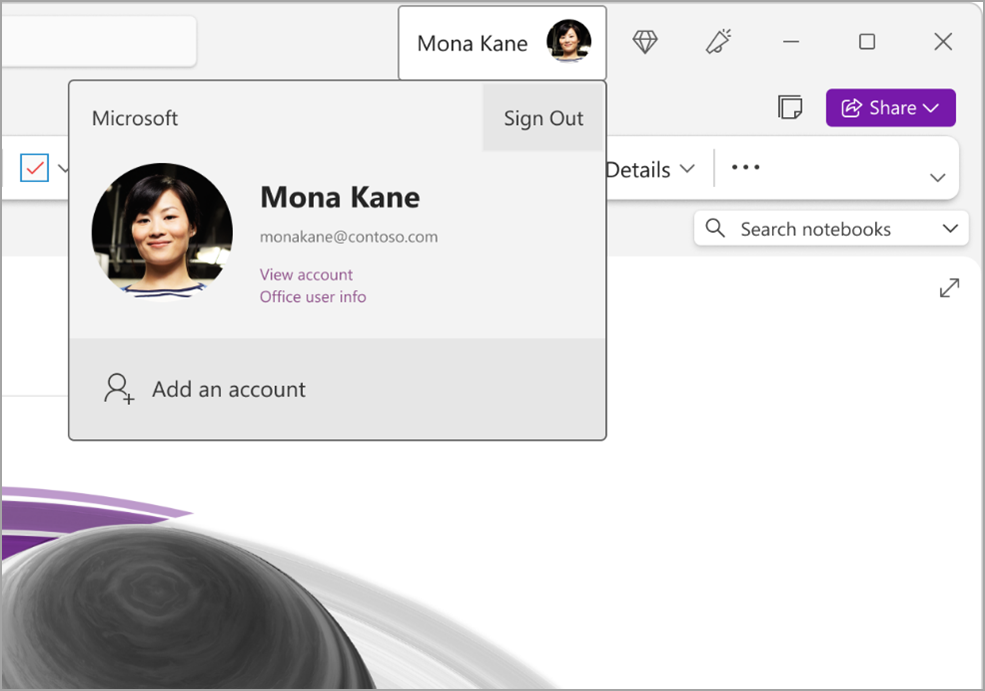
Kui soovite eemaldada konto, mida te ei soovi enam OneNote'iga kasutada, klõpsake loendis selle konto ... ja seejärel valige Logi välja. Pange tähele, et selle konto märkmikke ei suleta automaatselt. Soovitame need märkmike loendist eemaldada. Selleks paremklõpsake navigeerimispaanil selle märkmiku nime, mille soovite sulgeda, ja seejärel valige Sule märkmik.
OneNote’i kohandamine rakenduse-eelistuste kaudu
OneNote'i kasutuskogemuse hõlpsaks kohandamiseks saate valida saadaolevate sättesuvandite hulgast. Valige vasakus ülanurgas Fail ja seejärel Suvandid.
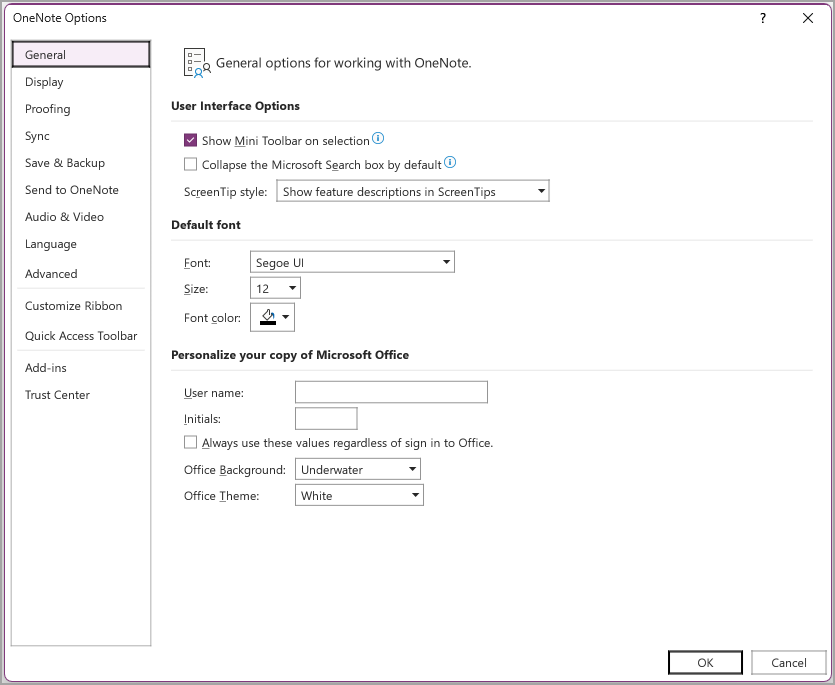
Lihtsam paigutus – rohkem ruumi märkmetele
Windowsi ja Maci versioonide OneNote'i rakenduseaken pakub rohkem märkmete tegemiseks ruumi, pakkudes lihtsamat viisi navigeerimisliidese juhtimiseks. Näiteks saate valida märkmiku, jaotise ja lehe navigeerimispaanide kuvamise siis, kui seda vajate, ning kui olete töö lõpetanud, need uuesti peita. Sel viisil saate paremini keskenduda oma tööle, mõtetele ja ideedele.
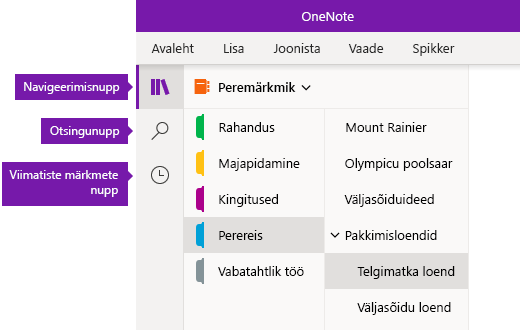
-
Nupp Navigeerimine lülitab navigeerimispaanid sisse või välja (


-
Nupp Otsi pakub sisestuspunkti märksõnade ja fraaside otsimiseks märkmetes kindlatest kohtadest või kõigist märkmikest. Lisaks tekstile saate otsida ka valitud märkmetele rakendatud silte. Klõpsake loendis otsingutulemit, millele soovite oma märkmetes liikuda.
-
Nupu Viimatised märkmed klõpsamisel kuvatakse kronoloogiline loetelu lehtedest, mida olete hiljuti vaadanud või redigeerinud. Samuti kuvatakse jaotised ja märkmikud, kus need lehed asuvad. See on kasulik siis, kui soovite kiiresti erinevate jaotiste või erinevate märkmike lehtede vahel liikuda või jätkata märkmete tegemist mõnes muus arvutis või seadmes.
Näpunäide.: Nupp Viimatised märkmed on praegu saadaval ainult OneNote'is Windows 10 jaoks. Kui aga kasutate Rakendust OneNote for Mac, saate viimatisi märkmeid hõlpsalt sirvida ja avada, klõpsates menüüribal menüüd Fail > Ava viimatised .
Kiire juurdepääs märkmikele, jaotistele ja lehtedele
Kui olete OneNote’i varem oma arvutis või muus seadmes kasutanud, avatakse viimati kasutatud märkmik ja leht.
Praeguse märkmiku hierarhia vaatamiseks klõpsake nuppu Navigeerimine 
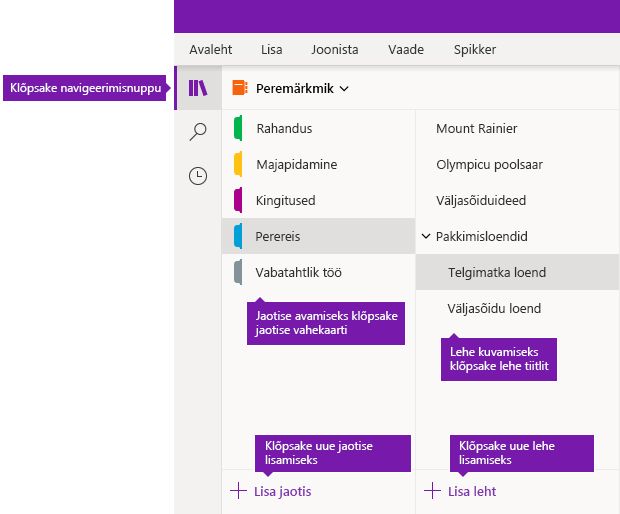
Näpunäide.: Võite paremklõpsata (Windowsis) või Control-klahvi all hoides klõpsata (Macis) mis tahes lehe või jaotise pealkirja ja seejärel valida avanenud menüüst soovitud käsu.
Mõne muu varem avatud märkmiku avamiseks klõpsake jaotise ja leheloendite kohal kuvatavat rippnoolt Märkmikud.
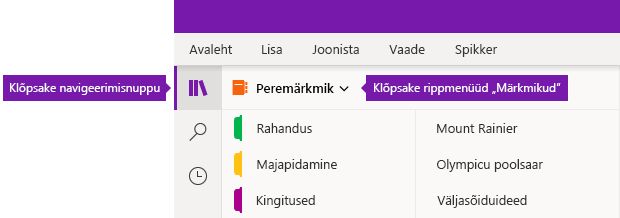
Klõpsake kuvatavas loendis Märkmikud soovitud märkmiku nime. Kui loendis ei kuvata muid märkmikke või kui te ei näe soovitud märkmikku, klõpsake nuppu Rohkem märkmikke, et avada muud OneNote’i praegu sisse logitud pilvteenuse kontol saadaolevad märkmikud.
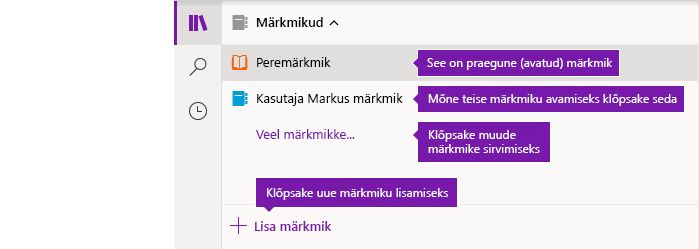
Näpunäide.: Kui teie soovitud märkmik asub mõnel muul kontol, lugege käesoleva artikli jaotist Kodu-, töö- või koolikonto vaheldumisi kasutamine.
Uute jaotiste, lehtede ja märkmike lisamine
OneNote’i märkmikes ei saa ruum kunagi otsa. Igasse märkmikku saate hõlpsasti lisada rohkem lehti või jaotisi. Samuti saate lisada uusi märkmikke, et korraldada töö teemade või projektide järgi või märkmete tegemise koha järgi (nt kodus, koolis või tööl).
Alustuseks klõpsake navigeerimispaanide kuvamiseks nuppu Navigeerimine 
-
Praeguses märkmikus uue jaotise loomiseks klõpsake jaotiseloendi allservas nuppu Lisa jaotis.
-
Praeguses jaotises uue lehe loomiseks klõpsake leheloendi allservas nuppu Lisa leht.
-
Uue märkmiku loomiseks klõpsake jaotise- ja leheloendite kohal kuvatavat rippnoolt Märkmikud. Klõpsake kuvatavas loendis Märkmikud nuppu Lisa märkmik.
Märkus.: OneNote for Maci kasutajad saavad uute jaotiste, lehtede ja märkmike loomiseks valida ka menüüribal File (Fail) > New (Uus). Lisaks võimaldavad nii OneNote for Mac kui ka OneNote Windows 10 jaoks uusi üksusi luua kiirklahvidega. Lisateavet leiate selle artikli lõpus asuvate seotud linkide kaudu.
Navigeerimispaanide laiust saate ise määrata
Navigeerimispaanid saate vastavalt soovile hõlpsasti laiemaks või kitsamaks muuta. Sellest on abi näiteks juhul, kui teie jaotiste ja lehtede pealkirjad kuvatakse sageli kärbitult või kui soovite märkmete tegemiseks jätta siiski võimalikult palju ruumi ka siis, kui navigeerimispaanid on kuvatud.
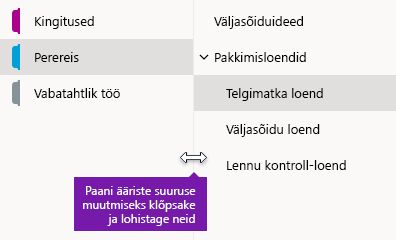
-
Viige kursor selle navigeerimispaani, mille suurust soovite muuta, parempoolsele vertikaalservale.
-
Kahepealise noole kujuga kursori kuvamisel klõpsake ja lohistage paani serva vasakule või paremale, et anda paanile soovitud laius. Seejärel vabastage hiirenupp.
Leidke märkmed kohe üles, olenemata sellest, kus need asuvad
OneNote’i ehk kõige paremini hoitud saladus on selle võime otsida soovitud teavet kiiresti kogu mis tahes märkmiku (või isegi kõigi märkmike) sisust.
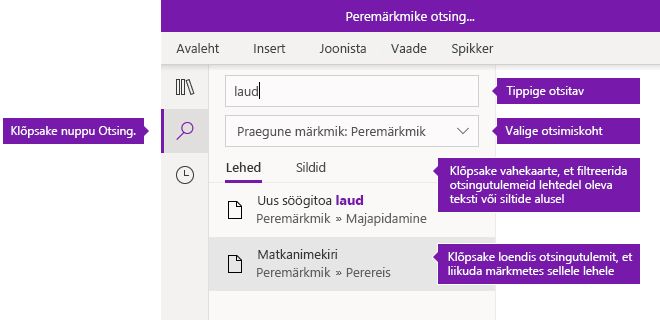
Alustamiseks klõpsake otsingupaani kuvamiseks nuppu Otsing. Seejärel tehke mõnda järgmistest.
-
Tippige lehe ülaosas asuvale otsinguväljale otsitav märksõna või fraas. Kui olete varem midagi sarnast otsinud, võite jaotises Viimatised otsingud näha soovitusi, mida saate uuesti klõpsata.
Näpunäide.: OneNote’i igas versioonis saate otsinguväljale tipitava fraasi panna jutumärkidesse. Sel juhul otsitakse üles kõik selle konkreetse fraasi (mitte üksikute sõnade) esinemiskorrad.
-
Vaikimisi otsib OneNote sisestatud teksti kõigist märkmikest, mis on teil praegu avatud. Siiski saate otsinguulatuseks määrata ka ainult praeguse märkmiku, ainult praeguse jaotise või ainult praeguse lehe. OneNote’is Windows 10 jaoks klõpsake otsinguulatuse valimiseks otsinguvälja all asuvat ripploendinoolt. OneNote for Macis klõpsake lehtriikooni ja valige siis kuvatavast menüüst soovitud otsinguulatus.
-
Otsinguvälja ja otsinguulatuse valiku all klõpsake nuppu Lehed, et kuvada märkmete tekstist leitud otsingutulemid, või nuppu Sildid, et otsida sisestatud teksti üksnes valitud märkmetele rakendatud märkmesiltide (nt „Oluline“ või „Küsimus“) kirjeldavast tekstist.
-
Otsitava teksti leidmisel kuvatakse see otsingutulemite loendis. Klõpsake mis tahes üksust, mida soovite kuvada. OneNote avab selle lehe. Kui olete otsingutulemid läbi vaadanud, kõpsake navigeerimispaani sulgemiseks ja praegusele lehele naasmiseks uuesti nuppu Otsing.
Näpunäide.: Kas te ei leia seda, mida otsite? Veenduge, et oleksite sisse loginud õige kontoga. Seejärel avage sellel kontol märkmikud, kust soovite otsida. Lisateavet leiate kohe järgmisest jaotisest Kodu-, töö- või koolikonto vaheldumisi kasutamine.
Kodu-, töö- või koolikonto vaheldumisi kasutamine
Kui soovite, et märkmik kuvataks teie märkmike loendis või et selle lehed kuvataks märkmiku otsingutulemites, peate olema sisse logitud kontole, mis seda märkmikku sisaldab. Samuti peate olema selle märkmiku vähemalt üks kord avanud. Kui soovitud märkmik pole talletatud pilvkontol, kuhu olete praegu sisse logitud, peate lisama või aktiveerima mõne muu konto.
OneNote Windows 10 jaoks võimaldab teil jääda sisselogituks mitme isikliku, töö- või koolikontoga ning neid märkmikke hõlpsasti vaheldumisi kasutada.
-
Rakenduses OneNote for Windows 10 kasutatavate kontode vaatamiseks või muutmiseks klõpsake rakenduseakna paremas ülanurgas

-
Kui soovite eemaldada konto, mida te ei soovi enam OneNote’i jaoks kasutada, valige see konto loendist ja klõpsake siis nuppu Logi välja. Selliste märkmike edaspidi avamise ärahoidmiseks soovitame need märkmike loendist eemaldada. Selles paremklõpsake suletava märkmiku nime ja klõpsake siis käsku Sule märkmik.
Näpunäide.: OneNote for Macis valige konto vahetamiseks menüüribal OneNote > Sign Out (Logi välja), et oma praeguselt kontolt välja logida. Seejärel valige soovitud kontole sisse logimiseks OneNote > Sign In (Logi sisse).
OneNote’i kohandamine rakenduse-eelistuste kaudu
Olenemata sellest, kas kasutate OneNote’i PC- või Mac-arvutis, saate OneNote’i kasutuskeskkonda hõlpsasti kohandada. Valikus on hulk rakenduse-eelistusi.
-
Klõpsake rakenduses OneNote for Windows 10 nuppu Sätted ja rohkem

-
OneNote for Macis klõpsake menüüribal nuppu OneNote ja seejärel klõpsake nuppu Preferences (Eelistused).











