Märkus.: Soovime pakkuda teie keeles kõige ajakohasemat spikrisisu niipea kui võimalik. See leht on tõlgitud automaatselt ja sellel võib leiduda grammatikavigu või ebatäpsusi. Tahame, et sellest sisust oleks teile abi. Palun märkige selle lehe allservas, kas sellest teabest oli teile kasu või mitte. Soovi korral saab ingliskeelset artiklit lugeda siit.
Filtri veebiosa abil saate edasi väärtused Andmevaate veebiosa ja seejärel väärtuse loendi vaate muutmine. Näiteks saate valida loendist valik filtri veebiosas toote tellimused, ja seejärel üheaegselt kuvada tooted, mis vastavad järjekorras Loendivaate veebiosa.
Selle artikli teemad
Lisateavet Filtri veebiosade ühendamine Andmevaate veebiosa
Selles jaotises kirjeldatakse võimalusi, saate filtreerida Loendivaate veebiosa ja head tavad kui kujundamine ja redigeerimine veebiosa leheküljel, mis sisaldab filtreerimine veebiosade ja Andmevaate veebiosa ühendused.
Filtri veebiosade tõõpõhimõte
Üldjuhul filtri veebiosa ühendamine Loendivaate veebiosa töötab järgmisel viisil:
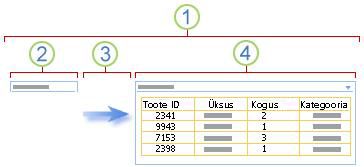
1. andmete Loendivaate veebiosa andmete alamhulga kuvamiseks filtri veebiosa ühendada.
2. Filtri veebiosa pakub väärtuse.
3. filter väärtus edastatakse veeru Andmevaate veebiosa veebiosa ühenduse abil.
4. Andmevaate veebiosa kuvab ainult veerud, mis vastavad filter väärtus.
Loendivaate veebiosa filtreerimisviisid
Saate luua ühenduse filtri veebiosa Loendivaate veebiosa nii, et kasutaja saab filtreerida üksuste veeru väärtuse alusel järgmiselt:
-
Teksti filtreerimine Teksti väärtus, mis võib olla mis tahes stringi, sh tähtede, märkide ja arvud.
-
Kuupäevafilter – kuupäevaväärtus, mis sisaldab kuud, päeva ja aastat. Kindla kuupäeva sisestamiseks saab kasutaja klõpsata kuupäevavalija nuppu.
-
Valik filtreerimine Eelmääratletud loendi väärtused ja valikuline kirjeldus, nt toote või olek.
-
Praeguse kasutaja Praeguse kasutaja nimi või muu teabe põhjal praeguse kasutaja SharePointi profiili, nt kasutajanimi, osakonna või sünnipäeva. Tulemused kuvatakse automaatselt ilma kasutaja sisendist veebiosa on veebiosa, mis tähendab, et ei näe kasutaja veebiosa lehe veebiosaga kontekstis.
-
SharePointi loend Kordumatute väärtuste ja valikuline kirjeldus, nt toote või olek koodid, loodud SharePointi loendi veerus loendit. Veebiosa on sarnane käitumine valik filtri veebiosa ja on kasulik, kui teil on ületunnitöö muutuda võivate väärtuste loendi ja soovite säilitada loendi veebiosa atribuute muuta ilma lihtsam viis.
Mida saab teha kahe või enama ühendused korraga Loendivaate veebiosa, tehes samas Loendivaate veebiosa erinevate ühenduse kaudu iga filtri veebiosa.
Veebiosalehtede kujundamise ja haldamise põhitõed
Siin on mõned head tavad jälgimiseks kujundamisel ja veebiosa lehtede haldamine.
-
Valige oma veebiosalehe mall hoolikalt . Veebiosalehel saab veebiosi nihutada ja soovitud viisil järjestada või suvalisse veebiosatsooni paigutada. Kuid enne veebiosalehe loomist mõelge hoolikalt läbi, mis malli te valite, et saaksite paigutada filtri ja loendivaate veebiosad täpselt nii, nagu soovite. Kui kasutate veebibrauserit, ei saa te valitud malli muuta pärast veebiosalehe loomist. Kui teil on mõni veebikujundusrakendus (nt Microsoft Office SharePoint Designer 2007), saate veebiosalehe struktuuri täpsemalt muuta.
-
Eemaldage keelatud veebiosaatribuutide ühendused . Leheredigeerimisrežiimis on nähtaval, millised veebiosafiltrid on praegu ühendatud ja kuidas need on ühendatud – veebiosafiltri all kuvatakse vastav teade.
Vahel võib juhtuda, et peate mõne keelatud veebiosafiltri atribuudi muutmiseks ühenduse eemaldama. Sel juhul kuvatakse tööriistapaanil järgmine teade:
„Keelatud atribuutide muutmiseks tuleb eemaldada veebiosade vahelised ühendused.“
-
Eemaldage kasutamata veebiosad veebiosalehelt . Kui olete mõne veebiosa kustutamise asemel eksikombel sulgenud, jääb veebiosa peidetuna lehele alles. Peidetud veebiosade leidmiseks otsige veebiosaleht üles dokumenditeegist, kuhu see on salvestatud, osutage veebiosa failinimele, klõpsake kuvatavat noolt ja käsku Redigeeri atribuute ning seejärel klõpsake linki Veebiosalehe avamine hooldusvaates. Lisateavet veebiosade haldamise kohta leiate teemast Veebiosade kohandamine.
Filtri veebiosa Loendivaate veebiosa ühendamine
Järgmistes juhistes eeldatakse, et loote veebiosalehte meeskonnatöö saidil. Muudel saitidel võivad olla teistsugused käsud ja toimingud.
Veebiosalehe ettevalmistamine
-
Tehke ühte järgmistest.
-
Veebiosalehe loomiseks valige menüüs Saiditoimingud

Lisateavet leiate teemast Lehtede kohandamine veebiosade abil.
-
Veebiosalehe redigeerimiseks valige Saiditoimingud

Veebiosaleht kuvatakse redigeerimisrežiimis.
-
-
Klõpsake selles veebiosatsoonis, kuhu soovite veebiosa lisada, nuppu Lisa veebiosa.
Kuvatakse dialoogiboks Veebiosade lisamine.
-
Veebiosalehe teksti filtri veebiosa lisada.
Veebiosade lisamise kohta leiate lisateavet teemast Lisa või Eemalda veebiosa.
Tekstifiltri veebiosa kohandamine
-
Klõpsake tekstifiltri veebiosas linki Ava tööriistapaan.
Tekstifiltri veebiosa avatakse redigeerimisrežiimis, kus kuvatakse ka veebiosa tööriistapaan.
-
Kohandatud veebiosa atribuutide redigeerimiseks tehke järgmist.
-
Tippige väljale Filtri nimi veebiosa nimi.
Nime saate kasutada ka sildina või kasutajale kiire ülevaate andmiseks. Näiteks võite kasutada nime Aruannete filtreerimisalus: sildina, et anda kasutajatele märku, et nad saavad aruandeloendi vaadet filtreerida.
-
Soovi korral võite jaotises Täpsemad filtrisuvandid teha ka mõnda järgmistest.
-
Märkide arvu piiramiseks sisestage soovitud arv tekstiväljale Märkide suurim arv. Tekstväärtus võib olla kuni 255 märki pikk.
-
Sisestage tekstiväljale tekst filtri veebiosa algväärtus, sisestage vaikeväärtuse Vaikeväärtus väljale väärtus, mis vastab tavaliselt üks väärtus sisestatud 5 etappi 2. See on vaikeväärtus kasutatakse siis kui veebiosalehe esmalt kuvab Andmevaate veebiosa algse väärtuste loendi kuvamiseks.
-
Kui soovite kuvada teate, mis tuletab kasutajale meelde andmete filtreerimise valiku tegemist, märkige ruut Nõua kasutajalt väärtuse valimist.
-
Tekstivälja juhtelemendi laiuse pikslit. sisestage arv, mis osutab pikslit, või tühi väärtus või "0" arvuna tekstivälja teksti filtri veebiosa laiuse automaatseks muutmiseks tekstivälja. Kuna kasutaja sisestatud väärtus kuvatakse selle tekstivälja, soovite tõenäoliselt oleks piisavalt lai suurima väärtuse.
-
-
Muudatuste salvestamiseks klõpsake veebiosa tööriistapaani allservas nuppu OK.
Luua ja kohandada Andmevaate veebiosa.
-
-
Luua ja kohandada Microsoft Office SharePoint Designer 2007andmete Loendivaate veebiosa.
Lisateavet leiate teemast loomine andmevaade.
Mõlema veebiosa ühendamine ja tulemuste kontrollimine
-
Tehke ühte järgmistest.
-
Veebibrauseris, tehke järgmist.
-
Klõpsake veebiosa menüüd

-
Klõpsake nuppu Konfigureeri, valige veerg, mida soovite filtreerida loendiboksist veebiosas andmete kuvamine ja klõpsake siis nuppu valmis.
-
Web redigeerimisrežiimist väljumiseks ja lehe ülaosas veebiosalehe menüüs Saiditoimingud

-
-
Veebiosade ühendamine Office SharePoint Designer 2007, ja seejärel eelvaate veebiosalehel.
Lisateabe saamiseks vt Ühenduse loomine kahe andmevaadete.
-
-
Tegite juhises 10 ühenduse määratud dünaamiliselt muuta andmete Loendivaate veebiosa teksti filtri veebiosas töövihiku tulemusi, sisestage tekst väljale tekst, mis vastab täpselt väärtus veerus Andmevaate veebiosa , ja seejärel klõpsake nuppu OK.
Märkus.: Tekstifiltri veebiosa ei tunne metamärke. Kui kasutaja sisestab mõne metamärgi, näiteks tärni (*) või protsendimärgi (%), tõlgendatakse seda märki täpselt selle märgina.
Kuvaks kõigi Andmevaate veebiosa väärtusi, peab kasutaja tekstivälja tühjendamiseks ja seejärel vajutage sisestusklahvi ENTER.
<link xlink:href="6b4ab13a-32a7-427f-8dbc-a076ae2e6132#__top">Lehe algusesse</link>
Kuupäeva filtri veebiosa Loendivaate veebiosa ühendamine
Järgmistes juhistes eeldatakse, et loote veebiosalehte meeskonnatöö saidil. Muudel saitidel võivad olla teistsugused käsud ja toimingud.
Veebiosalehe ettevalmistamine
-
Tehke ühte järgmistest.
-
Veebiosalehe loomiseks valige menüüs Saiditoimingud

Lisateavet leiate teemast Lehtede kohandamine veebiosade abil.
-
Veebiosalehe redigeerimiseks valige Saiditoimingud

Veebiosaleht kuvatakse redigeerimisrežiimis.
-
-
Klõpsake selles veebiosatsoonis, millele soovite veebiosa lisada, nuppu Lisa veebiosa.
Kuvab dialoogiboksi Veebiosade lisamine .
-
Veebiosalehe kuupäeva filtri veebiosa lisada.
Lisateavet leiate teemast Lisa või Eemalda veebiosa.
Kuupäevafiltri veebiosa kohandamine
-
Kuupäeva filtri veebiosa, klõpsake linki avage tööriistapaan.
Kuupäeva filtri veebiosa avaneb redigeerimisrežiimis ning kuvatakse veebiosa tööriistapaan.
-
Kohandatud veebiosa atribuutide redigeerimiseks tehke järgmist.
-
Tippige väljale Filtri nimi veebiosa nimi.
Nime saate kasutada ka sildina või kasutajale kiire ülevaate andmiseks. Näiteks võite kasutada nime Aruannete filtreerimisalus: sildina, et anda kasutajatele märku, et nad saavad aruandeloendi vaadet filtreerida.
-
Algväärtuse sisestamiseks tekstiväljale Kuupäevafiltri veebiosa valige Vaikeväärtus ja tehke siis ühte järgmistest.
-
Valige Kindel kuupäev ja sisestage kuupäev.
-
Valige Nihe tänasest ja sisestage päevade arv väljale Päevad. Maksimumväärtus on 999.
See on vaikeväärtus kasutatakse siis kui veebiosalehe esmalt kuvab Andmevaate veebiosa algse väärtuste loendi kuvamiseks.
-
-
Soovi korral jaotises Täpsemad filtrisuvandid kuvatav teade, mis meenutab teha valik andmete filtreerimiseks kasutaja, märkige ruut nõua kasutajalt väärtuse valimist .
-
Muudatuste salvestamiseks klõpsake veebiosa tööriistapaani allservas nuppu OK.
Luua ja kohandada Andmevaate veebiosa.
-
-
Luua ja kohandada Microsoft Office 2007 SharePoint Designeris andmete Loendivaate veebiosa.
Lisateavet leiate teemast loomine andmevaade.
Mõlema veebiosa ühendamine ja tulemuste kontrollimine
-
Tehke ühte järgmistest.
-
Veebibrauseris, tehke järgmist.
-
Klõpsake veebiosa menüüd

-
Klõpsake nuppu Konfigureeri, valige loendiboksist andmete kuvamine veebiosas filtreeritava veeru ja klõpsake siis nuppu valmis.
-
Web redigeerimisrežiimist väljumiseks ja vaatamiseks klõpsake lehe ülaosas veebiosalehel, klõpsake jaotises Saiditoimingud

-
-
Veebiosade ühendamine Office SharePoint Designer 2007, ja seejärel eelvaate veebiosalehel.
Lisateabe saamiseks vt Ühenduse loomine kahe andmevaadete.
-
-
Dünaamiliselt muuta andmete Loendivaate veebiosa kuupäeva filtri veebiosas töövihiku tulemusi sisestage kuupäev või valija nuppu kuupäev ja seejärel klõpsake nuppu OK. Väärtus peab vastama täpselt veeru andmete kuvamine veebiosas tehtud samm 10 ühenduse määratud väärtuse.
Kasutaja peab sisestage kuupäev praeguse piirkondliku säte SharePointi sait, mis võib erineda sõltuvalt teie arvuti või serveri saidi piirkondlik säte lühikese kuupäeva vormingus. Näiteks inglise (USA) kasutage KK/PP/AAAA ja Prantsuse (Prantsusmaa) kasutage PP/KK/AAAA. Kasutaja saab kasutada ka Kuupäevavalija tagada õige kuupäev.
Kuvaks kõigi Andmevaate veebiosa väärtusi, peab kasutaja tühjendage kuupäeva teksti väljale ja vajutage sisestusklahvi ENTER.
<link xlink:href="6b4ab13a-32a7-427f-8dbc-a076ae2e6132#__top">Lehe algusesse</link>
Filtri veebiosade ühendamine Loendivaate veebiosa
Järgmistes juhistes eeldatakse, et loote veebiosalehte meeskonnatöö saidil. Muudel saitidel võivad olla teistsugused käsud ja toimingud.
Veebiosalehe ettevalmistamine
-
Tehke ühte järgmistest.
-
Veebiosalehe loomiseks valige menüüs Saiditoimingud

Lisateavet leiate teemast Lehtede kohandamine veebiosade abil.
-
Veebiosalehe redigeerimiseks valige Saiditoimingud

Veebiosaleht kuvatakse redigeerimisrežiimis.
-
-
Klõpsake selles veebiosatsoonis, millele soovite veebiosa lisada, nuppu Lisa veebiosa.
Kuvab dialoogiboksi Veebiosade lisamine .
-
Filtri veebiosade lisamine selle veebiosa lehe.
Lisateavet leiate teemast Lisa või Eemalda veebiosa.
Valikufiltri veebiosa kohandamine
-
Klõpsake soovitud Valikufiltri veebiosa, link, avage tööriistapaan.
Funktsiooni Valikufiltri veebiosa avaneb redigeerimisrežiimis ning kuvatakse veebiosa tööriistapaan.
-
Tehke järgmist.
-
Tippige väljale Filtri nimi veebiosa nimi.
Nime saate kasutada ka sildina või kasutajale kiire ülevaate andmiseks. Näiteks võite kasutada nime Aruannete filtreerimisalus: sildina, et anda kasutajatele märku, et nad saavad aruandeloendi vaadet filtreerida.
-
Sisestage loendi väärtuste ja soovitud kasutaja valimiseks Valige Filtriväärtuste dialoogiboksis, mis kuvatakse siis, kui kasutaja klõpsab nuppu Filter

Iga väärtuse igal real, saate lisada ka alternatiivne kirjeldus, mis kuvatakse dialoogiboksis Valige Filtriväärtuste väärtuste asemel, kui kasutaja filtreerib andmeid. Näiteks:
Standardne: tavaline klient keskmise krediidireitinguga
Eelistatud: tavaline klient kõrge krediidireitinguga
Eliit: suurte mahtudega klient kõrge krediidireitingugaMärkus.: Valikuloend peab sisaldama vähemalt ühte valikuvarianti ja olema kordumatu. Nii väärtus kui ka kirjeldus võivad olla kuni 255 märgi pikkused. Valikute maksimumarv on 1000.
-
Soovi korral võite jaotises Täpsemad filtrisuvandid tehke ühte või mitut järgmistest.
-
Tekstivälja juhtelemendi laiuse pikslit. sisestage arv, mis osutab valik tekstivälja laiuse arvuna pikslit, või tühi väärtus või "0" tekstivälja Valikufiltri veebiosa laiuse automaatseks muutmiseks. Kuna kasutaja sisestatud väärtus kuvatakse selle tekstivälja, soovite tõenäoliselt oleks piisavalt lai suurima väärtuse.
-
Kui soovite kuvada teate, mis tuletab kasutajale meelde andmete filtreerimise valiku tegemist, märkige ruut Nõua kasutajalt väärtuse valimist.
-
Valikufiltri veebiosa tekstiväljale algväärtus sisestamiseks Sisestage väljale Vaikeväärtus väärtus, mis vastab tavaliselt üks juhis 5 etappi 2 sisestatud väärtus vaikeväärtuse. See on vaikeväärtus kasutatakse siis kui veebiosalehe esmalt kuvab Andmevaate veebiosa algse väärtuste loendi kuvamiseks.
-
Kui soovite, et kasutajad saaksid filtreerida ka tühiväärtuse järgi, valige väärtus „(Tühi)“. Näiteks võib kasutajatel tekkida soov kuvada kõik kliendid, kelle olekut pole määratletud.
-
Filtri kustutatakse nii, et kasutajad näevad kõik väärtused Andmevaate veebiosa lubamiseks valige Luba mitu valikut. Sel juhul Valige Filtriväärtuste dialoogiboksis kuvatakse märkeruudud ja pole raadionupud.
Märkus.: Kuna andmete Loendivaate veebiosa ei toeta mitmele valikule, ei saa seda funktsiooni kasutada kaks või rohkem valikuid, filtreeritud tulemuste kuvamiseks. Kui kasutaja valib mitmele valikule, kasutatakse ainult esimese valik.
-
-
Muudatuste salvestamiseks klõpsake veebiosa tööriistapaani allservas nuppu OK.
Luua ja kohandada Andmevaate veebiosa.
-
-
Luua ja kohandada Microsoft Office 2007 SharePoint Designeris andmete Loendivaate veebiosa.
Lisateavet leiate teemast loomine andmevaade.
Mõlema veebiosa ühendamine ja tulemuste kontrollimine
-
Tehke ühte järgmistest.
-
Veebibrauseris, tehke järgmist.
-
Klõpsake veebiosa menüüd

-
Klõpsake nuppu Konfigureeri, valige loendiboksist andmete kuvamine veebiosas filtreeritava veeru ja klõpsake siis nuppu valmis.
-
Web redigeerimisrežiimist väljumiseks ja vaatamiseks klõpsake lehe ülaosas veebiosalehel, klõpsake jaotises Saiditoimingud

-
-
Veebiosade ühendamine Office SharePoint Designer 2007, ja seejärel eelvaate veebiosalehel.
Lisateabe saamiseks vt Ühenduse loomine kahe andmevaadete.
-
-
Dünaamiliselt muuta töövihiku tulemusi andmete Loendivaate veebiosa valik filtri veebiosas nuppu Filtreeri

Kui valisite atribuudi Luba mitu valikut kõik väärtused andmete Loendivaate veebiosa uuesti kuvamiseks peab kasutaja tühjendage kõik märkeruudud dialoogiboksis Valige Filtriväärtuste , ja klõpsake nuppu OK.
<link xlink:href="6b4ab13a-32a7-427f-8dbc-a076ae2e6132#__top">Lehe algusesse</link>
Praeguse kasutaja filtri veebiosa Loendivaate veebiosa ühendamine
Järgmistes juhistes eeldatakse, et loote veebiosalehte meeskonnatöö saidil. Muudel saitidel võivad olla teistsugused käsud ja toimingud.
Veebiosalehe ettevalmistamine
-
Tehke ühte järgmistest.
-
Veebiosalehe loomiseks valige menüüs Saiditoimingud

Lisateavet leiate teemast Lehtede kohandamine veebiosade abil.
-
Veebiosalehe redigeerimiseks valige Saiditoimingud

Veebiosaleht kuvatakse redigeerimisrežiimis.
-
-
Klõpsake selles veebiosatsoonis, millele soovite veebiosa lisada, nuppu Lisa veebiosa.
Kuvab dialoogiboksi Veebiosade lisamine .
-
Praeguse kasutaja filtri veebiosa lisamine veebiosa lehe.
Lisateavet leiate teemast Lisa või Eemalda veebiosa.
Praeguse kasutaja filtri veebiosa kohandamine
-
Praeguse kasutaja filtri veebiosa, klõpsake linki avage tööriistapaan.
Praeguse kasutaja filtri veebiosa avaneb redigeerimisrežiimis ning kuvatakse veebiosa tööriistapaan.
-
Kohandatud veebiosa atribuutide redigeerimiseks tehke järgmist.
-
Tippige väljale Filtri nimi veebiosa nimi.
-
Jaotises Valige väärtus andmiseks tehke ühte järgmistest.
-
Kasutajanime järgi filtreerimiseks valige Praeguse kasutaja nimi.
-
Praeguse kasutaja SharePointi profiili mõne muu väärtuse järgi filtreerimiseks valige loendiboksist SharePointi profiili väärtus praeguse kasutaja jaoksja üksuse valimine.
See loendiboks asustatakse kõigi SharePointi profiiliatribuutidega, millele kehtestatud privaatsuspoliitika on Kõik.
Lihtne võimalus teie saidil leiduvate kasutajaprofiilide loendit näha on kuvada oma isiklikul saidil vahekaart Minu profiil ja seejärel üksikasju redigeerida.
-
-
Soovi korral võite jaotises Täpsemad filtrisuvandid tehke ühte või mitut järgmistest.
-
Kui soovite, et kasutajad saaksid filtreerida ka tühiväärtuse järgi, valige väärtus Kui ühtegi väärtust pole, saada tühjalt. Näiteks võib juhtuda, et soovite vaadata, kas mõne kasutaja profiiliväärtust pole veergu sisestatud.
-
Mitme väärtuse käsitsemisviisi üle otsustamiseks tehke jaotises Mitme väärtuse käsitsemine ühte järgmistest.
-
Ainult ühe väärtuse edastamiseks veebiosa ühenduse abil valige väärtus Saada ainult esimene väärtus.
-
Kahe või enama väärtuse saatmiseks veebiosa ühenduse abil valige väärtus Saada kõik väärtused.
-
Kahe või enama eraldatud väärtuse saatmiseks veebiosa ühenduse abil valige väärtus Ühenda need üksikväärtuseks ja kasuta eraldajana märki ning sisestage tekstiväljale üks või mitu märki.
-
-
Eesliite väärtus veebiosa atribuudi väärtust vaste veergu SharePointi loendis tagamisel, sisestage väärtuste ette lisatav tekst tekstiväljale tekst. .
-
Vaste veergu SharePointi loendis tagamisel veebiosa atribuudi väärtus väärtus pärast parandamiseks Sisestage tekstiväljale väärtuste järele lisatav tekst.
-
-
Muudatuste salvestamiseks klõpsake veebiosa tööriistapaani allservas nuppu OK.
Luua ja kohandada Andmevaate veebiosa.
-
-
Luua ja kohandada Microsoft Office 2007 SharePoint Designeris andmete Loendivaate veebiosa.
Lisateavet leiate teemast loomine andmevaade.
Mõlema veebiosa ühendamine ja tulemuste kontrollimine
-
Tehke ühte järgmistest.
-
Veebibrauseris, tehke järgmist.
-
Klõpsake veebiosa menüüd

-
Klõpsake nuppu Konfigureeri, valige loendiboksist andmete kuvamine veebiosas filtreeritava veeru ja klõpsake siis nuppu valmis.
-
Web redigeerimisrežiimist väljumiseks ja vaatamiseks klõpsake lehe ülaosas veebiosalehel, klõpsake jaotises Saiditoimingud

-
-
Veebiosade ühendamine Office SharePoint Designer 2007, ja seejärel eelvaate veebiosalehel.
Lisateabe saamiseks vt Ühenduse loomine kahe andmevaadete.
-
-
Töövihiku andmete Loendivaate veebiosa tulemusi dünaamiliselt muutmiseks kuvamine veebiosalehel. Kuna praeguse kasutaja filtri veebiosa on kontekstis veebiosa, tulemused kuvatakse automaatselt ilma kasutaja sisendist.
<link xlink:href="6b4ab13a-32a7-427f-8dbc-a076ae2e6132#__top">Lehe algusesse</link>
SharePointi loendi filtri veebiosa Loendivaate veebiosa ühendamine
Järgmistes juhistes eeldatakse, et loote veebiosalehte meeskonnatöö saidil. Muudel saitidel võivad olla teistsugused käsud ja toimingud.
Veebiosalehe ettevalmistamine
-
Tehke ühte järgmistest.
-
Veebiosalehe loomiseks valige menüüs Saiditoimingud

Lisateavet leiate teemast Lehtede kohandamine veebiosade abil.
-
Veebiosalehe redigeerimiseks valige Saiditoimingud

Veebiosaleht kuvatakse redigeerimisrežiimis.
-
-
Klõpsake selles veebiosatsoonis, millele soovite veebiosa lisada, nuppu Lisa veebiosa.
Kuvab dialoogiboksi Veebiosade lisamine .
-
SharePointi loendi filtri veebiosa lisamine veebiosa lehe.
Lisateavet leiate teemast Lisa või Eemalda veebiosa.
SharePointi loendi filtri veebiosa kohandamine
-
SharePointi loendi filtri veebiosas, klõpsake linki, avage tööriistapaan.
SharePointi loendi filtri veebiosa avaneb redigeerimisrežiimis ning kuvatakse veebiosa tööriistapaan.
-
Kohandatud veebiosa atribuutide redigeerimiseks tehke järgmist.
-
Tippige väljale Filtri nimi veebiosa nimi.
Nime saate kasutada ka sildina või kasutajale kiire ülevaate andmiseks. Näiteks võite kasutada nime Aruannete filtreerimisalus: sildina, et anda kasutajatele märku, et nad saavad aruandeloendi vaadet filtreerida.
-
SharePointi loendi määramiseks sisestage loendi URL väljale Loend või klõpsake tekstivälja kõrval nuppu Sirvi ja otsige soovitud loend üles.
-
Mõne muu loendivaate valimiseks võite valida soovitud väärtuse loendiboksist Vaade. Võib-olla soovite eri veergude kuvamiseks andmeid teisiti filtreerida, sortida või rühmitada.
-
Valige soovitud veerg loendiboksist Väärtuseväli. Väärtuseveerus kuvatakse kõik selles loendis leiduvad toetatavad veerud. Mõnda veerutüüpi (nt Tiitel, Arvutatud ja Mitu tekstirida) ei toetata.
NB!: Kui teete SharePointi loendi filtri veebiosa ja Andmevaate veebiosa vahelise ühenduse juhises 10, veenduge, et valida veerg, mis sisaldab vastavaid väärtusi välja atribuudi väärtus.
Märkus.: SharePointi loendi filtri veebiosa piiranguks on 100 üksust.
-
Soovi korral saate valida veeru ka loendiboksist Kirjelduseväli. Kirjelduseveergu kasutatakse nupu Filtreeri

-
Soovi korral võite jaotises Täpsemad filtrisuvandid tehke ühte või mitut järgmistest.
-
Tekstivälja juhtelemendi laiuse pikslit. sisestage arv, mis osutab pikslit, või tühi väärtus või "0" tekstivälja SharePointi loendi filtri veebiosa laiuse automaatseks muutmiseks arvuna tekstivälja SharePointi loendi veebiosa laiuse. Kuna kasutaja sisestatud väärtus kuvatakse selle tekstivälja, soovite tõenäoliselt oleks piisavalt lai suurima väärtuse.
-
Kui soovite kuvada teate, mis tuletab kasutajale meelde andmete filtreerimise valiku tegemist, märkige ruut Nõua kasutajalt väärtuse valimist.
-
SharePointi loendi filtri veebiosa tekstiväljale algväärtus sisestamiseks Sisestage väljale Vaikeväärtus väärtus, mis ühtib tavaliselt ühe määratud juhis 5 samm 4 veeru väärtused vaikeväärtuse. See on vaikeväärtus kasutatakse siis kui veebiosalehe esmalt kuvab Andmevaate veebiosa algse väärtuste loendi kuvamiseks.
-
Kui soovite, et kasutajad saaksid filtreerida ka tühiväärtuse järgi, valige väärtus „(Tühi)“. Näiteks võib kasutajatel tekkida soov vaadata kõiki veerus leiduvaid väärtusi, millel puudub kirje.
-
Filtri kustutatakse nii, et kasutajad näevad kõik väärtused Andmevaate veebiosa lubamiseks valige Luba mitu valikut.
Valige Filtriväärtuste dialoogiboksis kuvatakse märkeruudud ja pole raadionupud.
Märkus.: Kasutaja ei saa seda funktsiooni kasutada kaks või rohkem valikuid, filtreeritud tulemuste kuvamiseks, kuna andmete Loendivaate veebiosa ei toeta mitu valikut. Kui kasutaja valib mitmele valikule, kasutatakse ainult esimese valik.
-
-
Muudatuste salvestamiseks klõpsake veebiosa tööriistapaani allservas nuppu OK.
Luua ja kohandada Andmevaate veebiosa.
-
-
Luua ja kohandada Microsoft Office 2007 SharePoint Designeris andmete Loendivaate veebiosa.
Lisateavet leiate teemast loomine andmevaade.
Mõlema veebiosa ühendamine ja tulemuste kontrollimine
-
Tehke ühte järgmistest.
-
Veebibrauseris, tehke järgmist.
-
Klõpsake SharePointi loendi filtri veebiosa menüüd veebiosa

-
Klõpsake nuppu Konfigureeri, valige loendiboksist andmete kuvamine veebiosas filtreeritava veeru ja klõpsake siis nuppu valmis.
-
Web redigeerimisrežiimist väljumiseks ja vaatamiseks klõpsake lehe ülaosas veebiosalehel, klõpsake jaotises Saiditoimingud

-
-
Veebiosade ühendamine Office SharePoint Designer 2007, ja seejärel eelvaate veebiosalehel.
Lisateabe saamiseks vt Ühenduse loomine kahe andmevaadete.
-
-
Dünaamiliselt muuta töövihiku tulemusi andmete loendivaate veebiosas SharePointi loendi filtri veebiosas nuppu Filtreeri

Kui valisite atribuudi Luba mitu valikut uuesti kuvamiseks kõik andmed Loendivaate veebiosa väärtusi kasutaja peab tühjendage kõik märkeruudud ja seejärel klõpsake nuppu OK.










