Saate konfigureerida SharePoint filtri veebiosa, et edastada väärtus loendile või teegile, ja seejärel muuta loendi andmete vaadet väärtuse alusel. Kui valite näiteks valiku Filtreeri veebiosa toodete tellimuste loendist, saab külgnevas loendis kuvada selle tellimusega vastavad tooted.
Selles artiklis kuvatakse loend Loendivaate veebiosa. See viitab loendile või teegile, mille lisate oma avalehele veebiosana. Pärast lisamist saate vaate kohandamiseks ühendada Filtri veebiosad.
Uuendatud 13 märts 2017 tänu klientide tagasiside.
Teksti filtri veebiosa ühendamine loendivaate veebiosaga SharePoint 2016 ja 2013
Märkus.: Järgmine toiming eeldab, et loote meeskonnatöö saidil lehe. Käsud ja juhised võivad teistel saitidel erineda.
Lehe redigeerimiseks peate olema saidi SharePoint liikmete rühma liige.
Siin kirjeldatud loendi veebiosa tuleb esmalt luua, enne kui saate selle oma lehele lisada. Loendi loomiseks lugege teemat loendi loomine SharePointis. Veergude lisamise kohta leiate teavet teemast veeru loomine SharePointi loendis või teegis
Kui teil on loend, mille abil saate nende juhiste abil lisada loendi avalehele veebiossa, tehke järgmist.
-
Klõpsake lehe lindi menüüs Leht nuppu Redigeeri.
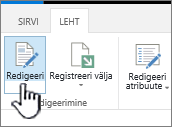
Märkus.: Kui nupp Redigeeri on keelatud, ei pruugi teil olla lehe redigeerimise õigust. Pöörduge oma administraatori poole.
-
Klõpsake lehte, kuhu soovite lisada teksti filtri veebiosa ja Loendivaate veebiosa.
-
Klõpsake lindil menüüd Lisa ja seejärel käsku veebiosa.
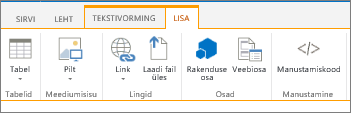
-
Klõpsake jaotises Kategooriadvalikut rakendused, klõpsake jaotises veebiosadsoovitud Loendivaate veebiosa ja siis nuppu Lisa. Uus veebiosa kuvatakse lehel.
Märkus.: Kui teil pole loendit, peate selle looma. Selle tegemiseks lugege teemat SharePointi loendi loomine.
-
Klõpsake Loendivaate veebiosa menüü veebiosa allanoolt ja seejärel osutage käsule Redigeeri veebiosa.
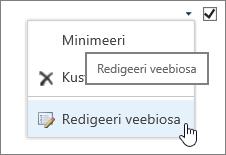
-
Redigeerige Veebiosa tööriistapaani paremal asuvat kohandatud veebiosa atribuute, tehes järgmist.
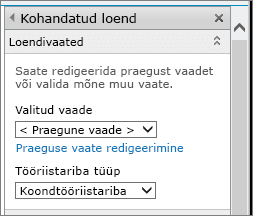
-
Valige jaotise loendi vaated loendi vaikevaate muutmiseks mõni muu vaade loendiboksist valitud vaade . Näiteks kui soovite andmeid erineval viisil filtreerida, sortida või rühmitada, või kuvada erinevaid veerge. Loendi praeguse vaate redigeerimiseks klõpsake nuppu Redigeeri praegust vaadet .
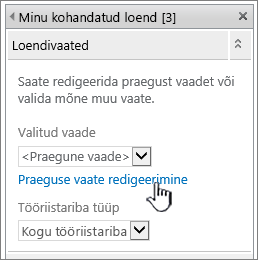
Loendivaate igal valimisel või redigeerimisel, tehakse algsest loendikujundusest koopia, mis salvestatakse loendivaate veebiosas. Loendi andmed jäävad seejuures samaks.
Olge praeguse vaate asemel mõne muu vaate aktiveerimisel ettevaatlik. Niimoodi võite praegusesse vaatesse tehtud muudatused kustutada ja praeguse vaate veergudest sõltuvad veebiosaühendused keelata. Ühest vaatest teise lülitumisel palutakse teilt kinnitust.
-
Tööriistariba muutmiseks valige jaotises Tööriistariba tüüpsobiv loendiboksist.
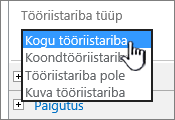
-
Kogu tööriistariba.
-
Koondtööriistariba.
-
Tööriistariba pole.
-
Tööriistariba kuvamine
-
-
-
Klõpsake tööriistapaani allservas nuppu OK.
-
Kui see pole veel avatud, klõpsake menüüd Lisa ja seejärel veebiosa.
Klõpsake jaotises Kategooriadnuppu filtrid, klõpsake jaotises veebiosadnuppu teksti filterja seejärel nuppu Lisa. Uus veebiosa kuvatakse lehel.
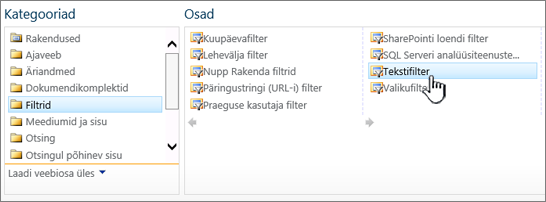
-
Teksti filtri veebiosa konfigureerimiseks tehke ühte järgmistest.
-
Klõpsake veebiosas nuppu Ava tööriistapaani.
-
Osutage veebiosale, klõpsake allanoolt ja seejärel klõpsake käsku Redigeeri veebiosa. Kuvatakse paan konfigureerimise tööriist.
-
-
Tippige tööriistapaani väljale filtri nimi veebiosa tuvastamiseks nimi.
Nime saate kasutada ka sildi või lühikese juhisena kasutaja jaoks. Näiteks saate filtri aruandeid kasutada: sildina, et teavitada kasutajaid, kes saavad aruannete loendi vaadet filtreerida.
-
Soovi korral tehke jaotises Täpsemad filtri suvandid ühte või mitut järgmistest.
-
Märkide arvu piiramiseks sisestage arv väljale märkide arvu ülempiir . Teksti maksimaalne pikkus on 255 märki.
-
Algse väärtuse sisestamiseks tekstiväljale teksti filtreerimine sisestage vaikeväärtus väljale vaikeväärtus . Seda vaikeväärtust kasutatakse siis, kui lehe esmakordsel kuvamisel kuvatakse Loendivaate veebiosa väärtuste esialgne loend.
-
Kui soovite kuvada teate, mis tuletab kasutajale meelde andmete filtreerimise valiku tegemise, märkige ruut nõua kasutajalt väärtuse valimist .
-
Sisestage tekstiväljal juhtelementide laius pikslites arv, mis näitab tekstivälja laiust pikslite arvuna või tühja väärtusena või "0", et tekstivälja automaatselt muuta. Kuna kasutaja sisestatud väärtus kuvatakse selles tekstiväljal, soovite ilmselt teha selle suurima võimaliku väärtuse jaoks piisavalt laiaks.
-
-
Klõpsake tööriistapaani allservas nuppu OK.
-
Teksti filtri veebiosa ühendamiseks osutage teksti filtri veebiosale, klõpsake allanoolt, osutage käsule ühendused, osutage käsule saada filtri väärtusedja seejärel klõpsake selle Loendivaate veebiosa nime, mille soovite ühendada.
Märkus.: Kui menüüs ei kuvata ühendusi , klõpsake käsku Redigeeri veebiosa , et avada atribuudid, ja seejärel klõpsake allanoolt. Atribuute saate avada kas filtris või loendi veebiosades.
-
Klõpsake dialoogiboksi ühenduste konfigureerimine jaotises ühenduste tüüpnuppu Konfigureeri, määrake väli tarbija välja nimi veergu, kus soovite Loendivaate veebiosa filtreerida, ja seejärel klõpsake nuppu valmis.
Märkus.: Brauseris peate võib-olla lubama selle saidi hüpikaknad, et kuvada dialoogiboks Konfigureeri ühendust .
-
Kui olete ühenduses konfigureerimise lõpetanud, klõpsake lehe salvestamiseks ja kuvamiseks menüü leht nuppu Salvesta & Sule .
Loendivaate veebiosas kuvatavate tulemite dünaamiliseks muutmiseks sisestage teksti filtri veebiosa tekstiväljale tekst. Veenduge, et tekst vastab täpselt selle veeru väärtusele, mille määrasite juhises 14 tehtud ühenduses. Pärast teksti sisestamist vajutage tulemite kuvamiseks sisestusklahvi (ENTER). Loendivaate veebiosa kõigi väärtuste uuesti kuvamiseks tühjendage tekstiväli ja vajutage siis sisestusklahvi (ENTER).
Märkus.: Teksti filtri veebiosa ei tuvasta metamärke. Kui kasutaja sisestab metamärki (nt tärn (*) või protsenti märk (%)), tõlgendatakse seda märgina sõnasõnalise märgina.
Kuupäeva filtri veebiosa ühendamine loendivaate veebiosaga SharePoint 2016 ja 2013 jaoks
Märkus.: Järgmine toiming eeldab, et lõite meeskonna saidil lehe. Käsud ja juhised võivad teistel saitidel erineda.
Lehe redigeerimiseks peate olema saidi SharePoint liikmete rühma liige.
Siin kirjeldatud loendi veebiosa tuleb esmalt luua, enne kui saate selle oma lehele lisada. Loendi loomiseks lugege teemat loendi loomine SharePointis. Veergude lisamise kohta leiate teavet teemast veeru loomine SharePointi loendis või teegis
Kui teil on loend, kus saate need toimingud tagasi pöörduda.
-
Klõpsake lehe lindil menüüd leht ja seejärel käsku Redigeeri .
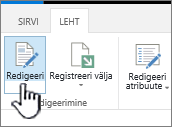
Märkus.: Kui nupp Redigeeri on keelatud, ei pruugi teil olla lehe redigeerimise õigust. Pöörduge oma administraatori poole.
-
Klõpsake lehte, kuhu soovite lisada kuupäeva filtri veebiosa ja Loendivaate veebiosa.
-
Klõpsake lindil menüüd Lisa ja seejärel käsku veebiosa.
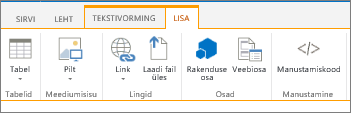
-
Klõpsake jaotises Kategooriadvalikut rakendused, klõpsake jaotises veebiosadsoovitud Loendivaate veebiosa ja siis nuppu Lisa. Uus veebiosa kuvatakse lehel.
-
Klõpsake Loendivaate veebiosa menüü veebiosa allanoolt ja seejärel osutage käsule Redigeeri veebiosa.
-
Redigeerige veebiosa tööpaanil kohandatud veebiosa atribuute, tehes järgmist.
-
Loendi vaikevaate muutmiseks valige mõni muu vaade loendiboksist valitud vaade . Näiteks kui soovite andmeid erineval viisil filtreerida, sortida või rühmitada, või kuvada erinevaid veerge. Loendi praeguse vaate redigeerimiseks klõpsake nuppu Redigeeri praegust vaadet .
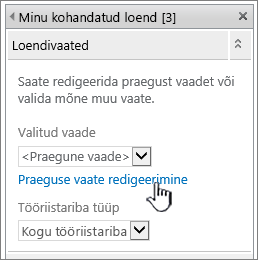
Märkus.: Loendivaate igal valimisel või redigeerimisel, tehakse algsest loendikujundusest koopia, mis salvestatakse loendivaate veebiosas. Loendi andmed jäävad seejuures samaks.
Olge praeguse vaate asemel mõne muu vaate aktiveerimisel ettevaatlik. Niimoodi võite praegusesse vaatesse tehtud muudatused kustutada ja praeguse vaate veergudest sõltuvad veebiosaühendused keelata. Ühest vaatest teise lülitumisel palutakse teilt kinnitust.
-
Tööriistariba muutmiseks valige jaotises Tööriistariba tüüpkäsk täielik tööriistariba, Kokkuvõtevõi tööriistariba pole loendiboksist.
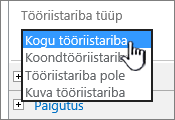
-
-
Klõpsake tööriistapaani allservas nuppu OK.
-
Klõpsake jaotises Kategooriad nuppu filtrid, jaotises veebiosad nuppu Kuupäevafilterja seejärel nuppu Lisa. Lehel kuvatakse uus kuupäeva filtri veebiosa.
-
Veebiosa konfigureerimiseks tehke ühte järgmistest.
-
Klõpsake veebiosas nuppu Ava tööriistapaani.
-
Osutage käsule veebiosa, klõpsake allanoolt ja seejärel käsku Redigeeri veebiosa. Kuvatakse paan konfigureerimise tööriist.
-
Tippige tööriistapaani väljale filtri nimi veebiosa tuvastamiseks nimi.
Nime saate kasutada ka sildi või lühikese juhisena kasutaja jaoks. Näiteks saate filtri aruandeid kasutada: sildina, et teavitada kasutajaid, kes saavad aruannete loendi vaadet filtreerida.
-
Kui soovite sisestada algse väärtuse väljale Kuupäevafilter, valige väärtus vaikeväärtusja tehke siis ühte järgmistest.
-
Valige kindel kuupäevja sisestage soovitud kuupäev.
-
Valige Tühista alates tänasest, sisestage päevade arv tekstiväljal päeva (suurim väärtus on 999) ja seejärel valige kas pärast tänast või enne tänast.
Seda vaikeväärtust kasutatakse siis, kui lehe esimene kuvamisel kuvatakse Loendivaate veebiosa väärtuste esialgne loend.
-
Soovi korral saate jaotises Täpsemad filtri suvandid kuvada teate, mis tuletab kasutajale meelde kuupäeva filtreerimise valiku, märkige ruut nõua kasutajalt väärtuse valimist .
-
Muudatuste salvestamiseks klõpsake tööriistapaani allservas nuppu OK.
-
Kuupäeva filtri veebiosa ühendamiseks osutage suvandile Kuupäevafilter, klõpsake allanoolt, klõpsake nuppu ühendused, klõpsake käsku saada filtri väärtusedja seejärel klõpsake selle Loendivaate veebiosa nime, mille soovite ühendada.
Märkus.: Kui menüüs ei kuvata ühendusi , klõpsake käsku Redigeeri veebiosa , et avada atribuudid, ja seejärel klõpsake allanoolt. Atribuute saate avada kas filtris või loendi veebiosades.
-
Valige dialoogiboksis ühenduste valiminesisutüüp, klõpsake nuppu Konfigureeri, määrake tarbija välja nimi veergu, kus soovite Loendivaate veebiosa filtreerida, ja seejärel klõpsake nuppu valmis.
-
Kui olete ühenduses konfigureerimise lõpetanud, klõpsake lehe salvestamiseks ja kuvamiseksmenüülehtnuppu Salvesta & Sule .
Loendivaate veebiosas kuvatavate tulemite dünaamiliseks muutmiseks sisestage kuupäev või klõpsake nuppu Kuupäevavalija ja seejärel vajutage sisestusklahvi (ENTER). Sisestatud väärtus peab täpselt ühtima juhises 15 määratud veeru väärtusega. Loendivaate veebiosa kõigi väärtuste uuesti kuvamiseks peate tühjendama tekstiväljal oleva kuupäeva ja seejärel vajutama sisestusklahvi (ENTER).
Märkus.: Kasutaja peab sisestama kuupäeva lühikese kuupäeva vormingus, mida kasutab SharePoint saidi praegune piirkondlik säte. Lühike kuupäevavorming võib erineda olenevalt teie arvuti või saidi piirkondlikust seadistusest. Näiteks inglise keele (Ameerika Ühendriigid) puhul kasutatakse mm/PP/AAAA ning prantsuse keele (Prantsusmaa) puhul PP/KK/AAAA. Kasutaja saab kasutada ka Kuupäevavalija õige kuupäeva sisestamise tagamiseks.
Valiku filtri veebiosa ühendamine loendivaate veebiosaga SharePoint 2016 ja 2013 jaoks
Märkus.: Järgmine toiming eeldab, et lõite meeskonna saidil lehe. Käsud ja juhised võivad teistel saitidel erineda.
Lehe redigeerimiseks peate olema saidi SharePoint liikmete rühma liige.
-
Klõpsake lehe lindi menüüs Leht nuppu Redigeeri.
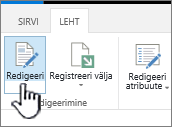
Märkus.: Kui nupp Redigeeri on keelatud, ei pruugi teil olla lehe redigeerimise õigust. Pöörduge oma administraatori poole.
-
Klõpsake lehte, kuhu soovite lisada valiku filtri veebiosa ja Loendivaate veebiosa.
-
Klõpsake lindil menüüd Lisa ja seejärel käsku veebiosa.
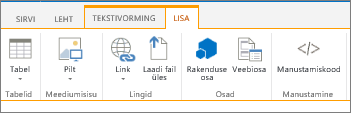
-
Klõpsake jaotises Kategooriad kategooriatloendid ja teegidjaotises veebiosadsoovitud Loendivaate veebiosa ja siis nuppu Lisa. Uus veebiosa kuvatakse lehel.
-
Klõpsake Loendivaate veebiosa menüü veebiosa allanoolt ja seejärel osutage käsule Muuda Ühiskasutusega veebiosa.
-
Redigeerige veebiosa tööpaanil kohandatud veebiosa atribuute, tehes järgmist.
-
Loendi vaikevaate muutmiseks valige mõni muu vaade loendiboksist valitud vaade . Näiteks kui soovite andmeid erineval viisil filtreerida, sortida või rühmitada, või kuvada erinevaid veerge. Loendi praeguse vaate redigeerimiseks klõpsake nuppu Redigeeri praegust vaadet .
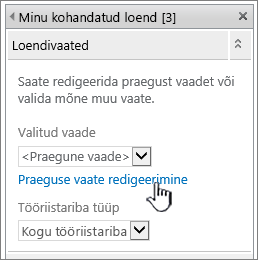
Märkus.: Loendivaate igal valimisel või redigeerimisel, tehakse algsest loendikujundusest koopia, mis salvestatakse loendivaate veebiosas. Loendi andmed jäävad seejuures samaks.
Olge praeguse vaate asemel mõne muu vaate aktiveerimisel ettevaatlik. Niimoodi võite praegusesse vaatesse tehtud muudatused kustutada ja praeguse vaate veergudest sõltuvad veebiosaühendused keelata. Ühest vaatest teise lülitumisel palutakse teilt kinnitust.
-
Tööriistariba muutmiseks valige jaotises Tööriistariba tüüpkäsk täielik tööriistariba, Kokkuvõtevõi tööriistariba pole loendiboksist.
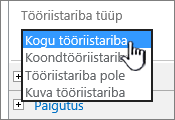
-
-
Klõpsake tööriistapaani allservas nuppu OK.
-
Klõpsake jaotises Kategooriad nuppu filtrid, jaotises veebiosad nuppu valiku filterja seejärel nuppu Lisa. Lehel kuvatakse uus valik filtri veebiosa.
-
Veebiosa konfigureerimiseks tehke ühte järgmistest.
-
Klõpsake veebiosas nuppu Ava tööriistapaani.
-
Osutage veebiosale, klõpsake allanoolt ja seejärel klõpsake käsku Redigeeri veebiosa. Kuvatakse paan konfigureerimise tööriist.
-
Tippige tööriistapaani väljale filtri nimi veebiosa tuvastamiseks nimi.
Näpunäide.: Nime saate kasutada ka sildi või lühikese juhisena kasutaja jaoks. Näiteks saate filtri aruandeid kasutada: sildina, et teavitada kasutajaid, kes saavad aruannete loendi vaadet filtreerida.
-
Sisestage väärtuste loend ja valikuline kirjeldus, mida soovite, et kasutaja saaks valida dialoogiboksis filtri väärtuse valimine (s), mis kuvatakse siis, kui kasutaja klõpsab nuppu filter. Kui teil on näiteks loend klientidest, mille olek on veerg, saate väärtuste loendina sisestada standardse, eelistatud ja eliidi ning iga väärtuse eraldi real. Neid väärtusi kasutatakse siis, kui kasutaja sisestab väärtuse ja vajutab sisestusklahvi (ENTER), et need vastaksid Loendivaate veebiosa veerus Olek kuvatavatele väärtustele.
Iga rea iga väärtuse korral saate lisada ka alternatiivse kirjelduse, mis kuvatakse dialoogiboksis filtri väärtuse valimine (s) , kui kasutaja filtreerib andmed. Näiteks:
Standard Tavaline klient, kelle keskmine krediidireiting on
Eelistatud Kõrge krediidireitingu regulaarne klient
Elite Kõrge mahuga klient, kellel on kõrge krediidireiting
Märkus.: Valikute loend peab sisaldama vähemalt ühte valikut ja peab olema kordumatu. Väärtuse ega kirjelduse pikkus ei tohi ületada 255 märki. Maksimaalne valikute arv on 1000.
-
-
Soovi korral tehke jaotises Täpsemad filtri suvandid ühte või mitut järgmistest.
-
Sisestage tekstiväljal juhtelementide laius pikslites arv, mis näitab tekstivälja laiust pikslite arvuna või tühja väärtusena või "0", et tekstivälja automaatselt muuta. Kuna kasutaja sisestatud väärtus kuvatakse selles tekstiväljal, soovite ilmselt teha selle suurima võimaliku väärtuse jaoks piisavalt laiaks.
-
Kui soovite kuvada teate, mis tuletab kasutajale meelde andmete filtreerimise valiku tegemise, märkige ruut nõua kasutajalt väärtuse valimist .
-
Väljale valiku filtri veebiosa väärtuse algse väärtuse sisestamiseks sisestage vaikeväärtus väljale vaikeväärtus . Seda vaikeväärtust kasutatakse siis, kui lehe esmakordsel kuvamisel kuvatakse Loendivaate veebiosa väärtuste esialgne loend.
-
Kui soovite lubada kasutajatel filtreerida null-väärtuse alusel, valige väärtus "(tühi)". Näiteks võivad kasutajad soovida näha kõiki kliente, kellel pole olekuks määratud.
-
Kui soovite lubada filtri tühjendamise, nii et kasutajad näeksid kõiki loendivaate veebiosas olevaid väärtusi, märkige ruut Luba mitu valikut. Sel juhul kuvatakse dialoogiboksis filtri väärtuse valimine (d) ruudud, mitte raadio nupud.
Märkus.: Seda funktsiooni ei saa kasutada kahe või enama valiku filtreeritud tulemite kuvamiseks, kuna Loendivaate veebiosa ei toeta mitut valikut. Kui kasutaja valib mitu valikut, kasutatakse ainult esimest valikut.
-
-
Muudatuste salvestamiseks klõpsake tööriistapaani allservas nuppu OK.
-
Valiku filtri veebiosa ühendamiseks osutage valikule filtri veebiosa, klõpsake allanoolt, klõpsake nuppu ühendused, klõpsake käsku saada filtri väärtusedja seejärel klõpsake selle Loendivaate veebiosa nime, mille soovite ühendada.
Märkus.: Kui menüüs ei kuvata ühendusi , klõpsake käsku Redigeeri veebiosa , et avada atribuudid, ja seejärel klõpsake allanoolt. Atribuute saate avada kas filtris või loendi veebiosades.
-
Valige dialoogiboksis ühenduste valiminesisutüüp, klõpsake nuppu Konfigureeri, määrake tarbija välja nimi veergu, kus soovite Loendivaate veebiosa filtreerida, ja seejärel klõpsake nuppu valmis. Kui olete ühenduses konfigureerimise lõpetanud, klõpsake lehe salvestamiseks ja kuvamiseksmenüülehtnuppu Salvesta & Sule .
Loendivaate veebiosas olevate tulemite dünaamiliseks muutmiseks klõpsake valiku filtri veebiosa nuppu Filtreeri, klõpsake soovitud väärtust ja seejärel klõpsake nuppu OK. Kui valisite atribuudi Luba mitu valikut , saate kõik Loendivaate veebiosa väärtused uuesti kuvada, tühjendage dialoogiboksis filtri väärtuse valimine (ID) kõik märkeruudud ja seejärel klõpsake nuppu OK.
Praeguse kasutaja filtri veebiosa ühendamine loendivaate veebiosaga SharePoint 2016 ja 2013 jaoks
Märkus.: Järgmine toiming eeldab, et loote meeskonnatöö saidil lehe. Käsud ja juhised võivad teistel saitidel erineda.
Lehe redigeerimiseks peate olema saidi SharePoint liikmete rühma liige.
-
Klõpsake lehe lindi menüüs Leht nuppu Redigeeri.
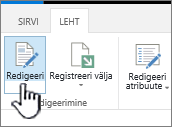
Märkus.: Kui nupp Redigeeri on keelatud, ei pruugi teil olla lehe redigeerimise õigust. Pöörduge oma administraatori poole..
-
Klõpsake lehte, kuhu soovite lisada praeguse kasutaja filtri veebiosa ja Loendivaate veebiosa.
-
Klõpsake lindil menüüd Lisa ja seejärel käsku veebiosa.
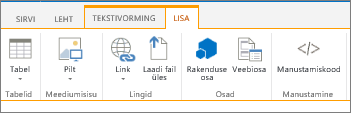
-
Klõpsake jaotises Kategooriad kategooriatloendid ja teegidjaotises veebiosadsoovitud Loendivaate veebiosa ja siis nuppu Lisa. Uus veebiosa kuvatakse lehel.
-
Klõpsake Loendivaate veebiosa menüü veebiosa allanoolt ja seejärel osutage käsule Muuda Ühiskasutusega veebiosa.
-
Redigeerige veebiosa tööpaanil kohandatud veebiosa atribuute, tehes järgmist.
-
Loendi vaikevaate muutmiseks valige mõni muu vaade loendiboksist valitud vaade . Näiteks kui soovite andmeid erineval viisil filtreerida, sortida või rühmitada, või kuvada erinevaid veerge. Loendi praeguse vaate redigeerimiseks klõpsake nuppu Redigeeri praegust vaadet .
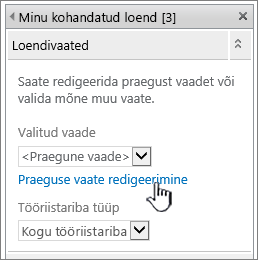
Loendivaate igal valimisel või redigeerimisel, tehakse algsest loendikujundusest koopia, mis salvestatakse loendivaate veebiosas. Loendi andmed jäävad seejuures samaks.
Olge praeguse vaate asemel mõne muu vaate aktiveerimisel ettevaatlik. Niimoodi võite praegusesse vaatesse tehtud muudatused kustutada ja praeguse vaate veergudest sõltuvad veebiosaühendused keelata. Ühest vaatest teise lülitumisel palutakse teilt kinnitust.
-
Tööriistariba muutmiseks valige jaotises Tööriistariba tüüpkäsk täielik tööriistariba, Kokkuvõtevõi tööriistariba pole loendiboksist.
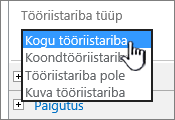
-
-
Klõpsake tööriistapaani allservas nuppu OK.
-
Klõpsake jaotises Kategooriad nuppu filtrid, jaotises veebiosad nuppu praegune kasutajaja seejärel nuppu Lisa. Lehel kuvatakse uus valik filtri veebiosa.
-
Veebiosa konfigureerimiseks tehke ühte järgmistest.
-
Klõpsake veebiosas nuppu Ava tööriistapaani.
-
Osutage veebiosale, klõpsake allanoolt ja seejärel klõpsake käsku Redigeeri veebiosa. Kuvatakse paan konfigureerimise tööriist.
-
-
Tippige tööriistapaani väljale filtri nimi veebiosa tuvastamiseks nimi.
Nime saate kasutada ka sildi või lühikese juhisena kasutaja jaoks. Näiteks saate filtri aruandeidkasutada: sildina, et teavitada kasutajaid, kes saavad aruannete loendi vaadet filtreerida.
-
Tehke jaotises Valige pakutav väärtusühte järgmistest.
-
Kasutaja nime järgi filtreerimiseks valige praegune kasutaja nimi.
-
Praeguse kasutaja SharePointi profiili muu väärtuse alusel filtreerimiseks valige praeguse kasutaja jaoks SharePointi profiili väärtusja seejärel valige loendiboksist üksus.
Loendiboks on asustatud kõigi SharePointi profiili atribuutide loendiga, millel on kõigi privaatsuseeskirjad.
Teie saidil olevate kasutajaprofiilide loendi vaatamiseks on lihtne kuvada menüü isiklikul saidil minu saidil ja seejärel redigeerida üksikasju.
-
-
Soovi korral tehke jaotises Täpsemad filtri suvandid ühte või mitut järgmistest.
-
Kui soovite, et kasutajad filtriks nulliga, märkige ruut saada tühjad, kui väärtusipole. Näiteks võite soovida vaadata, kas selle kasutaja profiili väärtust pole veergu sisestatud.
-
Mitme väärtuse käsitsemisekohta lisateabe saamiseks tehke ühte järgmistest. märkige raadionupp saada ainult esimene väärtus , mille kaudu saab veebiosa ühendust kasutada ainult ühe väärtuse edastamiseks, valige saada kõik väärtused , et edastada kaks või enam Kasutage veebiosa ühendust või valige Kombineerige need ühte väärtusse ja Piiritlegening Sisestage tekstiväljale üks või mitu märki, et edastada kahe või enama eraldajaga väärtust, kasutades veebiosa ühendust.
-
Kui soovite, et SharePointi loendis olevale veerule oleks sisestatud väärtus, sisestage väljale teksti lisamine väljale tekst, mida soovite lisada .
-
Väärtuse lisamiseks veebiosa atribuudi väärtuse lõppu, et tagada vastavus SharePointi loendis olevale veerule, sisestage teksti tekst, mille soovite lisada väärtuste järgi.
-
-
Muudatuste salvestamiseks klõpsake tööriistapaani allservas nuppu OK.
-
Praeguse kasutaja filtri veebiosa ühendamiseks osutage praegusele kasutaja filtri veebiosale, klõpsake allanoolt, osutage käsule ühendused, osutage käsule saada filtri väärtusedja klõpsake siis selle Loendivaate veebiosa nime, mille soovite ühendada.
Märkus.: Kui menüüs ei kuvata ühendusi , klõpsake käsku Redigeeri veebiosa , et avada atribuudid, ja seejärel klõpsake allanoolt. Atribuute saate avada kas filtris või loendi veebiosades.
-
Valige dialoogiboksis Konfigureeri ühendust veerg, mida soovite loendivaate veebiosas filtreerida, ja seejärel klõpsake nuppu Lõpeta.
-
Kui olete ühenduses konfigureerimise lõpetanud, klõpsake lehe salvestamiseks ja kuvamiseksmenüülehtnuppu Salvesta & Sule .
Loendivaate veebiosas tulemite dünaamiliseks muutmiseks minge lihtsalt lehele. Kuna praegune kasutaja filtri veebiosa filtreerib automaatselt kasutaja profiilil põhinevat teavet, siis kasutaja panust ei nõuta.
Loendi filtri veebiosa ühendamine loendivaate veebiosaga SharePoint 2016 ja 2013 jaoks
Märkus.: Järgmine toiming eeldab, et loote meeskonnatöö saidil lehe. Käsud ja juhised võivad teistel saitidel erineda.
Lehe redigeerimiseks peate olema saidi SharePoint liikmete rühma liige.
-
Klõpsake lehe lindil menüüd leht ja seejärel käsku Redigeeri .
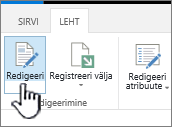
Märkus.: Kui nupp Redigeeri on keelatud, ei pruugi teil olla lehe redigeerimise õigust. Pöörduge oma administraatori poole..
-
Klõpsake lehte, kuhu soovite lisada SharePointi loendi filtri veebiosa ja Loendivaate veebiosa.
-
Klõpsake lindil menüüd Lisa ja seejärel käsku veebiosa.
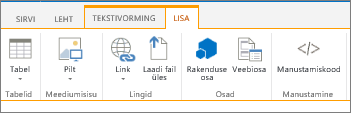
-
Klõpsake jaotises Kategooriad kategooriatloendid ja teegidjaotises veebiosadsoovitud Loendivaate veebiosa ja siis nuppu Lisa. Uus veebiosa kuvatakse lehel.
-
Klõpsake Loendivaate veebiosa menüü veebiosa allanoolt ja seejärel osutage käsule Muuda Ühiskasutusega veebiosa.
-
Redigeerige veebiosa tööpaanil kohandatud veebiosa atribuute, tehes järgmist.
-
Loendi vaikevaate muutmiseks valige mõni muu vaade loendiboksist valitud vaade . Näiteks kui soovite andmeid erineval viisil filtreerida, sortida või rühmitada, või kuvada erinevaid veerge. Loendi praeguse vaate redigeerimiseks klõpsake nuppu Redigeeri praegust vaadet .
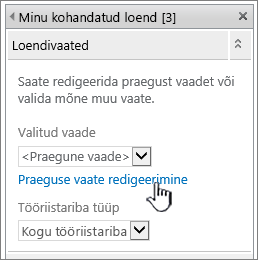
Loendivaate igal valimisel või redigeerimisel, tehakse algsest loendikujundusest koopia, mis salvestatakse loendivaate veebiosas. Loendi andmed jäävad seejuures samaks.
Olge praeguse vaate asemel mõne muu vaate aktiveerimisel ettevaatlik. Niimoodi võite praegusesse vaatesse tehtud muudatused kustutada ja praeguse vaate veergudest sõltuvad veebiosaühendused keelata. Ühest vaatest teise lülitumisel palutakse teilt kinnitust.
-
Tööriistariba muutmiseks valige jaotises Tööriistariba tüüpkäsk täielik tööriistariba, Kokkuvõtevõi tööriistariba pole loendiboksist.
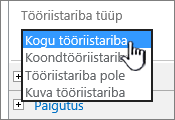
-
-
Klõpsake tööriistapaani allservas nuppu OK.
-
Klõpsake jaotises Kategooriad nuppu filtrid, jaotises veebiosad nuppu SharePointi loendi filterja seejärel nuppu Lisa. Uus veebiosa kuvatakse lehel.
-
Veebiosa konfigureerimiseks tehke ühte järgmistest.
-
Klõpsake veebiosas nuppu Ava tööriistapaani.
-
Osutage veebiosale, klõpsake allanoolt ja seejärel klõpsake käsku Redigeeri veebiosa. Kuvatakse paan konfigureerimise tööriist.
-
-
Tippige tööriistapaani väljale filtri nimi veebiosa tuvastamiseks nimi.
Nime saate kasutada ka sildi või lühikese juhisena kasutaja jaoks. Näiteks saate filtri aruandeid kasutada: sildina, et teavitada kasutajaid, kes saavad aruannete loendi vaadet filtreerida.
-
SharePointi loendi määramiseks sisestage loendi URL väljale või klõpsake tekstivälja kõrval nuppu Sirvi ja otsige soovitud loend üles.
-
Soovi korral saate valida mõne muu loendivaate, valides loendiboksist Vaade soovitud üksuse. Näiteks kui soovite andmeid erineval viisil filtreerida, sortida või rühmitada, või kuvada erinevaid veerge.
-
Valige loendiboksist Value Väljaloend veerg. Veerus väärtus kuvatakse kõik loendis olevad toetatud veerud. Mõnda veergu pole toetatud (nt tiitel, arvutuslik ja mitu tekstirida).
NB!: Kui teete seose SharePointi loendi filtri veebiosa ja Loendivaate veebiosa vahel, siis veenduge, et valite veeru, kus on väärtused vastendatud väärtusega .
Märkus.: SharePoint loendi filtri veebiosa piiranguks on 100 üksust.
-
Soovi korral valige loendiboksist Kirjeldus väli veerg. Veergu kirjeldus kasutatakse alternatiivse väärtuse kuvamiseks dialoogiboksis Select filter Value (s) , mis kuvatakse siis, kui kasutaja klõpsab nuppu filter . Kui teil on näiteks kuude arvu veerg, mis kasutab numbreid 1, kuid 12 kuu väärtustena, saate veeru kirjeldus abil kasutada veeru kuu nime, nii et jaanuari asemel kuvataks 1, veebruari asemel 2 jne.
-
Soovi korral tehke jaotises Täpsemad filtri suvandid ühte või mitut järgmistest.
-
Sisestage tekstiväljal juhtelementide laius pikslites arv, mis näitab tekstivälja laiust pikslite arvuna või tühja väärtusena või "0", et tekstivälja automaatselt muuta. Kuna kasutaja sisestatud väärtus kuvatakse selles tekstiväljal, soovite ilmselt teha selle suurima võimaliku väärtuse jaoks piisavalt laiaks.
-
Kui soovite kuvada teate, mis tuletab kasutajale meelde andmete filtreerimise valiku tegemise, märkige ruut nõua kasutajalt väärtuse valimist .
-
Algse väärtuse sisestamiseks SharePointi loendi filtri veebiosa tekstiväljale sisestage vaikeväärtus väljale vaikeväärtus , mis vastab tavaliselt mõnele juhises 13 või juhises 14 määratud veeru väärtusele. Seda vaikeväärtust kasutatakse siis, kui lehe esmakordsel kuvamisel kuvatakse Loendivaate veebiosa väärtuste esialgne loend.
-
Kui soovite lubada kasutajatel filtreerida null-väärtuse alusel, valige väärtus "(tühi)". Näiteks võivad kasutajad soovida näha kõiki veeru väärtusi, millel pole kirjet. Kui soovite lubada filtri tühjendamise, nii et kasutajad näeksid kõiki loendivaate veebiosas olevaid väärtusi, märkige ruut Luba mitu valikut.
Märkus.: Dialoogiboksis Select filter Value (s) kuvatakse märkeruudud, mitte raadio nupud.
Kasutaja ei saa seda funktsiooni kasutada kahe või enama valiku filtreeritud tulemite kuvamiseks, kuna Loendivaate veebiosa ei toeta mitut valikut. Kui kasutaja valib mitu valikut, kasutatakse ainult esimest valikut.
-
-
Muudatuste salvestamiseks klõpsake tööriistapaani allservas nuppu OK.
-
SharePoint loendi filtri veebiosa ühendamiseks osutage SharePointi loendi filtri veebiosale, klõpsake allanoolt, osutage käsule ühendused, osutage käsule saada filtri väärtusedja seejärel klõpsake selle Loendivaate veebiosa nime, mille soovite ühendada.
Märkus.: Kui menüüs ei kuvata ühendusi , klõpsake käsku Redigeeri veebiosa , et avada atribuudid, ja seejärel klõpsake allanoolt. Atribuute saate avada kas filtris või loendi veebiosades.
-
Valige dialoogiboksis Konfigureeri ühendust veerg, mida soovite loendivaate veebiosas filtreerida, ja seejärel klõpsake nuppu Lõpeta.
-
Kui olete ühendamise lõpetanud, klõpsake lehe salvestamiseks ja kuvamiseks menüü leht nuppu Salvesta & Sule .
Loendivaate veebiosa tulemite dünaamiliseks muutmiseks klõpsake SharePoint loendi filtri veebiosa nuppu Filtreeri, klõpsake soovitud väärtust ja seejärel klõpsake nuppu OK. Kui valisite atribuudi Luba mitu valikut, peate kõigi Loendivaate veebiosa väärtuste uuesti kuvama, tühjendage kõik märkeruudud ja seejärel klõpsake nuppu OK.
Filtri veebiosa ühendamine loendivaate veebiosaga SharePoint 2010
Märkus.: Järgmine toiming eeldab, et loote meeskonnatöö saidil lehe. Käsud ja juhised võivad teistel saitidel erineda.
Lehe redigeerimiseks peate olema saidi SharePoint liikmete rühma liige.
-
Klõpsake lehe lindi menüüs Leht nuppu Redigeeri.
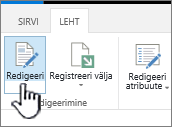
Märkus.: Kui nupp Redigeeri on keelatud, ei pruugi teil olla lehe redigeerimise õigust. Pöörduge oma administraatori poole.
-
Klõpsake lehte, kuhu soovite lisada teksti filtri veebiosa ja Loendivaate veebiosa.
-
Klõpsake lindil menüüd Lisa ja seejärel käsku veebiosa.
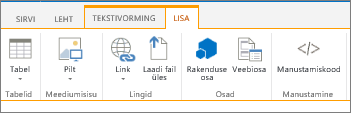
-
Klõpsake jaotises Kategooriad kategooriatloendid ja teegidjaotises veebiosadsoovitud Loendivaate veebiosa ja siis nuppu Lisa. Uus veebiosa kuvatakse lehel.
-
Klõpsake Loendivaate veebiosa menüü veebiosa allanoolt ja seejärel osutage käsule Redigeeri veebiosa.
-
Redigeerige veebiosa tööpaanil kohandatud veebiosa atribuute, tehes järgmist.
-
Loendi vaikevaate muutmiseks valige mõni muu vaade loendiboksist valitud vaade . Näiteks kui soovite andmeid erineval viisil filtreerida, sortida või rühmitada, või kuvada erinevaid veerge. Loendi praeguse vaate redigeerimiseks klõpsake nuppu Redigeeri praegust vaadet .
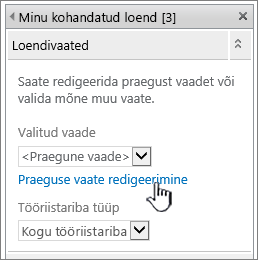
Loendivaate igal valimisel või redigeerimisel, tehakse algsest loendikujundusest koopia, mis salvestatakse loendivaate veebiosas. Loendi andmed jäävad seejuures samaks.
Olge praeguse vaate asemel mõne muu vaate aktiveerimisel ettevaatlik. Niimoodi võite praegusesse vaatesse tehtud muudatused kustutada ja praeguse vaate veergudest sõltuvad veebiosaühendused keelata. Ühest vaatest teise lülitumisel palutakse teilt kinnitust.
-
Tööriistariba muutmiseks valige jaotises Tööriistariba tüüpkäsk täielik tööriistariba, Kokkuvõtevõi tööriistariba pole loendiboksist.
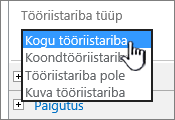
-
-
Klõpsake tööriistapaani allservas nuppu OK.
-
Klõpsake jaotises Kategooriadnuppu filtrid, klõpsake jaotises veebiosadnuppu teksti filterja seejärel nuppu Lisa. Uus veebiosa kuvatakse lehel.
-
Teksti filtri veebiosa konfigureerimiseks tehke ühte järgmistest.
-
Klõpsake veebiosas nuppu Ava tööriistapaani.
-
Osutage veebiosale, klõpsake allanoolt ja seejärel klõpsake käsku Redigeeri veebiosa. Kuvatakse paan konfigureerimise tööriist.
-
-
Tippige tööriistapaani väljale filtri nimi veebiosa tuvastamiseks nimi.
Nime saate kasutada ka sildi või lühikese juhisena kasutaja jaoks. Näiteks saate filtri aruandeid kasutada: sildina, et teavitada kasutajaid, kes saavad aruannete loendi vaadet filtreerida.
-
Soovi korral tehke jaotises Täpsemad filtri suvandid ühte või mitut järgmistest.
-
Märkide arvu piiramiseks sisestage arv väljale märkide arvu ülempiir . Teksti maksimaalne pikkus on 255 märki.
-
Algse väärtuse sisestamiseks tekstiväljale teksti filtreerimine sisestage vaikeväärtus väljale vaikeväärtus . Seda vaikeväärtust kasutatakse siis, kui lehe esmakordsel kuvamisel kuvatakse Loendivaate veebiosa väärtuste esialgne loend.
-
Kui soovite kuvada teate, mis tuletab kasutajale meelde andmete filtreerimise valiku tegemise, märkige ruut nõua kasutajalt väärtuse valimist .
-
Sisestage tekstiväljal juhtelementide laius pikslites arv, mis näitab tekstivälja laiust pikslite arvuna või tühja väärtusena või "0", et tekstivälja automaatselt muuta. Kuna kasutaja sisestatud väärtus kuvatakse selles tekstiväljal, soovite ilmselt teha selle suurima võimaliku väärtuse jaoks piisavalt laiaks.
-
-
Klõpsake tööriistapaani allservas nuppu OK.
-
Teksti filtri veebiosa ühendamiseks osutage teksti filtri veebiosale, klõpsake allanoolt, osutage käsule ühendused, osutage käsule saada filtri väärtusedja seejärel klõpsake selle Loendivaate veebiosa nime, mille soovite ühendada.
Märkus.: Kui menüüs ei kuvata ühendusi , klõpsake käsku Redigeeri veebiosa , et avada atribuudid, ja seejärel klõpsake allanoolt. Atribuute saate avada kas filtris või loendi veebiosades.
-
Valige dialoogiboksis Konfigureeri ühendustTüüp, klõpsake nuppu Konfigureeri, määrake tarbija välja nimi veergu, kus soovite Loendivaate veebiosa filtreerida, ja seejärel klõpsake nuppu valmis.
Märkus.: Brauseris peate võib-olla lubama selle saidi hüpikaknad, et kuvada dialoogiboks Konfigureeri ühendust .
-
Kui olete ühenduses konfigureerimise lõpetanud, klõpsake lehe salvestamiseks ja kuvamiseks menüü leht nuppu Salvesta & Sule .
Loendivaate veebiosas kuvatavate tulemite dünaamiliseks muutmiseks sisestage teksti filtri veebiosa tekstiväljale tekst. Veenduge, et tekst vastab täpselt selle veeru väärtusele, mille määrasite juhises 14 tehtud ühenduses. Pärast teksti sisestamist vajutage tulemite kuvamiseks sisestusklahvi (ENTER). Loendivaate veebiosa kõigi väärtuste uuesti kuvamiseks tühjendage tekstiväli ja vajutage siis sisestusklahvi (ENTER).
Märkus.: Teksti filtri veebiosa ei tuvasta metamärke. Kui kasutaja sisestab metamärki (nt tärn (*) või protsenti märk (%)), tõlgendatakse seda märgina sõnasõnalise märgina.
Kuupäeva filtri veebiosa ühendamine loendivaate veebiosaga SharePoint 2010
Märkus.: Järgmine toiming eeldab, et lõite meeskonna saidil lehe. Käsud ja juhised võivad teistel saitidel erineda.
Lehe redigeerimiseks peate olema saidi SharePoint liikmete rühma liige.
-
Klõpsake lehe lindil menüüd leht ja seejärel käsku Redigeeri .
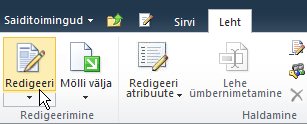
Märkus.: Kui nupp Redigeeri on keelatud, ei pruugi teil olla lehe redigeerimise õigust. Pöörduge oma administraatori poole.
-
Klõpsake lehte, kuhu soovite lisada kuupäeva filtri veebiosa ja Loendivaate veebiosa.
-
Klõpsake lindil menüüd Lisa ja seejärel käsku veebiosa.
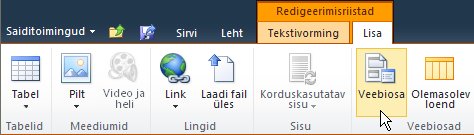
-
Klõpsake jaotises Kategooriad kategooriatloendid ja teegidjaotises veebiosadsoovitud Loendivaate veebiosa ja siis nuppu Lisa. Uus veebiosa kuvatakse lehel.
-
Klõpsake Loendivaate veebiosa menüü veebiosa allanoolt ja seejärel osutage käsule Muuda Ühiskasutusega veebiosa.
-
Redigeerige veebiosa tööpaanil kohandatud veebiosa atribuute, tehes järgmist.
-
Loendi vaikevaate muutmiseks valige mõni muu vaade loendiboksist valitud vaade . Näiteks kui soovite andmeid erineval viisil filtreerida, sortida või rühmitada, või kuvada erinevaid veerge. Loendi praeguse vaate redigeerimiseks klõpsake nuppu Redigeeri praegust vaadet .
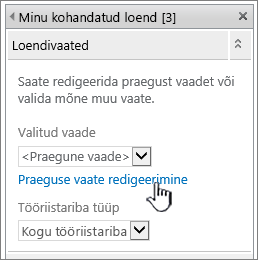
Märkus.: Loendivaate igal valimisel või redigeerimisel, tehakse algsest loendikujundusest koopia, mis salvestatakse loendivaate veebiosas. Loendi andmed jäävad seejuures samaks.
Olge praeguse vaate asemel mõne muu vaate aktiveerimisel ettevaatlik. Niimoodi võite praegusesse vaatesse tehtud muudatused kustutada ja praeguse vaate veergudest sõltuvad veebiosaühendused keelata. Ühest vaatest teise lülitumisel palutakse teilt kinnitust.
-
Tööriistariba muutmiseks valige jaotises Tööriistariba tüüpkäsk täielik tööriistariba, Kokkuvõtevõi tööriistariba pole loendiboksist.
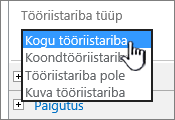
-
-
Klõpsake tööriistapaani allservas nuppu OK.
-
Klõpsake jaotises Kategooriad nuppu filtrid, jaotises veebiosad nuppu Kuupäevafilterja seejärel nuppu Lisa. Lehel kuvatakse uus kuupäeva filtri veebiosa.
-
Veebiosa konfigureerimiseks tehke ühte järgmistest.
-
Klõpsake veebiosas nuppu Ava tööriistapaani.
-
Osutage käsule veebiosa, klõpsake allanoolt ja seejärel käsku Redigeeri veebiosa. Kuvatakse paan konfigureerimise tööriist.
-
Tippige tööriistapaani väljale filtri nimi veebiosa tuvastamiseks nimi.
Nime saate kasutada ka sildi või lühikese juhisena kasutaja jaoks. Näiteks saate filtri aruandeid kasutada: sildina, et teavitada kasutajaid, kes saavad aruannete loendi vaadet filtreerida.
-
Kui soovite sisestada algse väärtuse väljale Kuupäevafilter, valige väärtus vaikeväärtusja tehke siis ühte järgmistest.
-
Valige kindel kuupäevja sisestage soovitud kuupäev.
-
Valige Tühista alates tänasest, sisestage päevade arv tekstiväljal päeva (suurim väärtus on 999) ja seejärel valige kas pärast tänast või enne tänast.
Seda vaikeväärtust kasutatakse siis, kui lehe esimene kuvamisel kuvatakse Loendivaate veebiosa väärtuste esialgne loend.
-
Soovi korral saate jaotises Täpsemad filtri suvandid kuvada teate, mis tuletab kasutajale meelde kuupäeva filtreerimise valiku, märkige ruut nõua kasutajalt väärtuse valimist .
-
Muudatuste salvestamiseks klõpsake tööriistapaani allservas nuppu OK.
-
Kuupäeva filtri veebiosa ühendamiseks osutage suvandile Kuupäevafilter, klõpsake allanoolt, klõpsake nuppu ühendused, klõpsake käsku saada filtri väärtusedja seejärel klõpsake selle Loendivaate veebiosa nime, mille soovite ühendada.
Märkus.: Kui menüüs ei kuvata ühendusi , klõpsake käsku Redigeeri veebiosa , et avada atribuudid, ja seejärel klõpsake allanoolt. Atribuute saate avada kas filtris või loendi veebiosades.
-
Valige dialoogiboksis ühenduste valiminesisutüüp, klõpsake nuppu Konfigureeri, määrake tarbija välja nimi veergu, kus soovite Loendivaate veebiosa filtreerida, ja seejärel klõpsake nuppu valmis.
-
Kui olete ühenduses konfigureerimise lõpetanud, klõpsake lehe salvestamiseks ja kuvamiseksmenüülehtnuppu Salvesta & Sule .
Loendivaate veebiosas kuvatavate tulemite dünaamiliseks muutmiseks sisestage kuupäev või klõpsake nuppu Kuupäevavalija ja seejärel vajutage sisestusklahvi (ENTER). Sisestatud väärtus peab täpselt ühtima juhises 15 määratud veeru väärtusega. Loendivaate veebiosa kõigi väärtuste uuesti kuvamiseks peate tühjendama tekstiväljal oleva kuupäeva ja seejärel vajutama sisestusklahvi (ENTER).
Märkus.: Kasutaja peab sisestama kuupäeva lühikese kuupäeva vormingus, mida kasutab SharePoint saidi praegune piirkondlik säte. Lühike kuupäevavorming võib erineda olenevalt teie arvuti või saidi piirkondlikust seadistusest. Näiteks inglise keele (Ameerika Ühendriigid) puhul kasutatakse mm/PP/AAAA ning prantsuse keele (Prantsusmaa) puhul PP/KK/AAAA. Kasutaja saab kasutada ka Kuupäevavalija õige kuupäeva sisestamise tagamiseks.
Valiku filtri veebiosa ühendamine loendivaate veebiosaga SharePoint 2010
Märkus.: Järgmine toiming eeldab, et lõite meeskonna saidil lehe. Käsud ja juhised võivad teistel saitidel erineda.
Lehe redigeerimiseks peate olema saidi SharePoint liikmete rühma liige.
-
Klõpsake lehe lindi menüüs Leht nuppu Redigeeri.
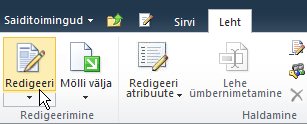
Märkus.: Kui nupp Redigeeri on keelatud, ei pruugi teil olla lehe redigeerimise õigust. Pöörduge oma administraatori poole.
-
Klõpsake lehte, kuhu soovite lisada valiku filtri veebiosa ja Loendivaate veebiosa.
-
Klõpsake lindil menüüd Lisa ja seejärel käsku veebiosa.
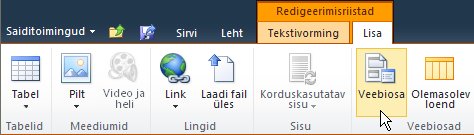
-
Klõpsake jaotises Kategooriad kategooriatloendid ja teegidjaotises veebiosadsoovitud Loendivaate veebiosa ja siis nuppu Lisa. Uus veebiosa kuvatakse lehel.
-
Klõpsake Loendivaate veebiosa menüü veebiosa allanoolt ja seejärel osutage käsule Muuda Ühiskasutusega veebiosa.
-
Redigeerige veebiosa tööpaanil kohandatud veebiosa atribuute, tehes järgmist.
-
Loendi vaikevaate muutmiseks valige mõni muu vaade loendiboksist valitud vaade . Näiteks kui soovite andmeid erineval viisil filtreerida, sortida või rühmitada, või kuvada erinevaid veerge. Loendi praeguse vaate redigeerimiseks klõpsake nuppu Redigeeri praegust vaadet .
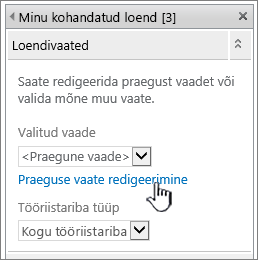
Märkus.: Loendivaate igal valimisel või redigeerimisel, tehakse algsest loendikujundusest koopia, mis salvestatakse loendivaate veebiosas. Loendi andmed jäävad seejuures samaks.
Olge praeguse vaate asemel mõne muu vaate aktiveerimisel ettevaatlik. Niimoodi võite praegusesse vaatesse tehtud muudatused kustutada ja praeguse vaate veergudest sõltuvad veebiosaühendused keelata. Ühest vaatest teise lülitumisel palutakse teilt kinnitust.
-
Tööriistariba muutmiseks valige jaotises Tööriistariba tüüpkäsk täielik tööriistariba, Kokkuvõtevõi tööriistariba pole loendiboksist.
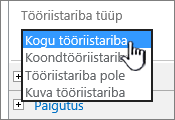
-
-
Klõpsake tööriistapaani allservas nuppu OK.
-
Klõpsake jaotises Kategooriad nuppu filtrid, jaotises veebiosad nuppu valiku filterja seejärel nuppu Lisa. Lehel kuvatakse uus valik filtri veebiosa.
-
Veebiosa konfigureerimiseks tehke ühte järgmistest.
-
Klõpsake veebiosas nuppu Ava tööriistapaani.
-
Osutage veebiosale, klõpsake allanoolt ja seejärel klõpsake käsku Redigeeri veebiosa. Kuvatakse paan konfigureerimise tööriist.
-
Tippige tööriistapaani väljale filtri nimi veebiosa tuvastamiseks nimi.
Näpunäide.: Nime saate kasutada ka sildi või lühikese juhisena kasutaja jaoks. Näiteks saate filtri aruandeid kasutada: sildina, et teavitada kasutajaid, kes saavad aruannete loendi vaadet filtreerida.
-
Sisestage väärtuste loend ja valikuline kirjeldus, mida soovite, et kasutaja saaks valida dialoogiboksis filtri väärtuse valimine (s), mis kuvatakse siis, kui kasutaja klõpsab nuppu filter. Kui teil on näiteks loend klientidest, mille olek on veerg, saate väärtuste loendina sisestada standardse, eelistatud ja eliidi ning iga väärtuse eraldi real. Neid väärtusi kasutatakse siis, kui kasutaja sisestab väärtuse ja vajutab sisestusklahvi (ENTER), et need vastaksid Loendivaate veebiosa veerus Olek kuvatavatele väärtustele.
Iga rea iga väärtuse korral saate lisada ka alternatiivse kirjelduse, mis kuvatakse dialoogiboksis filtri väärtuse valimine (s) , kui kasutaja filtreerib andmed. Näiteks:
Standard Tavaline klient, kelle keskmine krediidireiting on
Eelistatud Kõrge krediidireitingu regulaarne klient
Elite Kõrge mahuga klient, kellel on kõrge krediidireiting
Märkus.: Valikute loend peab sisaldama vähemalt ühte valikut ja peab olema kordumatu. Väärtuse ega kirjelduse pikkus ei tohi ületada 255 märki. Maksimaalne valikute arv on 1000.
-
-
Soovi korral tehke jaotises Täpsemad filtri suvandid ühte või mitut järgmistest.
-
Sisestage tekstiväljal juhtelementide laius pikslites arv, mis näitab tekstivälja laiust pikslite arvuna või tühja väärtusena või "0", et tekstivälja automaatselt muuta. Kuna kasutaja sisestatud väärtus kuvatakse selles tekstiväljal, soovite ilmselt teha selle suurima võimaliku väärtuse jaoks piisavalt laiaks.
-
Kui soovite kuvada teate, mis tuletab kasutajale meelde andmete filtreerimise valiku tegemise, märkige ruut nõua kasutajalt väärtuse valimist .
-
Väljale valiku filtri veebiosa väärtuse algse väärtuse sisestamiseks sisestage vaikeväärtus väljale vaikeväärtus . Seda vaikeväärtust kasutatakse siis, kui lehe esmakordsel kuvamisel kuvatakse Loendivaate veebiosa väärtuste esialgne loend.
-
Kui soovite lubada kasutajatel filtreerida null-väärtuse alusel, valige väärtus "(tühi)". Näiteks võivad kasutajad soovida näha kõiki kliente, kellel pole olekuks määratud.
-
Kui soovite lubada filtri tühjendamise, nii et kasutajad näeksid kõiki loendivaate veebiosas olevaid väärtusi, märkige ruut Luba mitu valikut. Sel juhul kuvatakse dialoogiboksis filtri väärtuse valimine (d) ruudud, mitte raadio nupud.
Märkus.: Seda funktsiooni ei saa kasutada kahe või enama valiku filtreeritud tulemite kuvamiseks, kuna Loendivaate veebiosa ei toeta mitut valikut. Kui kasutaja valib mitu valikut, kasutatakse ainult esimest valikut.
-
-
Muudatuste salvestamiseks klõpsake tööriistapaani allservas nuppu OK.
-
Valiku filtri veebiosa ühendamiseks osutage valikule filtri veebiosa, klõpsake allanoolt, klõpsake nuppu ühendused, klõpsake käsku saada filtri väärtusedja seejärel klõpsake selle Loendivaate veebiosa nime, mille soovite ühendada.
Märkus.: Kui menüüs ei kuvata ühendusi , klõpsake käsku Redigeeri veebiosa , et avada atribuudid, ja seejärel klõpsake allanoolt. Atribuute saate avada kas filtris või loendi veebiosades.
-
Valige dialoogiboksis ühenduste valiminesisutüüp, klõpsake nuppu Konfigureeri, määrake tarbija välja nimi veergu, kus soovite Loendivaate veebiosa filtreerida, ja seejärel klõpsake nuppu valmis. Kui olete ühenduses konfigureerimise lõpetanud, klõpsake lehe salvestamiseks ja kuvamiseksmenüülehtnuppu Salvesta & Sule .
Loendivaate veebiosas olevate tulemite dünaamiliseks muutmiseks klõpsake valiku filtri veebiosa nuppu Filtreeri, klõpsake soovitud väärtust ja seejärel klõpsake nuppu OK. Kui valisite atribuudi Luba mitu valikut , saate kõik Loendivaate veebiosa väärtused uuesti kuvada, tühjendage dialoogiboksis filtri väärtuse valimine (ID) kõik märkeruudud ja seejärel klõpsake nuppu OK.
Praeguse kasutaja filtri veebiosa ühendamine loendivaate veebiosaga SharePoint 2010
Märkus.: Järgmine toiming eeldab, et loote meeskonnatöö saidil lehe. Käsud ja juhised võivad teistel saitidel erineda.
Lehe redigeerimiseks peate olema saidi SharePoint liikmete rühma liige.
-
Klõpsake lehe lindi menüüs Leht nuppu Redigeeri.
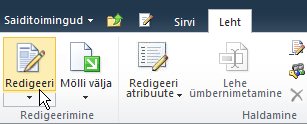
Märkus.: Kui nupp Redigeeri on keelatud, ei pruugi teil olla lehe redigeerimise õigust. Pöörduge oma administraatori poole..
-
Klõpsake lehte, kuhu soovite lisada praeguse kasutaja filtri veebiosa ja Loendivaate veebiosa.
-
Klõpsake lindil menüüd Lisa ja seejärel käsku veebiosa.
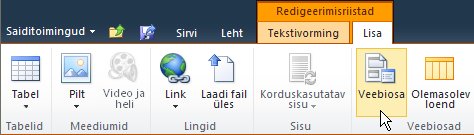
-
Klõpsake jaotises Kategooriad kategooriatloendid ja teegidjaotises veebiosadsoovitud Loendivaate veebiosa ja siis nuppu Lisa. Uus veebiosa kuvatakse lehel.
-
Klõpsake Loendivaate veebiosa menüü veebiosa allanoolt ja seejärel osutage käsule Muuda Ühiskasutusega veebiosa.
-
Redigeerige veebiosa tööpaanil kohandatud veebiosa atribuute, tehes järgmist.
-
Loendi vaikevaate muutmiseks valige mõni muu vaade loendiboksist valitud vaade . Näiteks kui soovite andmeid erineval viisil filtreerida, sortida või rühmitada, või kuvada erinevaid veerge. Loendi praeguse vaate redigeerimiseks klõpsake nuppu Redigeeri praegust vaadet .
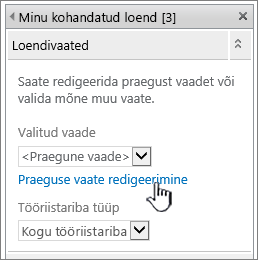
Loendivaate igal valimisel või redigeerimisel, tehakse algsest loendikujundusest koopia, mis salvestatakse loendivaate veebiosas. Loendi andmed jäävad seejuures samaks.
Olge praeguse vaate asemel mõne muu vaate aktiveerimisel ettevaatlik. Niimoodi võite praegusesse vaatesse tehtud muudatused kustutada ja praeguse vaate veergudest sõltuvad veebiosaühendused keelata. Ühest vaatest teise lülitumisel palutakse teilt kinnitust.
-
Tööriistariba muutmiseks valige jaotises Tööriistariba tüüpkäsk täielik tööriistariba, Kokkuvõtevõi tööriistariba pole loendiboksist.
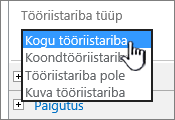
-
-
Klõpsake tööriistapaani allservas nuppu OK.
-
Klõpsake jaotises Kategooriad nuppu filtrid, jaotises veebiosad nuppu praegune kasutajaja seejärel nuppu Lisa. Lehel kuvatakse uus valik filtri veebiosa.
-
Veebiosa konfigureerimiseks tehke ühte järgmistest.
-
Klõpsake veebiosas nuppu Ava tööriistapaani.
-
Osutage veebiosale, klõpsake allanoolt ja seejärel klõpsake käsku Redigeeri veebiosa. Kuvatakse paan konfigureerimise tööriist.
-
-
Tippige tööriistapaani väljale filtri nimi veebiosa tuvastamiseks nimi.
Nime saate kasutada ka sildi või lühikese juhisena kasutaja jaoks. Näiteks saate filtri aruandeidkasutada: sildina, et teavitada kasutajaid, kes saavad aruannete loendi vaadet filtreerida.
-
Tehke jaotises Valige pakutav väärtusühte järgmistest.
-
Kasutaja nime järgi filtreerimiseks valige praegune kasutaja nimi.
-
Praeguse kasutaja SharePointi profiili muu väärtuse alusel filtreerimiseks valige praeguse kasutaja jaoks SharePointi profiili väärtusja seejärel valige loendiboksist üksus.
Loendiboks on asustatud kõigi SharePointi profiili atribuutide loendiga, millel on kõigi privaatsuseeskirjad.
Teie saidil olevate kasutajaprofiilide loendi vaatamiseks on lihtne kuvada menüü isiklikul saidil minu saidil ja seejärel redigeerida üksikasju.
-
-
Soovi korral tehke jaotises Täpsemad filtri suvandid ühte või mitut järgmistest.
-
Kui soovite, et kasutajad filtriks nulliga, märkige ruut saada tühjad, kui väärtusipole. Näiteks võite soovida vaadata, kas selle kasutaja profiili väärtust pole veergu sisestatud.
-
Mitme väärtuse käsitsemisekohta lisateabe saamiseks tehke ühte järgmistest. märkige raadionupp saada ainult esimene väärtus , mille kaudu saab veebiosa ühendust kasutada ainult ühe väärtuse edastamiseks, valige saada kõik väärtused , et edastada kaks või enam Kasutage veebiosa ühendust või valige Kombineerige need ühte väärtusse ja Piiritlegening Sisestage tekstiväljale üks või mitu märki, et edastada kahe või enama eraldajaga väärtust, kasutades veebiosa ühendust.
-
Kui soovite, et SharePointi loendis olevale veerule oleks sisestatud väärtus, sisestage väljale teksti lisamine väljale tekst, mida soovite lisada .
-
Väärtuse lisamiseks veebiosa atribuudi väärtuse lõppu, et tagada vastavus SharePointi loendis olevale veerule, sisestage teksti tekst, mille soovite lisada väärtuste järgi.
-
-
Muudatuste salvestamiseks klõpsake tööriistapaani allservas nuppu OK.
-
Praeguse kasutaja filtri veebiosa ühendamiseks osutage praegusele kasutaja filtri veebiosale, klõpsake allanoolt, osutage käsule ühendused, osutage käsule saada filtri väärtusedja klõpsake siis selle Loendivaate veebiosa nime, mille soovite ühendada.
Märkus.: Kui menüüs ei kuvata ühendusi , klõpsake käsku Redigeeri veebiosa , et avada atribuudid, ja seejärel klõpsake allanoolt. Atribuute saate avada kas filtris või loendi veebiosades.
-
Valige dialoogiboksis Konfigureeri ühendust veerg, mida soovite loendivaate veebiosas filtreerida, ja seejärel klõpsake nuppu Lõpeta.
-
Kui olete ühenduses konfigureerimise lõpetanud, klõpsake lehe salvestamiseks ja kuvamiseksmenüülehtnuppu Salvesta & Sule .
Loendivaate veebiosas tulemite dünaamiliseks muutmiseks minge lihtsalt lehele. Kuna praegune kasutaja filtri veebiosa filtreerib automaatselt kasutaja profiilil põhinevat teavet, siis kasutaja panust ei nõuta.
Loendi filtri veebiosa ühendamine loendivaate veebiosaga SharePoint 2010
Märkus.: Järgmine toiming eeldab, et loote meeskonnatöö saidil lehe. Käsud ja juhised võivad teistel saitidel erineda.
Lehe redigeerimiseks peate olema saidi SharePoint liikmete rühma liige.
-
Klõpsake lehe lindil menüüd leht ja seejärel käsku Redigeeri .
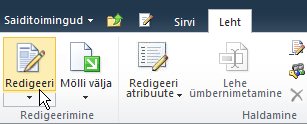
Märkus.: Kui nupp Redigeeri on keelatud, ei pruugi teil olla lehe redigeerimise õigust. Pöörduge oma administraatori poole..
-
Klõpsake lehte, kuhu soovite lisada SharePointi loendi filtri veebiosa ja Loendivaate veebiosa.
-
Klõpsake lindil menüüd Lisa ja seejärel käsku veebiosa.
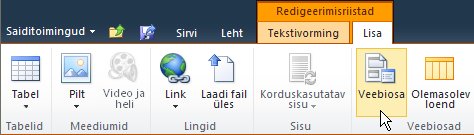
-
Klõpsake jaotises Kategooriad kategooriatloendid ja teegidjaotises veebiosadsoovitud Loendivaate veebiosa ja siis nuppu Lisa. Uus veebiosa kuvatakse lehel.
-
Klõpsake Loendivaate veebiosa menüü veebiosa allanoolt ja seejärel osutage käsule Muuda Ühiskasutusega veebiosa.
-
Redigeerige veebiosa tööpaanil kohandatud veebiosa atribuute, tehes järgmist.
-
Loendi vaikevaate muutmiseks valige mõni muu vaade loendiboksist valitud vaade . Näiteks kui soovite andmeid erineval viisil filtreerida, sortida või rühmitada, või kuvada erinevaid veerge. Loendi praeguse vaate redigeerimiseks klõpsake nuppu Redigeeri praegust vaadet .
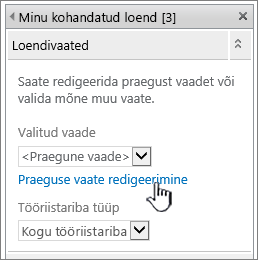
Loendivaate igal valimisel või redigeerimisel, tehakse algsest loendikujundusest koopia, mis salvestatakse loendivaate veebiosas. Loendi andmed jäävad seejuures samaks.
Olge praeguse vaate asemel mõne muu vaate aktiveerimisel ettevaatlik. Niimoodi võite praegusesse vaatesse tehtud muudatused kustutada ja praeguse vaate veergudest sõltuvad veebiosaühendused keelata. Ühest vaatest teise lülitumisel palutakse teilt kinnitust.
-
Tööriistariba muutmiseks valige jaotises Tööriistariba tüüpkäsk täielik tööriistariba, Kokkuvõtevõi tööriistariba pole loendiboksist.
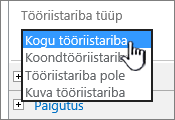
-
-
Klõpsake tööriistapaani allservas nuppu OK.
-
Klõpsake jaotises Kategooriad nuppu filtrid, jaotises veebiosad nuppu SharePointi loendi filterja seejärel nuppu Lisa. Uus veebiosa kuvatakse lehel.
-
Veebiosa konfigureerimiseks tehke ühte järgmistest.
-
Klõpsake veebiosas nuppu Ava tööriistapaani.
-
Osutage veebiosale, klõpsake allanoolt ja seejärel klõpsake käsku Redigeeri veebiosa. Kuvatakse paan konfigureerimise tööriist.
-
-
Tippige tööriistapaani väljale filtri nimi veebiosa tuvastamiseks nimi.
Nime saate kasutada ka sildi või lühikese juhisena kasutaja jaoks. Näiteks saate filtri aruandeid kasutada: sildina, et teavitada kasutajaid, kes saavad aruannete loendi vaadet filtreerida.
-
SharePointi loendi määramiseks sisestage loendi URL väljale või klõpsake tekstivälja kõrval nuppu Sirvi ja otsige soovitud loend üles.
-
Soovi korral saate valida mõne muu loendivaate, valides loendiboksist Vaade soovitud üksuse. Näiteks kui soovite andmeid erineval viisil filtreerida, sortida või rühmitada, või kuvada erinevaid veerge.
-
Valige loendiboksist Value Väljaloend veerg. Veerus väärtus kuvatakse kõik loendis olevad toetatud veerud. Mõnda veergu pole toetatud (nt tiitel, arvutuslik ja mitu tekstirida).
NB!: Kui teete seose SharePointi loendi filtri veebiosa ja Loendivaate veebiosa vahel, siis veenduge, et valite veeru, kus on väärtused vastendatud väärtusega .
Märkus.: SharePoint loendi filtri veebiosa piiranguks on 100 üksust.
-
Soovi korral valige loendiboksist Kirjeldus väli veerg. Veergu kirjeldus kasutatakse alternatiivse väärtuse kuvamiseks dialoogiboksis Select filter Value (s) , mis kuvatakse siis, kui kasutaja klõpsab nuppu filter . Kui teil on näiteks kuude arvu veerg, mis kasutab numbreid 1, kuid 12 kuu väärtustena, saate veeru kirjeldus abil kasutada veeru kuu nime, nii et jaanuari asemel kuvataks 1, veebruari asemel 2 jne.
-
Soovi korral tehke jaotises Täpsemad filtri suvandid ühte või mitut järgmistest.
-
Sisestage tekstiväljal juhtelementide laius pikslites arv, mis näitab tekstivälja laiust pikslite arvuna või tühja väärtusena või "0", et tekstivälja automaatselt muuta. Kuna kasutaja sisestatud väärtus kuvatakse selles tekstiväljal, soovite ilmselt teha selle suurima võimaliku väärtuse jaoks piisavalt laiaks.
-
Kui soovite kuvada teate, mis tuletab kasutajale meelde andmete filtreerimise valiku tegemise, märkige ruut nõua kasutajalt väärtuse valimist .
-
Algse väärtuse sisestamiseks SharePointi loendi filtri veebiosa tekstiväljale sisestage vaikeväärtus väljale vaikeväärtus , mis vastab tavaliselt mõnele juhises 13 või juhises 14 määratud veeru väärtusele. Seda vaikeväärtust kasutatakse siis, kui lehe esmakordsel kuvamisel kuvatakse Loendivaate veebiosa väärtuste esialgne loend.
-
Kui soovite lubada kasutajatel filtreerida null-väärtuse alusel, valige väärtus "(tühi)". Näiteks võivad kasutajad soovida näha kõiki veeru väärtusi, millel pole kirjet. Kui soovite lubada filtri tühjendamise, nii et kasutajad näeksid kõiki loendivaate veebiosas olevaid väärtusi, märkige ruut Luba mitu valikut.
Märkus.: Dialoogiboksis Select filter Value (s) kuvatakse märkeruudud, mitte raadio nupud.
Kasutaja ei saa seda funktsiooni kasutada kahe või enama valiku filtreeritud tulemite kuvamiseks, kuna Loendivaate veebiosa ei toeta mitut valikut. Kui kasutaja valib mitu valikut, kasutatakse ainult esimest valikut.
-
-
Muudatuste salvestamiseks klõpsake tööriistapaani allservas nuppu OK.
-
SharePoint loendi filtri veebiosa ühendamiseks osutage SharePointi loendi filtri veebiosale, klõpsake allanoolt, osutage käsule ühendused, osutage käsule saada filtri väärtusedja seejärel klõpsake selle Loendivaate veebiosa nime, mille soovite ühendada.
Märkus.: Kui menüüs ei kuvata ühendusi , klõpsake käsku Redigeeri veebiosa , et avada atribuudid, ja seejärel klõpsake allanoolt. Atribuute saate avada kas filtris või loendi veebiosades.
-
Valige dialoogiboksis Konfigureeri ühendust veerg, mida soovite loendivaate veebiosas filtreerida, ja seejärel klõpsake nuppu Lõpeta.
-
Kui olete ühendamise lõpetanud, klõpsake lehe salvestamiseks ja kuvamiseks menüü leht nuppu Salvesta & Sule .
Loendivaate veebiosa tulemite dünaamiliseks muutmiseks klõpsake SharePoint loendi filtri veebiosa nuppu Filtreeri, klõpsake soovitud väärtust ja seejärel klõpsake nuppu OK. Kui valisite atribuudi Luba mitu valikut, peate kõigi Loendivaate veebiosa väärtuste uuesti kuvama, tühjendage kõik märkeruudud ja seejärel klõpsake nuppu OK.
Filtri veebiosa ühendamine loendivaate veebiosaga SharePoint 2007
Märkus.: Järgmine toiming eeldab, et loote meeskonnatöö saidil veebiosa lehe. Käsud ja juhised võivad teistel saitidel erineda.
Lehe redigeerimiseks peate olema saidi SharePoint liikmete rühma liige.
Veebiosa lehe ettevalmistamine
-
Tehke ühte järgmistest.
-
Veebiosa lehe loomiseks klõpsake menüü saiditoimingud

Lisateavet leiate teemast veebilehtede kohandamine veebiosade abil.
-
Veebiosa lehe redigeerimiseks klõpsake käsku saiditoimingud

Veebiosa leht kuvatakse redigeerimisrežiimis.
-
-
Klõpsake veebiosa tsoonis, kuhu soovite veebiosa lisada, nuppu Lisa veebiosa.
Kuvatakse dialoogiboks Veebiosade lisamine .
-
Teksti filtri veebiosa ja Loendivaate veebiosa saate lisada veebiosalehe.
Lisateavet selle kohta, kuidas veebiosa lehele lisada, leiate teemast veebiosa lisamine või eemaldamine.
Teksti filtri veebiosa kohandamiseks tehke järgmist.
Klõpsake teksti filtri veebiosas linki tööriistapaani avamine .
Teksti filtri veebiosa siseneb redigeerimisrežiimis ja kuvatakse veebiosa tööriistapaani.
-
Kohandatud veebiosa atribuutide redigeerimiseks tehke järgmist.
-
Sisestage veebiosa tuvastamiseks nimi väljale filtri nimi .
Nime saate kasutada ka sildi või lühikese juhisena kasutaja jaoks. Näiteks saate filtri aruandeid kasutada: sildina, et teavitada kasutajaid, kes saavad aruannete loendi vaadet filtreerida.
-
Soovi korral tehke jaotises Täpsemad filtri suvandid ühte või mitut järgmistest.
-
Märkide arvu piiramiseks sisestage arv väljale märkide arvu ülempiir . Teksti maksimaalne pikkus on 255 märki.
-
Algse väärtuse sisestamiseks tekstiväljale teksti filtreerimine sisestage vaikeväärtus väljale vaikeväärtus . Seda vaikeväärtust kasutatakse siis, kui veebiosa lehe alguses kuvatakse Loendivaate veebiosa väärtuste esialgne loend.
-
Kui soovite kuvada teate, mis tuletab kasutajale meelde andmete filtreerimise valiku tegemise, märkige ruut nõua kasutajalt väärtuse valimist .
-
Sisestage tekstiväljal juhtelementide laius pikslites arv, mis näitab tekstivälja laiust pikslite arvuna või tühja väärtusena või "0", et tekstivälja automaatselt muuta. Kuna kasutaja sisestatud väärtus kuvatakse selles tekstiväljal, soovite ilmselt teha selle suurima võimaliku väärtuse jaoks piisavalt laiaks.
-
-
Muudatuste salvestamiseks klõpsake Veebiosa tööriistapaani allservas nuppu OK .
Loendivaate veebiosa kohandamine.
-
Klõpsake Loendivaate veebiosa menüü veebiosa

Loendivaate veebiosa siseneb redigeerimisrežiimis ja kuvatakse veebiosa tööriistapaani.
-
Kohandatud veebiosa atribuutide redigeerimiseks tehke järgmist.
-
Loendi vaikevaate muutmiseks valige mõni muu vaade loendiboksist valitud vaade . Näiteks kui soovite andmeid erineval viisil filtreerida, sortida või rühmitada, või kuvada erinevaid veerge.
Loendi praeguse vaate redigeerimiseks klõpsake nuppu Redigeeri praegust vaadet .
Märkus.: Loendivaate igal valimisel või redigeerimisel, tehakse algsest loendikujundusest koopia, mis salvestatakse loendivaate veebiosas. Loendi andmed jäävad seejuures samaks.
Olge praeguse vaate asemel mõne muu vaate aktiveerimisel ettevaatlik. Niimoodi võite praegusesse vaatesse tehtud muudatused kustutada ja praeguse vaate veergudest sõltuvad veebiosaühendused keelata. Ühest vaatest teise lülitumisel palutakse teilt kinnitust.
-
Tööriistariba muutmiseks valige jaotises Tööriistariba tüüpkäsk täielik tööriistariba, Kokkuvõtevõi tööriistariba pole loendiboksist.
-
-
Muudatuste salvestamiseks klõpsake Veebiosa tööriistapaani allservas nuppu OK .
Mõlema veebiosa ühendamine ja tulemite kinnitamine.
-
Klõpsake teksti filtri veebiosa

-
Märkus.: Kui te ei näe menüüs ühendusi , klõpsake käsku Muuda Ühiskasutusega veebiosa , et avada atribuudid, ja seejärel klõpsake allanoolt. Atribuute saate avada kas filtris või loendi veebiosades.
Valige dialoogiboksis Konfigureeri ühendust veerg, mida soovite loendivaate veebiosas filtreerida, ja seejärel klõpsake nuppu Lõpeta.
-
Redigeerimise režiimist väljumiseks ja lehe vaatamiseks klõpsake veebiosa lehe ülaosas menüü Saiditoimingud jaotises

-
Loendivaate veebiosas kuvatavate tulemite dünaamiliseks muutmiseks sisestage teksti filtri veebiosa tekstiväljale tekst. Veenduge, et tekst ühtiks selle Loendivaate veebiosa veeru väärtusega, mille olete määranud rakenduses 10 loodud ühenduses. Pärast teksti sisestamist vajutage tulemite kuvamiseks sisestusklahvi (ENTER).
Märkus.: Teksti filtri veebiosa ei tuvasta metamärke. Kui kasutaja sisestab metamärki (nt tärn (*) või protsenti märk (%)), tõlgendatakse seda märgina sõnasõnalise märgina.
Loendivaate veebiosa kõigi väärtuste uuesti kuvamiseks peab kasutaja tekstivälja tühjendama ja seejärel vajutama sisestusklahvi (ENTER).
-
-
Kuupäeva filtri veebiosa ühendamine loendivaate veebiosaga SharePoint 2007
Märkus.: Järgmine toiming eeldab, et loote meeskonnatöö saidil veebiosa lehe. Käsud ja juhised võivad teistel saitidel erineda.
Lehe redigeerimiseks peate olema saidi SharePoint liikmete rühma liige.
Veebiosa lehe ettevalmistamine.
-
Tehke ühte järgmistest.
-
Veebiosa lehe loomiseks klõpsake menüü saiditoimingud

Lisateavet leiate teemast veebilehtede kohandamine veebiosade abil.
-
Veebiosa lehe redigeerimiseks klõpsake käsku saiditoimingud

Veebiosa leht kuvatakse redigeerimisrežiimis.
-
-
Klõpsake veebiosa tsoonis, kuhu soovite veebiosa lisada, nuppu Lisa veebiosa.
Kuvatakse dialoogiboks Veebiosade lisamine .
-
Lisage veebiosade lehele Kuupäevafilter veebiosa ja Loendivaate veebiosa.
Lisateavet selle kohta, kuidas veebiosa lehele lisada, leiate teemast veebiosa lisamine või eemaldamine.
Kuupäeva filtri veebiosa kohandamine.
-
Klõpsake dialoogiboksis Kuupäevafilter nuppu Ava tööriistapaani link.
Kuupäeva filtri veebiosa siseneb redigeerimisrežiimis ja kuvatakse veebiosa tööriistapaani.
-
Kohandatud veebiosa atribuutide redigeerimiseks tehke järgmist.
-
Sisestage veebiosa tuvastamiseks nimi väljale filtri nimi .
Nime saate kasutada ka sildi või lühikese juhisena kasutaja jaoks. Näiteks saate filtri aruandeid kasutada: sildina, et teavitada kasutajaid, kes saavad aruannete loendi vaadet filtreerida.
-
Kui soovite sisestada algse väärtuse väljale Kuupäevafilter, valige väärtus vaikeväärtusja tehke siis ühte järgmistest.
-
Valige kindel kuupäevja sisestage soovitud kuupäev.
-
Valige väärtus Nihe tänasestja sisestage päevade arv tekstiväljale päevad . Suurim väärtus on 999.
Seda vaikeväärtust kasutatakse siis, kui veebiosa lehe esmakordsel kuvamisel kuvatakse Loendivaate veebiosa väärtuste esialgne loend.
-
-
Soovi korral saate jaotises Täpsemad filtri suvandid kuvada teate, mis tuletab kasutajale meelde andmete filtreerimise valiku tegemise, märkige ruut nõua kasutajalt väärtuse valimist .
-
Muudatuste salvestamiseks klõpsake Veebiosa tööriistapaani allservas nuppu OK .
Loendivaate veebiosa kohandamine.
-
Klõpsake Loendivaate veebiosa menüü veebiosa

Loendivaate veebiosa siseneb redigeerimisrežiimis ja kuvatakse veebiosa tööriistapaani.
-
Kohandatud veebiosa atribuutide redigeerimiseks tehke järgmist.
-
Loendi vaikesätte muutmiseks valige mõni muu vaade loendiboksist valitud vaade . Näiteks kui soovite andmeid erineval viisil filtreerida, sortida või rühmitada, või kuvada erinevaid veerge.
Praeguse vaate redigeerimiseks võite klõpsata ka käsku Redigeeri praegust vaadet .
Märkus.: Loendivaate igal valimisel või redigeerimisel, tehakse algsest loendikujundusest koopia, mis salvestatakse loendivaate veebiosas. Loendi andmed jäävad seejuures samaks.
Olge praeguse vaate asemel mõne muu vaate aktiveerimisel ettevaatlik. Niimoodi võite praegusesse vaatesse tehtud muudatused kustutada ja praeguse vaate veergudest sõltuvad veebiosaühendused keelata. Ühest vaatest teise lülitumisel palutakse teilt kinnitust.
-
Tööriistariba muutmiseks valige jaotises Tööriistariba tüüpkäsk täielik tööriistariba, Kokkuvõtevõi tööriistariba pole loendiboksist.
-
-
Muudatuste salvestamiseks klõpsake Veebiosa tööriistapaani allservas nuppu OK .
Mõlema veebiosa ühendamine ja tulemite kinnitamine.
-
Klõpsake filtri veebiosa

Märkus.: Kui te ei näe menüüs ühendusi , klõpsake käsku Muuda Ühiskasutusega veebiosa , et avada atribuudid, ja seejärel klõpsake allanoolt. Atribuute saate avada kas filtris või loendi veebiosades.
-
Valige dialoogiboksis Konfigureeri ühendust veerg, mida soovite loendivaate veebiosas filtreerida, ja seejärel klõpsake nuppu Lõpeta.
-
Redigeerimise režiimist väljumiseks ja lehe vaatamiseks klõpsake veebiosa lehe ülaosas menüü Saiditoimingud jaotises

-
Loendivaate veebiosas kuvatavate tulemite dünaamiliseks muutmiseks sisestage kuupäev või klõpsake nuppu Kuupäevavalija ja seejärel vajutage sisestusklahvi (ENTER). Sisestatud väärtus peab täpselt vastama Loendivaate veebiosa veerus olevale väärtusele, mille määrasite juhises 10 loodud ühenduses.
Märkus.: Kasutaja peab sisestama kuupäeva lühikese kuupäeva vormingus, mida kasutab SharePointi saidi praegune kohalik säte. Lühikese kuupäeva vorming võib erineda olenevalt teie arvuti või serveri saidi piirkondlikust seadistusest. Näiteks inglise keele (Ameerika Ühendriigid) puhul kasutatakse mm/PP/AAAA ning prantsuse keele (Prantsusmaa) puhul PP/KK/AAAA. Kasutaja saab kasutada ka Kuupäevavalija õige kuupäeva sisestamise tagamiseks.
Loendivaate veebiosa kõigi väärtuste uuesti kuvamiseks peab kasutaja tühjendama tekstiväljal oleva kuupäeva ja seejärel vajutama sisestusklahvi (ENTER).
-
-
Valiku filtri veebiosa ühendamine loendivaate veebiosaga SharePoint 2007 jaoks
Märkus.: Järgmine toiming eeldab, et loote meeskonnatöö saidil veebiosa lehe. Käsud ja juhised võivad teistel saitidel erineda.
Lehe redigeerimiseks peate olema saidi SharePoint liikmete rühma liige.
Veebiosa lehe ettevalmistamine.
-
Tehke ühte järgmistest.
-
Veebiosa lehe loomiseks klõpsake menüü saiditoimingud

Lisateavet leiate teemast veebilehtede kohandamine veebiosade abil.
-
Veebiosa lehe redigeerimiseks klõpsake käsku saiditoimingud

Veebiosa leht kuvatakse redigeerimisrežiimis.
-
-
Klõpsake veebiosa tsoonis, kuhu soovite veebiosa lisada, nuppu Lisa veebiosa.
Kuvatakse dialoogiboks Veebiosade lisamine .
-
Lisage veebiosa lehele valik filtri veebiosa ja Loendivaate veebiosa.
Lisateavet selle kohta, kuidas veebiosa lehele lisada, leiate teemast veebiosa lisamine või eemaldamine.
Valiku filtri veebiosa kohandamine.
-
Klõpsake veebiosa valiku filter nuppu Ava tööriistapaani link.
Valiku filtri veebiosa siseneb redigeerimisrežiimis ja kuvatakse veebiosa tööriistapaani.
-
Tehke järgmist.
-
Sisestage veebiosa tuvastamiseks nimi väljale filtri nimi .
Nime saate kasutada ka sildi või lühikese juhisena kasutaja jaoks. Näiteks saate filtri aruandeid kasutada: sildina, et teavitada kasutajaid, kes saavad aruannete loendi vaadet filtreerida.
-
Sisestage väärtuste loend ja valikuline kirjeldus, mida soovite, et kasutaja saaks valida dialoogiboksist Vali filter (ID) , mis kuvatakse siis, kui kasutaja klõpsab nuppu Filtreeri

Iga rea iga väärtuse korral saate lisada ka alternatiivse kirjelduse, mis kuvatakse dialoogiboksis filtri väärtuse valimine (s) , kui kasutaja filtreerib andmed. Näiteks:
Standard Regulaarne klient, kelle keskmine krediidireiting on
eelistatud; Regulaarne klient, kellel on kõrge krediidireitingu
eliit; Kõrge mahuga klient, kellel on kõrge krediidireitingMärkus.: Valikute loend peab sisaldama vähemalt ühte valikut ja peab olema kordumatu. Ei väärtus ega kirjeldus ei tohi olla pikem kui 255 märki. Maksimaalne valikute arv on 1000.
-
Soovi korral tehke jaotises Täpsemad filtri suvandid ühte või mitut järgmistest.
-
Sisestage tekstiväljal juhtelementide laius pikslites arv, mis näitab tekstivälja valiku laiust pikslite arvuna või tühja väärtusena või "0", et tekstivälja automaatselt muuta. Kuna kasutaja sisestatud väärtus kuvatakse selles tekstiväljal, soovite ilmselt teha selle suurima võimaliku väärtuse jaoks piisavalt laiaks.
-
Kui soovite kuvada teate, mis tuletab kasutajale meelde andmete filtreerimise valiku tegemise, märkige ruut nõua kasutajalt väärtuse valimist .
-
Väljale valiku filtri veebiosa väärtuse algse väärtuse sisestamiseks sisestage vaikeväärtus väljale vaikeväärtus väärtus, mis vastab tavaliselt ühe juhise 5 sammus 2 sisestatud väärtusele. Seda vaikeväärtust kasutatakse siis, kui veebiosa lehe alguses kuvatakse Loendivaate veebiosa väärtuste esialgne loend.
-
Kui soovite lubada kasutajatel filtreerida null-väärtuse alusel, valige väärtus "(tühi)". Näiteks võivad kasutajad soovida näha kõiki kliente, kellel pole olekuks määratud.
-
Kui soovite lubada filtri tühjendamise, nii et kasutajad näeksid kõiki loendivaate veebiosas olevaid väärtusi, märkige ruut Luba mitu valikut. Sel juhul kuvatakse dialoogiboksis filtri väärtuse valimine (d) ruudud, mitte raadio nupud.
Märkus.: Seda funktsiooni ei saa kasutada kahe või enama valiku filtreeritud tulemite kuvamiseks, kuna Loendivaate veebiosa ei toeta mitut valikut. Kui kasutaja valib mitu valikut, kasutatakse ainult esimest valikut.
-
-
Muudatuste salvestamiseks klõpsake Veebiosa tööriistapaani allservas nuppu OK .
Loendivaate veebiosa kohandamine.
-
Klõpsake Loendivaate veebiosa menüü veebiosa

Loendivaate veebiosa siseneb redigeerimisrežiimis ja kuvatakse veebiosa tööriistapaani.
-
Kohandatud veebiosa atribuutide redigeerimiseks tehke järgmist.
-
Loendi vaikesätte muutmiseks valige mõni muu vaade loendiboksist valitud vaade . Näiteks kui soovite andmeid erineval viisil filtreerida, sortida või rühmitada, või kuvada erinevaid veerge.
Praeguse vaate redigeerimiseks võite klõpsata ka käsku Redigeeri praegust vaadet .
Märkus.: Loendivaate igal valimisel või redigeerimisel, tehakse algsest loendikujundusest koopia, mis salvestatakse loendivaate veebiosas. Loendi andmed jäävad seejuures samaks.
Olge praeguse vaate asemel mõne muu vaate aktiveerimisel ettevaatlik. Niimoodi võite praegusesse vaatesse tehtud muudatused kustutada ja praeguse vaate veergudest sõltuvad veebiosaühendused keelata. Ühest vaatest teise lülitumisel palutakse teilt kinnitust.
-
Tööriistariba muutmiseks valige jaotises Tööriistariba tüüpkäsk täielik tööriistariba, Kokkuvõtevõi tööriistariba pole loendiboksist.
-
-
Muudatuste salvestamiseks klõpsake Veebiosa tööriistapaani allservas nuppu OK .
Mõlema veebiosa ühendamine ja tulemite kinnitamine.
-
Klõpsake menüü veebiosa käsku

Märkus.: Kui te ei näe menüüs ühendusi , klõpsake käsku Muuda Ühiskasutusega veebiosa , et avada atribuudid, ja seejärel klõpsake allanoolt. Atribuute saate avada kas filtris või loendi veebiosades.
-
Valige dialoogiboksis Konfigureeri ühendust veerg, mida soovite loendivaate veebiosas filtreerida, ja seejärel klõpsake nuppu Lõpeta.
-
Redigeerimise režiimist väljumiseks ja lehe vaatamiseks klõpsake veebiosa lehe ülaosas menüü Saiditoimingud jaotises

-
Loendivaate veebiosa tulemite dünaamiliseks muutmiseks klõpsake valiku filtri veebiosas nuppu filtreeri

Kui valisite atribuudi Luba mitu valikut , siis peab kasutaja Loendivaate veebiosa kõigi väärtuste uuesti kuvamiseks eemaldama dialoogiboksist Select filter Value (s) kõik märkeruudud ja seejärel klõpsake nuppu OK.
-
-
Praeguse kasutaja filtri veebiosa ühendamine loendivaate veebiosaga teenuses SharePoint 2007
Märkus.: Järgmine toiming eeldab, et loote meeskonnatöö saidil veebiosa lehe. Käsud ja juhised võivad teistel saitidel erineda.
Lehe redigeerimiseks peate olema saidi SharePoint liikmete rühma liige.
Veebiosa lehe ettevalmistamine.
-
Tehke ühte järgmistest.
-
Veebiosa lehe loomiseks klõpsake menüü saiditoimingud

Lisateavet leiate teemast veebilehtede kohandamine veebiosade abil.
-
Veebiosa lehe redigeerimiseks klõpsake käsku saiditoimingud

Veebiosa leht kuvatakse redigeerimisrežiimis.
-
-
Klõpsake veebiosa tsoonis, kuhu soovite veebiosa lisada, nuppu Lisa veebiosa.
Kuvatakse dialoogiboks Veebiosade lisamine .
-
Praeguse kasutaja filtri veebiosa ja Loendivaate veebiosa lisamine veebiosa lehele.
Lisateavet selle kohta, kuidas veebiosa lehele lisada, leiate teemast veebiosa lisamine või eemaldamine.
Praeguse kasutaja filtri veebiosa kohandamiseks tehke järgmist.
-
Klõpsake praeguses kasutaja filtri veebiosas linki tööriistapaani avamine .
Praegune kasutaja filtri veebiosa siseneb redigeerimisrežiimis ja kuvatakse veebiosa tööriistapaani.
-
Kohandatud veebiosa atribuutide redigeerimiseks tehke järgmist.
-
Sisestage veebiosa tuvastamiseks nimi väljale filtri nimi .
-
Tehke jaotises Valige pakutav väärtusühte järgmistest.
-
Kasutaja nime järgi filtreerimiseks valige praegune kasutaja nimi.
-
Praeguse kasutaja SharePointi profiili muu väärtuse alusel filtreerimiseks valige praeguse kasutaja jaoks SharePointi profiili väärtusja seejärel valige loendiboksist üksus.
Loendiboks on asustatud kõigi SharePointi profiili atribuutide loendiga, millel on kõigi privaatsuseeskirjad.
Teie saidil olevate kasutajaprofiilide loendi vaatamiseks on lihtne kuvada menüü isiklikul saidil minu saidil ja seejärel redigeerida üksikasju.
-
-
Soovi korral tehke jaotises Täpsemad filtri suvandid ühte või mitut järgmistest.
-
Kui soovite, et kasutajad filtriks nulliga, märkige ruut saada tühjad, kui väärtusipole. Näiteks võite soovida vaadata, kas selle kasutaja profiili väärtust pole veergu sisestatud.
-
Mitme väärtuse käsitsemisekohta lisateabe saamiseks tehke ühte järgmistest.
-
Kui soovite veebiosa ühendust kasutades anda ainult ühe väärtuse, valige saada ainult esimene väärtus.
-
Kahe või enama väärtuse edastamiseks veebiosa ühendust kasutades valige saada kõik väärtused.
-
Kui soovite veebiosa kaudu kahe või enama eraldajaga väärtust üle anda, valige Kombineerige need ühte väärtusse ja Piiritlegening Sisestage tekstiväljale üks või mitu märki.
-
-
Kui soovite, et SharePointi loendis olevale veerule oleks sisestatud väärtus, sisestage väljale teksti lisamine väljale tekst, mida soovite lisada .
-
Väärtuse lisamiseks veebiosa atribuudi väärtuse lõppu, et tagada vastavus SharePointi loendis olevale veerule, sisestage teksti tekst, mille soovite lisada väärtuste järgi.
-
-
Muudatuste salvestamiseks klõpsake Veebiosa tööriistapaani allservas nuppu OK .
-
Loendivaate veebiosa kohandamine.
-
Klõpsake Loendivaate veebiosa menüü veebiosa

Loendivaate veebiosa siseneb redigeerimisrežiimis ja kuvatakse veebiosa tööriistapaani.
-
Kohandatud veebiosa atribuutide redigeerimiseks tehke järgmist.
-
Loendi vaikesätte muutmiseks valige mõni muu vaade loendiboksist valitud vaade . Näiteks kui soovite andmeid erineval viisil filtreerida, sortida või rühmitada, või kuvada erinevaid veerge.
Praeguse vaate redigeerimiseks võite klõpsata ka käsku Redigeeri praegust vaadet .
Märkus.: Loendivaate igal valimisel või redigeerimisel, tehakse algsest loendikujundusest koopia, mis salvestatakse loendivaate veebiosas. Loendi andmed jäävad seejuures samaks.
Olge praeguse vaate asemel mõne muu vaate aktiveerimisel ettevaatlik. Niimoodi võite praegusesse vaatesse tehtud muudatused kustutada ja praeguse vaate veergudest sõltuvad veebiosaühendused keelata. Ühest vaatest teise lülitumisel palutakse teilt kinnitust.
-
Tööriistariba muutmiseks valige jaotises Tööriistariba tüüpkäsk täielik tööriistariba, Kokkuvõtevõi tööriistariba pole loendiboksist.
-
-
Muudatuste salvestamiseks klõpsake Veebiosa tööriistapaani allservas nuppu OK .
Mõlema veebiosa ühendamine ja tulemite kinnitamine.
-
Klõpsake selle veebiosa menüü

Märkus.: Kui te ei näe menüüs ühendusi , klõpsake käsku Muuda Ühiskasutusega veebiosa , et avada atribuudid, ja seejärel klõpsake allanoolt. Atribuute saate avada kas filtris või loendi veebiosades.
-
Valige dialoogiboksis Konfigureeri ühendust veerg, mida soovite loendivaate veebiosas filtreerida, ja seejärel klõpsake nuppu Lõpeta.
-
Redigeerimise režiimist väljumiseks ja lehe vaatamiseks klõpsake veebiosa lehe ülaosas menüü Saiditoimingud jaotises

-
Loendivaate veebiosas tulemite dünaamiliseks muutmiseks kuvage veebiosa leht. Kuna praegune kasutaja filtri veebiosa on konteksti veebiosa, kuvatakse tulemid automaatselt, kuid mitte kasutaja sisendina.
Loendi filtri veebiosa ühendamine loendivaate veebiosaga SharePoint 2007
Märkus.: Järgmine toiming eeldab, et loote meeskonnatöö saidil veebiosa lehe. Käsud ja juhised võivad teistel saitidel erineda.
Lehe redigeerimiseks peate olema saidi SharePoint liikmete rühma liige.
Veebiosa lehe ettevalmistamine.
-
Tehke ühte järgmistest.
-
Veebiosa lehe loomiseks klõpsake menüü saiditoimingud

Lisateavet leiate teemast veebilehtede kohandamine veebiosade abil.
-
Veebiosa lehe redigeerimiseks klõpsake käsku saiditoimingud

Veebiosa leht kuvatakse redigeerimisrežiimis.
-
-
Klõpsake veebiosa tsoonis, kuhu soovite veebiosa lisada, nuppu Lisa veebiosa.
Kuvatakse dialoogiboks Veebiosade lisamine .
-
Saate lisada SharePointi loendi filtri veebiosa ja Loendivaate veebiosa veebiosalehe.
Lisateavet selle kohta, kuidas veebiosa lehele lisada, leiate teemast veebiosa lisamine või eemaldamine.
SharePoint loendi filtri veebiosa kohandamine.
-
Klõpsake SharePointi loendi filtri veebiosas linki tööriistapaani avamine .
SharePointi loendi filtri veebiosa siseneb redigeerimisrežiimis ja kuvatakse veebiosa tööriistapaani.
-
Kohandatud veebiosa atribuutide redigeerimiseks tehke järgmist.
-
Sisestage veebiosa tuvastamiseks nimi väljale filtri nimi .
Nime saate kasutada ka sildi või lühikese juhisena kasutaja jaoks. Näiteks saate filtri aruandeid kasutada: sildina, et teavitada kasutajaid, kes saavad aruannete loendi vaadet filtreerida.
-
SharePointi loendi määramiseks sisestage loendi URL väljale või klõpsake tekstivälja kõrval nuppu Sirvi ja otsige soovitud loend üles.
-
Soovi korral saate valida mõne muu loendivaate, valides loendiboksist Vaade soovitud üksuse. Näiteks kui soovite andmeid erineval viisil filtreerida, sortida või rühmitada, või kuvada erinevaid veerge.
-
Valige loendiboksist Value Väljaloend veerg. Veerus väärtus kuvatakse kõik loendis olevad toetatud veerud. Mõnda veergu pole toetatud (nt tiitel, arvutuslik ja mitu tekstirida).
NB!: Kui teete ühendust SharePointi loendi filtri veebiosa ja Loendivaate veebiosa vahel juhises 10, siis veenduge, et valite veeru, kus on väärtused vastendatud väärtusega väli .
Märkus.: SharePointi loendi filtri veebiosa piiranguks on 100 üksust.
-
Soovi korral valige loendiboksist Kirjeldus väli veerg. Veergu kirjeldus kasutatakse alternatiivse väärtuse kuvamiseks dialoogiboksis Select filter Value (s) , mis kuvatakse siis, kui kasutaja klõpsab nuppu Filtreeri

-
Soovi korral tehke jaotises Täpsemad filtri suvandid ühte või mitut järgmistest.
-
Sisestage tekstiväljal juhtelementide laius pikslites arv, mis näitab tekstivälja laiust pikslite arvuna või tühja väärtusena või "0", et SharePointi loendi filtri veebiosa tekstiväli automaatselt mahuks. Kuna kasutaja sisestatud väärtus kuvatakse sellel tekstiväljal, soovite ilmselt teha selle suurima võimaliku väärtuse jaoks piisavalt laiaks.
-
Kui soovite kuvada teate, mis tuletab kasutajale meelde andmete filtreerimise valiku tegemise, märkige ruut nõua kasutajalt väärtuse valimist .
-
Tekstiväljale algse väärtuse sisestamiseks sisestage vaikeväärtus väljale vaikeväärtus , mis vastab tavaliselt mõnele juhises 4 määratud veeru väärtusele. Seda vaikeväärtust kasutatakse siis, kui veebiosa lehe alguses kuvatakse Loendivaate veebiosa väärtuste esialgne loend.
-
Kui soovite lubada kasutajatel filtreerida null-väärtuse alusel, valige väärtus "(tühi)". Näiteks võivad kasutajad soovida näha kõiki veeru väärtusi, millel pole kirjet.
-
Kui soovite lubada filtri tühjendamise, nii et kasutajad näeksid kõiki loendivaate veebiosas olevaid väärtusi, märkige ruut Luba mitu valikut.
Dialoogiboksis Select filter Value (s) kuvatakse märkeruudud, mitte raadio nupud.
Märkus.: Kasutaja ei saa seda funktsiooni kasutada kahe või enama valiku filtreeritud tulemite kuvamiseks, kuna Loendivaate veebiosa ei toeta mitut valikut. Kui kasutaja valib mitu valikut, kasutatakse ainult esimest valikut.
-
-
Muudatuste salvestamiseks klõpsake Veebiosa tööriistapaani allservas nuppu OK .
Loendivaate veebiosa kohandamine.
-
-
Klõpsake Loendivaate veebiosa menüü veebiosa

Loendivaate veebiosa siseneb redigeerimisrežiimis ja kuvatakse veebiosa tööriistapaani.
-
Kohandatud veebiosa atribuutide redigeerimiseks tehke järgmist.
-
Loendi vaikesätte muutmiseks valige mõni muu vaade loendiboksist valitud vaade . Näiteks kui soovite andmeid erineval viisil filtreerida, sortida või rühmitada, või kuvada erinevaid veerge.
Praeguse vaate redigeerimiseks võite klõpsata ka käsku Redigeeri praegust vaadet .
Märkus.: Loendivaate igal valimisel või redigeerimisel, tehakse algsest loendikujundusest koopia, mis salvestatakse loendivaate veebiosas. Loendi andmed jäävad seejuures samaks.
Olge praeguse vaate asemel mõne muu vaate aktiveerimisel ettevaatlik. Niimoodi võite praegusesse vaatesse tehtud muudatused kustutada ja praeguse vaate veergudest sõltuvad veebiosaühendused keelata. Ühest vaatest teise lülitumisel palutakse teilt kinnitust.
-
Tööriistariba muutmiseks valige jaotises Tööriistariba tüüpkäsk täielik tööriistariba, Kokkuvõtevõi tööriistariba pole loendiboksist.
-
-
Muudatuste salvestamiseks klõpsake Veebiosa tööriistapaani allservas nuppu OK .
Mõlema veebiosa ühendamine ja tulemite kinnitamine.
-
Klõpsake SharePointi loendi filtri veebiosa

Märkus.: Kui te ei näe menüüs ühendusi , klõpsake käsku Muuda Ühiskasutusega veebiosa , et avada atribuudid, ja seejärel klõpsake allanoolt. Atribuute saate avada kas filtris või loendi veebiosades.
-
Valige dialoogiboksis Konfigureeri ühendust veerg, mida soovite loendivaate veebiosas loendiboksist filtreerida, ja seejärel klõpsake nuppu Lõpeta.
-
Redigeerimise režiimist väljumiseks ja lehe vaatamiseks klõpsake veebiosa lehe ülaosas menüü Saiditoimingud jaotises

-
Loendivaate veebiosa tulemite dünaamiliseks muutmiseks klõpsake SharePointi loendi filtri veebiosas nuppu filtreeri

Kui märkisite atribuudi Luba mitu valikut , saate kõik Loendivaate veebiosa väärtused uuesti kuvada, kasutaja peab kõik märkeruudud tühjendama ja seejärel klõpsama nuppu OK.
Filtri veebiosa ühendamine loendivaate veebiosaga
Selles jaotises kirjeldatakse, kuidas filtreerida Loendivaate veebiosa ja häid tavasid, kui kujundate ja redigeerite veebiosa lehte, mis sisaldab ühendusi Filtri veebiosade ja loendivaate veebiosade vahel.
Veebiosade töö filtreerimine
Filtri veebiosa ühendamine loendivaate veebiosaga töötab üldiselt järgmisel viisil.
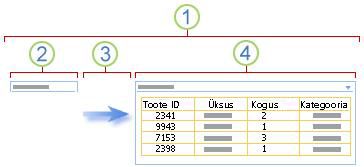
1. Ühendage filtri veebiosa loendivaate veebiosaga, et kuvada andmete alamhulk.
2. filtri veebiosa annab väärtuse.
3. filtri väärtus edastatakse Loendivaate veebiosa mõnele veerule, kasutades veebiosa ühendust.
4. Loendivaate veebiosa kuvab ainult need veerud, mis vastavad filtri väärtusele.
Loendivaate veebiosa filtreerimise viisid
Saate ühendada filtri veebiosa loendivaate veebiosaga, nii et kasutaja saab veeru väärtuse alusel üksusi filtreerida järgmistel viisidel.
-
Teksti filter Teksti väärtus, mis võib olla mis tahes string (sh tähed, märgid ja numbrid).
-
Kuupäevafilter Kuu, päeva ja aasta väärtuspäev. Kasutaja saab sisestada ka täpse kuupäeva, klõpsates nuppu Kuupäevavalija.
-
Valiku filter Eelmääratletud väärtuste ja valikuliste kirjelduste (nt toote-või olekukood) loend.
-
Praegune kasutaja Praegune kasutajanimi või muu teave, mis põhineb praeguse kasutaja profiilil (nt kasutaja nimi, osakond või sünnipäev). See veebiosa on konteksti veebiosa, mis tähendab, et veebiosa lehe kasutaja ei ole nähtav ja tulemid kuvatakse automaatselt ilma kasutaja sisendita.
-
SharePointi loend Loend kordumatutest väärtustest ja valikulistest kirjeldustest (nt toote-või olekukood), mis on loodud SharePoint loendis olevast veerust. See veebiosa on sama käitumine kui valiku filtri veebiosa ja see on kasulik, kui teil on aja jooksul muutuvate väärtuste loend ja soovite hõlpsalt kasutada loendit, ilma et peaksite muutma veebiosa atribuute.
Märkused:
-
Dialoogiboksi Veebiosade lisamine või veebiosa galeriis ei kuvata terminit "Loendivaate veebiosa". Selle asemel kuvatakse SharePoint loendid ja teegid, mida saate loendivaate veebiosaga lisada veebiosa lehele.
-
Saate ühendada filtri veebiosa loendivaate veebiosaga ainult standardse loendivaate vaates, mitte andmelehevaates.
-
Loendivaate veebiossa saate korraga üle minna vaid ühe väärtuse. Saate konfigureerida filtri veebiosa ja Loendivaate veebiosa vahel korraga ainult ühe ühendust. Saate siiski lisada mitu eksemplari sama Loendivaate veebiosa lehele ja konfigureerida seejärel iga loendivaate veebiosaga mõne muu ühendusega. Kui soovite veebiosa jaoks konfigureerida korraga kaks või enam ühendust, kaaluge Andmevaate veebiosa kasutamist. Lisateabe lingid leiate jaotisest Vaata ka.
-
Veebiosade lehtede kujundamise ja hooldamise head tavad
Järgnevalt on toodud mõned head tavad SharePoint veebiosa lehtede kujundamisel ja hooldamisel.
-
Veebiosa lehe malli hoolikalt valimine Veebiosade veebiosade saate teisaldada, et paigutada need suvalisse järjekorda ja mis tahes soovitud veebiosas. Kuid enne veebiosa lehe loomist Mõelge hoolikalt selle malli peale, mille soovite valida, et saaksite filtri ja loendivaate veebiosad soovitud viisil määrata. Veebibrauseri kasutamisel ei saa te valitud malli pärast veebiosalehe loomist muuta. Kui teil on veebidisaini programm (nt Microsoft Office SharePoint Designer 2007 ), saate veebiosa lehe struktuuri veelgi muuta.
-
Keelatud veebiosa atribuutidega Ühenduste eemaldamine Vaates lehe redigeerimine saate vaadata, millised Filtri veebiosad on praegu ühendatud ja kuidas need on ühendatud filtri veebiosa all kuvatava sõnumiga.
Mõnel juhul peate võib-olla ühendust eemaldama, et muuta keelatud filtri veebiosa atribuuti. Kui see on nii, kuvatakse tööriista paanil järgmine teade:
"Keelatud atribuutide muudatuste tegemiseks tuleb eemaldada veebiosa vaheline seos."
-
Veebiosa lehel kasutamata veebiosade eemaldamine Kui te kogemata sulgete veebiosa, selle asemel, et see kustutada, jääb veebiosa lehena peidetud veebiossa. Peidetud veebiosade leidmiseks otsige üles selle dokumenditeegi veebiosa leht, kus see on talletatud, osutage veebiosa failinimele, klõpsake kuvatavat noolt, klõpsake käsku Redigeeri atribuuteja seejärel klõpsake linki Ava veebiosa lehel Maintenance View . Lisateavet veebiosade hooldamise kohta leiate teemast veebiosade kohandamine.
Ootame klientide arvamusi!
Kas sellest artiklist oli abi? Kui jah, siis palun andke meile sellest lehe allservas teada. Kui te abi ei saanud, siis kirjutage, mis jäi arusaamatuks või puudu. Lisage teave SharePointi, opsüsteemi ja brauseri versiooni kohta. Vaatame teie tagasiside põhjal juhised uuesti läbi, lisame teavet ja täiendame artiklit.










