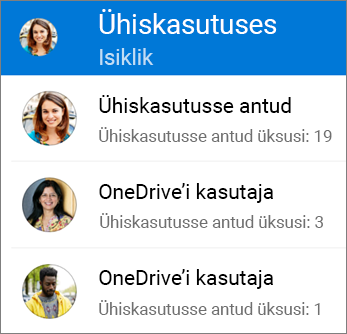Androidi seadmes saate OneDrive'i rakenduse kaudu jagada OneDrive faile, fotosid ja kaustu samamoodi nagu PC- või Mac-arvutis. Samuti saate vaadata faile, mille teised on teiega ühiskasutusse andnud. Jagamise lõpetamiseksminge OneDrive‘i veebisaidile ja logige sisse oma Microsofti kontoga või oma töö-/koolikontoga.
Näpunäide.: Fotolugu on OneDrive'i uus osa, mis lihtsustab fotode ja videote jagamist sõprade ja perega. Lisateave.
Valige, kuidas soovite faile ühiskasutusse anda
-
Valige OneDrive'i rakenduses (microsofti kontoga sisse logitud) soovitud fail või kaust (selle valimiseks vajutage pikalt) ja seejärel valige Jaga

-
(valikuline) Valige, kas adressaadid saavad faili redigeerida või saab faili vaadata kirjutuskaitstuna.
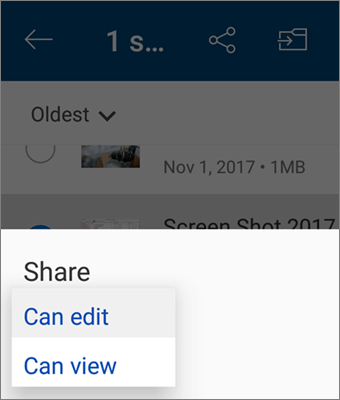
Märkus.: Kui suvandid on teistsugused, olete tõenäoliselt sisse logitud töö- või koolikontoga. Nende juhiste vaatamiseks valige selle artikli alguses OneDrive – Business.
-
Valige Kopeeri link ja kleepige link rakendusse või veebisaidile, kus te linki jagate.
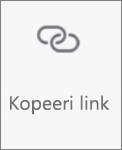
Märkus.: Pidage meeles, et igaüks, kellel on link, saab dokumendi avada, alla laadida ja salvestada ning lingi edasi saata.
-
Valige OneDrive'i rakenduses fail või kaust, mille soovite ühiskasutusse anda (selle valimiseks vajutage pikalt).
-
Valige Anna ühiskasutusse

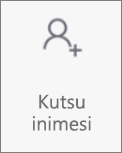
-
Sisestage jaotises Lisage inimesi, kellega ühiskasutada soovitud nimed või meiliaadressid.
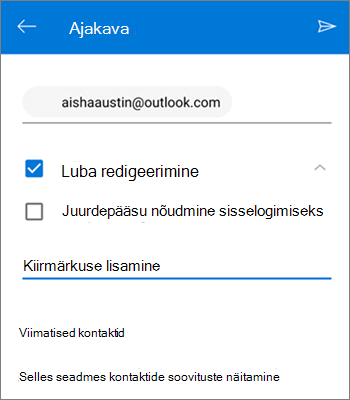
-
Kui soovite, et inimesed saaksid redigeerida, jätke ruut Luba redigeerimine märgituks. Tühjendage see ruut, et inimesed saaksid vaadata ainult faili või kausta.
Näpunäide.: Ühiskasutuskutsesse märkuse lisamiseks puudutage nupu Luba redigeerimine juures olevat noolt ja seejärel käsku Lisage märkus ning tippige soovitud tekst.
-
Puudutage nuppu Saada

-
Valige OneDrive'i rakenduses fail või kaust, mille soovite ühiskasutusse anda (selle valimiseks vajutage pikalt).
-
Valige Ühiskasutus

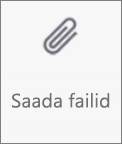
-
Puudutage loendis Ühiskasutus rakendust, mida soovite faili saatmiseks kasutada.
-
Rakenduse kasutamiseks iga kord, kui faili saadate, puudutage valikut Alati. Kui puudutate valikut Ainult üks kord, kuvatakse see valik faili järgmisel saatmisel uuesti.
Pärast valimist avaneb valitud rakendus. Kasutage seda faili ühiskasutusse andmiseks.
Näpunäide.: Manusena ühiskasutusse andmine töötab ainult üksikute failide puhul. Kui soovite kausta ühiskasutusse anda, kasutage käsku Kopeeri link või Kutsu inimesi.
-
Valige OneDrive'i rakenduses (töö- või koolikontoga sisse logitud) soovitud fail või kaust (selle valimiseks vajutage pikalt) ja seejärel valige Jaga

(Kui soovite ühiskasutuse asemel saata faili koopia, klõpsake nuppu Saada koopia.)
-
Sisestage ühiselt kasutavate inimeste nimed ja soovi korral neile mõeldud sõnum.
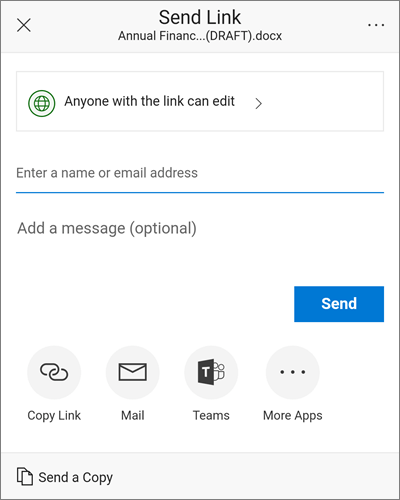
-
(Valikuline) Lingitüübi muutmiseks klõpsake ripploendit. Avaneb paan Üksikasjad, kus saate muuta lingile juurde pääsevaid isikuid ja seda, kas neil on õigus ühiskasutuses olevat faili redigeerida.
Ripploendiboksi Kellel on sellele lingile juurdepääs suvandid (suvandid erinevad olenevalt administraatorisätetest).
-
Suvand Kes tahes annab juurdepääsu kõigile selle lingi saanud kasutajatele, kes on selle saanud otse teilt või kellegi teise kaudu. See võib hõlmata ka teie ettevõtteväliseid inimesi.
-
Suvand Ainult inimesed, kelle töökoht on <Teie organisatsioon> annab juurdepääsu lingile kõigile teie asutuse inimestele, kes on lingi saanud teilt või kellegi teise kaudu.
-
Suvand Ainult adressaadireal olevad inimesed annab juurdepääsu ainult teie määratud inimestele, kuigi teistel inimestel võib juurdepääs juba olemas olla. Kui inimesed saadavad lingi edasi, saavad seda kasutada ainult need, kellel on juba ühiskasutusse antud üksusele juurdepääs.
Suvand Luba redigeerimine on vaikimisi sisse lülitatud. Kui soovite, et inimesed saaksid teie faile ainult vaadata, tühjendage see märkeruut.
Kui olete lõpetanud, klõpsake nuppu OK.
-
-
Kui olete lingi saatmiseks valmis, klõpsake nuppu Anna ühiskasutusse.
Kas vajate rohkem abi?
|
|
Võtke ühendust kasutajatoega
Tehnilise toe saamiseks pöörduge Microsofti tugiteenuste poole, sisestage oma probleem ja valige Kasutajaabi. Kui vajate endiselt abi, raputage oma mobiiliseadet ja valige Teata probleemist. |