Kui installite Rakenduse Microsoft OneDrive’i sünkroonimisrakendus for Mac, laaditakse teie mac-arvutisse alla teie OneDrive koopia ja paigutatakse kausta OneDrive. Seda kausta sünkroonitakse OneDrive’iga. Kui lisate OneDrive’i veebisaidile mõne faili või kausta või mõnda seal olevat faili või kausta redigeerite või mõne neist kustutate, tehakse faili või kaustaga sama ka teie OneDrive’i kaustas ning vastupidi.
Failide automaatseks üleslaadimiseks OneDrive’i lihtsalt kopeerige või teisaldage need Finderi abil oma OneDrive’i kausta või salvestage need OneDrive’i kausta soovitud rakenduse kaudu. Sel viisil üles laaditavate failid võivad olla suuruses kuni 250 GB (kui olete sisse logitud Microsofti kontoga) või 15 GB (kui olete sisse logitud töö- või koolikontoga). Kui olete OneDrive’i rakenduse installinud ka mõnda teise arvutisse, lisatakse failid automaatselt ka neis olevatesse OneDrive’i kaustadesse.
Samuti saate Finderi (Otsija) abil faile kustutada ja ümber nimetada ning OneDrive’i kaustas olevaid faile ümber korraldada. Muudatused tehakse automaatselt nii OneDrive kui ka teistes arvutites, kuhu sünkroonimisrakendus installitud.
sünkroonimisrakendus võimaldab sünkroonida OneDrive töö või kooli jaoks ja isegi Microsofti SharePoint saitidel asuvaid faile, kui administraator on selle lubanud. (Kui olete oma asutuse IT-administraator, lugege artiklit Kasutajatel SharePointi failide uue OneDrive'i sünkroonimisrakendus rakendusega sünkroonimise lubamine.)
Märkus.: tööfailide sünkroonimiseks sünkroonimisrakendus kasutamiseks vajateMicrosoft 365 ettevõttekontot.
Märkused:
-
OneDrive'i toetatakse macOS-i seadmetes, kus Apple'i protsessor on läbi Rosetta 2 emuleerimise. Enamiku kasutajate jaoks pole Rosetta 2 emulaatoriga Mac-arvutis OneDrive'i kasutamiseks vaja täiendavat häälestust.
-
10. novembril 2020 teatas Apple oma uutest Mac-arvutitest, mis kasutavad Apple'i protsessorit. Kui kasutate Mac-arvutit, millel on Inteli protsessori asemel Apple'i protsessor, ei pruugi mõned Office'i funktsioonid veel saadaval olla. Lisateavet leiate teemast Microsoft 365 ja Office 2019 tugi Apple Silicon'i jaoks
-
-
Alates 1. veebruarist 2019 toetab OneDrive ainult uusi installe operatsioonisüsteemis Mac OS 10.12 või uuemas versioonis. Lisateavet leiate teemast „OneDrive’i tootetoe lõpu teavitus“
Installimine ja häälestamine
Kui olete OneDrive’i sünkroonimisrakendus sisse loginud Microsofti kontoga (nt someone@outlook.com), peaks teil sünkroonimisrakendus juba olemas olema ja võite jätkata 2. juhisega allpool.
-
OneDrive’i installimine Maci jaoks.
NB!: Kui kasutate praegu OneDrive’i Mac Store’i rakendust, peate selle enne sünkroonimisrakenduse uusima väljaande installimist desinstallima.
-
Alustage OneDrive’i häälestamist.
1. meetod: kui te pole OneDrive’i ühegi kontoga sisse logitud
Kui te pole OneDrive’i ühegi kontoga sisse logitud, käivitage OneDrive, et saaksite sellega ühendada töö- või koolikonto.
-
Avage OneDrive, vajutades Spotlight-päringu käivitamiseks klahve cmd+tühikuklahv ja sisestades OneDrive. See käivitab OneDrive’i häälestamise.
-
Oma konto häälestamiseks sisestage oma töö- või koolikonto andmed ja valige Logi sisse.
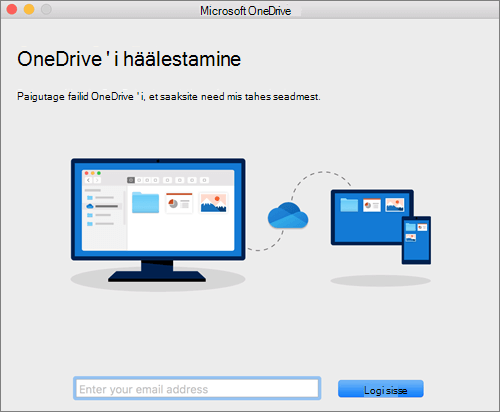
2. meetod: kui olete juba isikliku kontoga OneDrive’i sisse logitud
Kui olete juba isikliku kontoga OneDrive’i sisse logitud, peaksite jaotises Preferences (Eelistused) OneDrive’i lisama oma töö- või koolikonto.
-
Klõpsake menüüribal pilveikooni OneDrive, klõpsake menüü avamiseks kolmeikooni ja valige Eelistused.
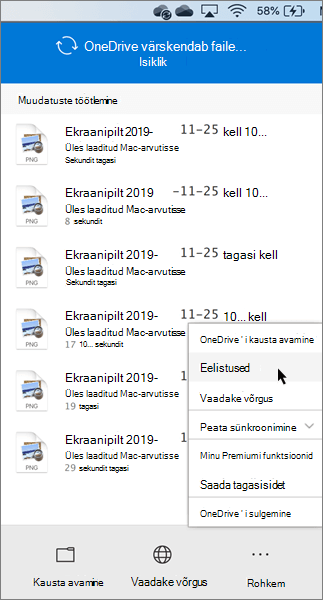
-
Klõpsake vahekaarti Konto ja seejärel valige OneDrive häälestamise alustamiseks Lisa konto .
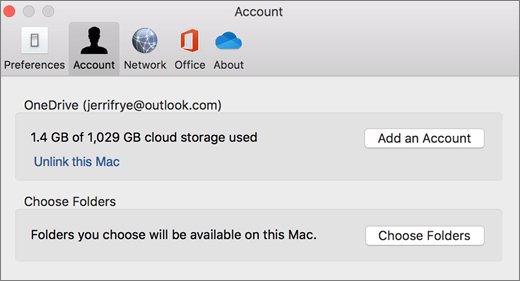
-
Sisestage oma töö- või koolikonto andmed ja klõpsake nuppu Logi sisse.
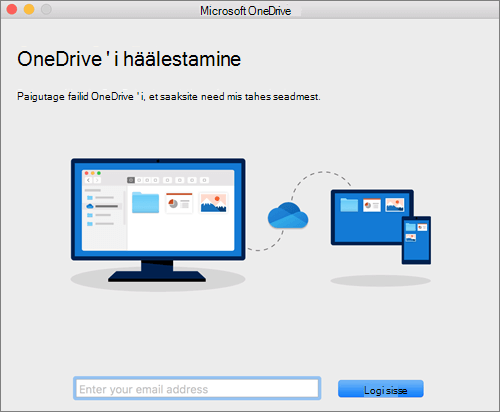
OneDrive’i häälestamise olulisemad osad
OneDrive’i häälestamisel on kasulik silmas pidada järgmist.
-
OneDrive häälestamisel on sellel vaikeasukoht. Kuid seda saate häälestamise ajal muuta. Klõpsake kuval See on teie OneDrive kaust nuppu Muuda asukohta.
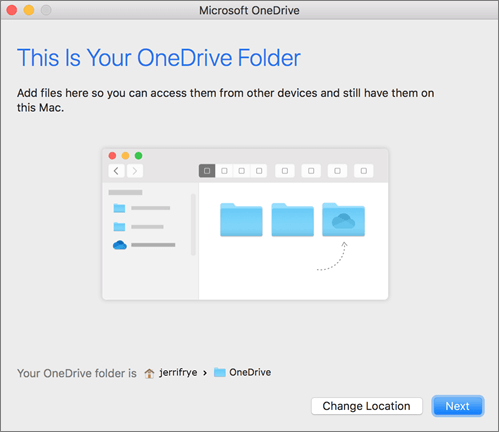
Valige asukoht, kuhu soovite oma OneDrive’i failid salvestada, ja klõpsake nuppu Vali see asukoht.
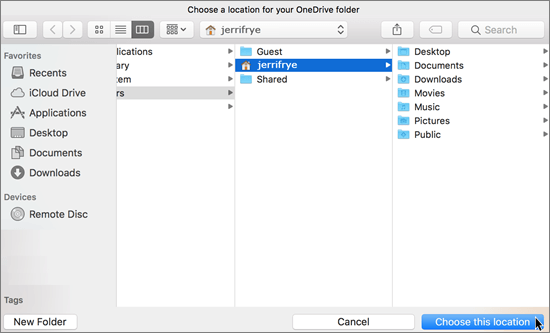
Kuval See on teie OneDrive’i kaust näete ka valitud kausta teed. Jätkamiseks klõpsake nuppu Edasi.
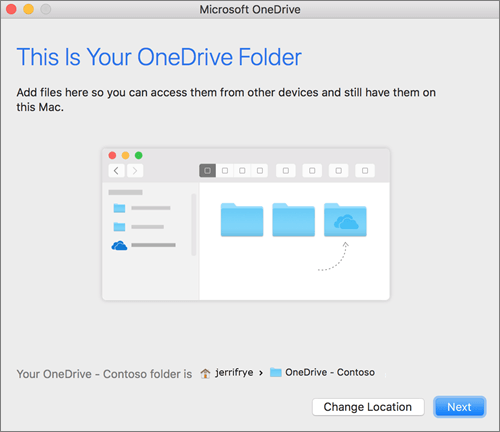
-
Kuval OneDrive’is olevate failide sünkroonimine saate valida oma arvutisse sünkroonitavad failid, misjärel klõpsake nuppu Edasi. Sellega säästate oma arvutis ruumi ja vähendate sünkroonimisprotsesside läbilaskevõime vajadust.
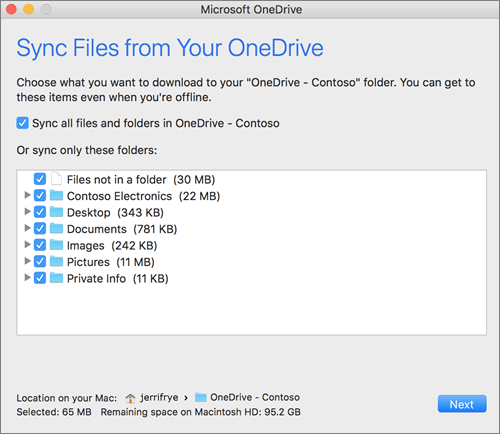
-
Ongi valmis! Kaustaga sünkroonitud failide vaatamiseks klõpsake käsku Ava minu OneDrive kaust .
OneDrive’i ikooni leiate ekraani ülaosas olevalt menüüribalt. Menüüribal on üks pilveikoon iga OneDrive’iga ühendatud konto kohta. Seega on seal üks pilv, kui olete sünkrooninud ainult töö- või koolikonto või üksnes isikliku konto, ning kaks pilve, kui olete sünkrooninud mõlemad.
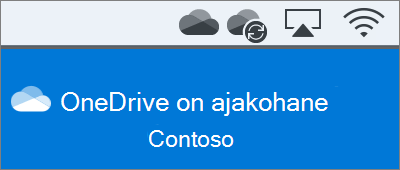
Samuti kuvatakse Finderis kaust nimega OneDrive – YourTenantName.
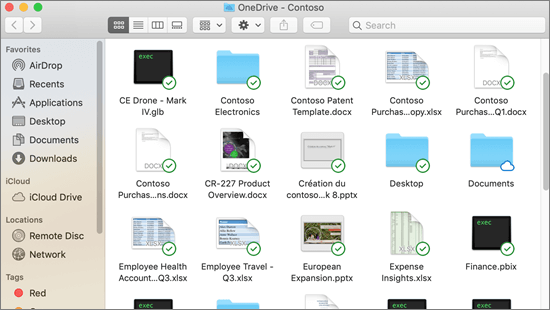
Märkus.: Contoso on näidisnimi. Kuvatakse teie ettevõtte nimi.
Finderiga integreerimise sisselülitamine
Kui teie arvutis on opsüsteem OSX 10.10 või uuem versioon, saate sünkroonimise olekut vaadata otse Finderis, lubades jaotises Settings (Sätted) Finderi ülekatted.
Esmalt klõpsake Maci töölaua vasakus ülanurgas Apple’i logo ja valige System Preferences (Süsteemieelistused), seejärel valige ülataseme menüüst Extensions (Laiendused) (pildil asub ülevalt kolmandas reas).
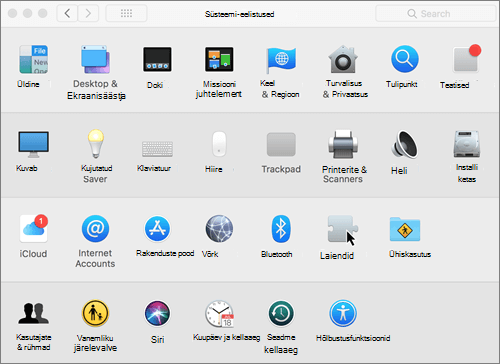
Finderi ülekatete lubamiseks lülitage sisse OneDrive’i ja Finderi integreerimine.
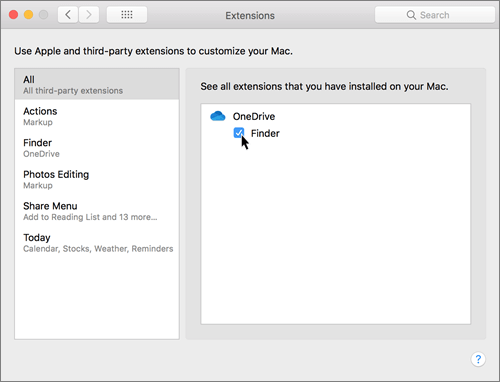
Siis on kõik valmis. Failide ja kaustade ülekatete vaatamiseks avage Finderis oma OneDrive’i kaust.
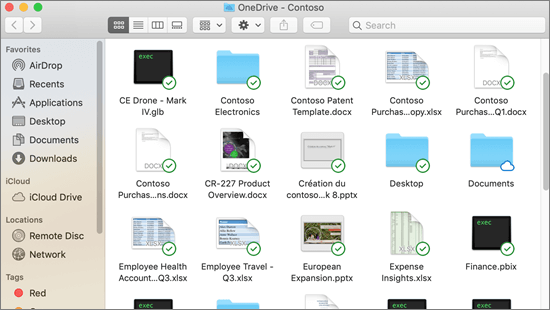
Kui olete administraator ja soovite lubada sünkroonimisikoonide ülekatted mitmes arvutis, saate kasutada seda terminalikäsku:
/usr/bin/pluginkit -e use -i com.microsoft.OneDrive-mac.FinderSync
SharePointi saitide sünkroonimine
Kasutajatel on SharePointi teekides ja Teamsis failide sünkroonimiseks kaks võimalust. Nad saavad oma OneDrive'i lisada teekide ja kaustade otseteid või kasutada teegi sünkroonimisnuppu.
Mõlemad suvandid lubavad sisuliselt sama – kasutajad pääsevad Finderis juurde kohalikus arvutis olevatele failidele. OneDrive'i otseteede lisamise korral pääseb sisule juurde kõigis seadmetes, sünkroonimine aga on seotud konkreetse seadmega. Lisaks pakuvad OneDrive'i kiirklahvid täiustatud jõudlust võrreldes sünkroonimisnupu kasutamisega.
Võimalusel soovitame kasutada mitmekülgsema võimalusena OneDrive'i otseteid.
Teekide ja kaustade sünkroonimine sünkroonimisnupu abil
-
Klõpsake

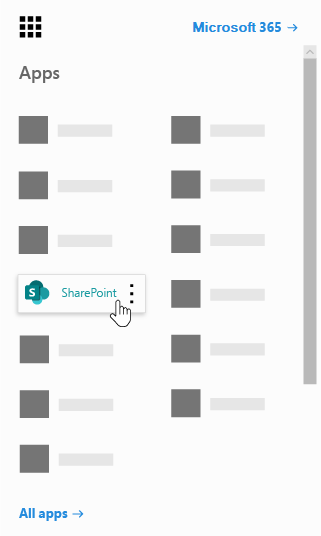
-
Klõpsake saiti, mida soovite sünkroonida.
-
Klõpsake kausta Dokumendid või liikuge alamkausta, mida soovite sünkroonida.
-
Klõpsake nuppu Sünkrooni.
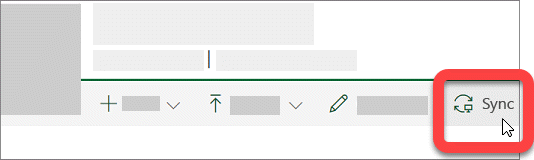
-
Kui brauser nõuab luba kasutada rakendust Microsoft OneDrive, siis kinnitage, et olete sellega nõus.
Märkus.: Saitide sünkroonimiseks Mac-arvutis peab teie asutus lubama SharePointi saitide sünkroonimise sünkroonimisrakenduse abil. Kui olete oma asutuse IT-administraator, lugege artiklit Kasutajatel SharePointi failide uue OneDrive'i sünkroonimisrakendus rakendusega sünkroonimise lubamine. Kui te pole IT-administraator, pöörduge oma IT-osakonna töötajate poole.
-
Valige kaustad, mida soovite sünkroonida, ja klõpsake nuppu Käivita sünkroonimine.
SharePointi meeskonnatöö saidid sünkroonitakse teie rentniku nimega kaustas. See kaust lisatakse Finderis automaatselt vasakpoolsele navigeerimispaanile.
Sünkroonitavate saitide haldamine
Sünkroonimissaite saate hallata sünkroonimisrakendus sätetes.
-
Klõpsake menüüribal ikooni OneDrive.
-
Klõpsake käsku Preferences (Eelistused) ja siis vahekaarti Account (Konto).
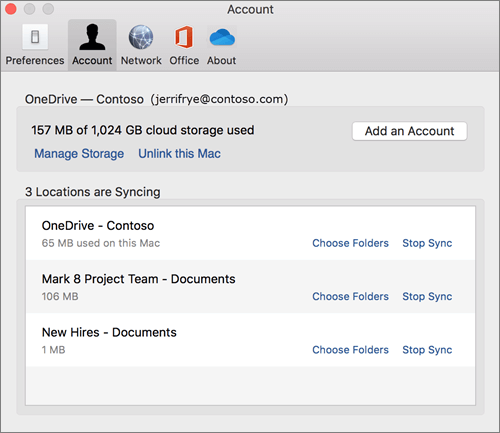
-
Sünkroonitavate kaustade vahetamiseks klõpsake vastava asukoha juures nuppu Choose Folders (Vali kaustad) ja seejärel valige kaustad, mida soovite sünkroonida. Saidi sünkroonimise peatamiseks klõpsake saidi kõrval käsku Stop Sync (Peata sünkroonimine). (Failide koopiad jäävad teie arvutisse. Soovi korral saate need kustutada.)
Lisaressursid
Lisaressursid sünkroonimisrakenduse kohta
|
Pealkiri |
Kirjeldus |
|---|---|
|
Uue OneDrive'i sünkroonimisrakendus rakenduse juurutamine ja konfigureerimine Maci jaoks |
Siit saate teada, kuidas administraatorid saavad sünkroonimisrakenduse kasutajate jaoks ettevõttekeskkonnas juurutada OS X-is. |
|
Versioonimärkmed sünkroonimisrakendus kohta. |
|
|
Sobimatud failinimed ja failitüübid OneDrive'is, OneDrive for Business ja SharePointis |
Teabebaasiartikkel, mis hõlmab versioonimärkmeid ja teavet piirangute kohta (nt sobimatud märgid failinimedes). |
Kas vajate rohkem abi?
|
|
Võtke ühendust kasutajatoega
Tehnilise toe saamiseks pöörduge Microsofti tugiteenuste poole, sisestage oma probleem ja valige Kasutajaabi. Kui vajate endiselt abi, valige juhiste saamiseks ja parima suvandini jõudmiseks Võtke ühendust kasutajatoega. |
|
|
|
Administraatorid
|












