Saate meilisõnumitele ja kalendrisündmustele manustada faile oma arvutist, OneDrive’ist või muudelt salvestusruumikontodelt ja anda neid ühiskasutusse. Samuti saate meilisõnumitesse ja kalendrisündmustesse manustada pilte.
Märkus.: Kui juhised ei ühti teile kuvatavate juhistega, kasutate võib-olla Outlooki veebirakendus vanemat versiooni. Proovige klassikalise Outlooki veebirakendus juhiseid.
Faili arvutist manustamisel manustatakse faili koopia. Adressaadid saavad failist isikliku koopia.
Märkus.: Kohalike failide manuse mahupiirang on 34 MB.
-
Valige sõnumi või kalendrisündmuse allservas

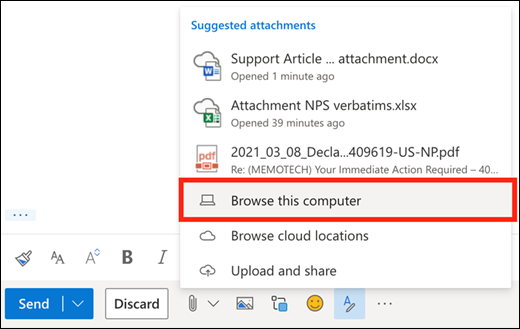
-
Valige manustamiseks kohalik fail ja klõpsake nuppu Ava.
Faili saate ühiskasutusse anda ka OneDrive kaudu. Sel viisil saavad adressaadid selle kallal reaalajas koostööd teha.
Märkus.: OneDrive’i failide manuse mahupiirang on 2 GB.
-
Valige sõnumi või kalendrisündmuse allservas

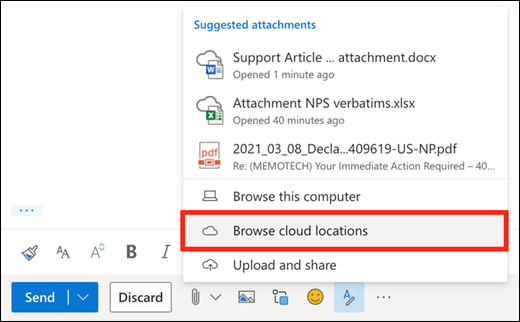
-
Valige fail või kaust, mille soovite ühiskasutusse anda, ja seejärel klõpsake nuppu Edasi. Topeltklõpsake kausta selle avamiseks.
-
Valige käsk Jaga OneDrive’i lingina.
-
Saate valida, kas inimesed saavad faili redigeerida või ainult vaadata. Valige

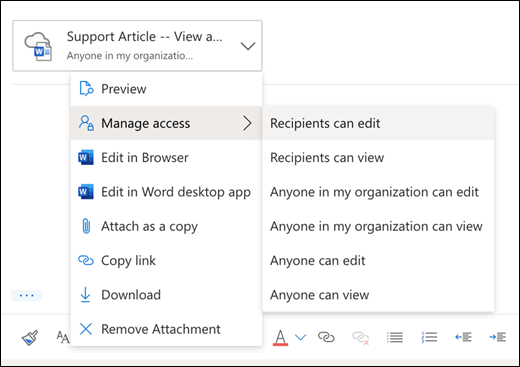
Faile saate jagada või ühiskasutusse anda ka muude pilvsalvestusruumide kontode kaudu. Viimased muudatused kuvatakse kõigile faili ühiskasutusse saanud kasutajatele.
-
Valige sõnumis või kalendrisündmuses

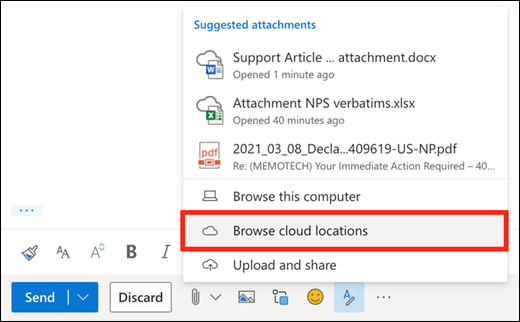
-
Valige salvestusruumikonto, mille kaudu soovite faili ühiskasutusse anda. Salvestusruumikontode lisamiseks valige Lisa konto.
-
Valige fail või kaust, mille soovite manustada, ja seejärel klõpsake nuppu Edasi. Topeltklõpsake kausta selle avamiseks.
-
Valige käsk Jaga lingina.
Kui teil onOneDrive võiSharePoint faili link, saate selle sõnumi sisusse kleepida. Outlook asendab URL-i faili nimega ja vastava Office'i rakenduse ikooniga. Valige link, et valida, kellel on sellele juurdepääs.
Märkus.: Kui adressaadil pole failile juurdepääsu õigust, kuvatakse lingi valimisel tõrketeade.
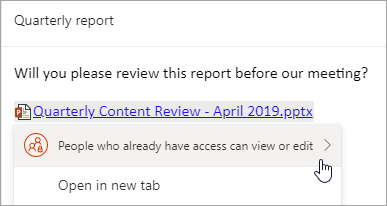
Kui valite faili manustamiseks ikooni 
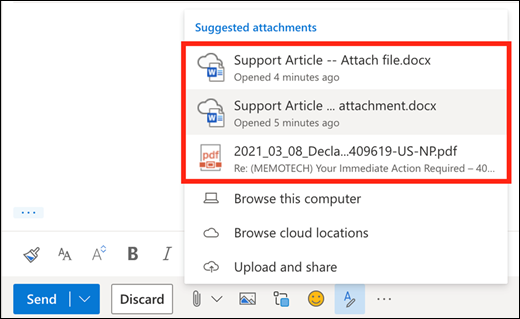
Saate Outlooki veebirakendus manustada sõnumi teisele sõnumile.
-
Saate luua uue sõnumi või klõpsata olemasolevale sõnumile vastamiseks või selle edasisaatmiseks.
-
Korraldage aknad nii, et näete nii sõnumiloendit kui ka uut sõnumit.
-
Valige ja lohistage manustatav sõnum sõnumiloendist sõnumisse.
kausta koopiat ei saa Outlooki veebirakendus manustada. Küll aga saate kausta ühiskasutusse anda OneDrive’i kaudu.
-
Valige tegumiribal ikoon OneDrive ja seejärel valige Kuva võrgus. See avab OneDrive veebibrauseris.
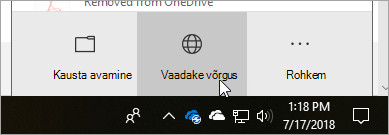
-
Avage oma arvutis File Explorer

-
Lohistage kaust veebibrauseris OneDrive.
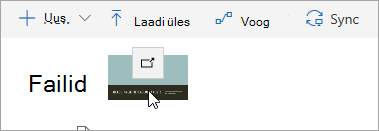
-
Avage Outlooki veebirakendus ja looge uus sõnum või avage sõnum sõnumiloendist.
-
Valige

-
Valige käsk Jaga OneDrive’i lingina.
TÄHTIS! Adressaadid saavad kaustas olevaid faile vaikimisi redigeerida. Õiguste muutmiseks, et saajad saaksid faile ainult vaadata, tehke järgmist.
-
Valige

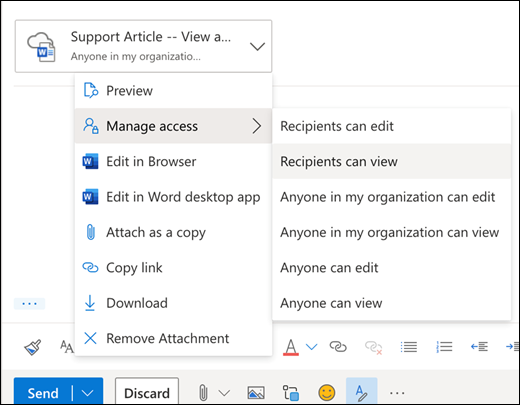
-
Valige sõnum, mis sisaldab manust, mille soovite alla laadida.
-
Valige manuse kõrval

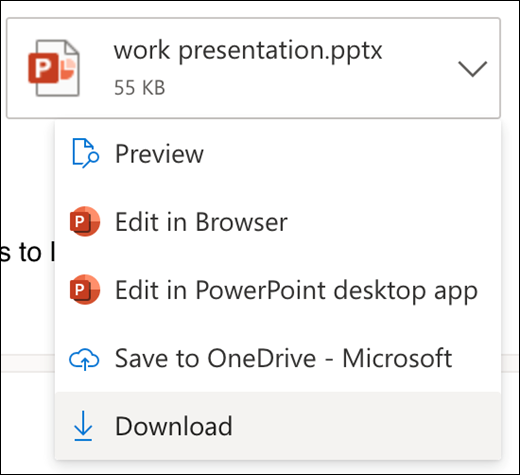
-
Valige käsk Laadi alla.
-
Avage prinditavat manust sisaldav sõnum.
-
Valige manus ja klõpsake seejärel käsku Laadi alla.
Ettevaatust!: Ärge avage meilisõnumiga saadetud manust, kui te pole selle sisu või saatja usaldusväärsuses kindel. Manuseid kasutatakse sageli arvutiviiruste levitamiseks. Manuse sisu kuvamiseks ilma seda avamata valige meilisõnumis manuse kõrval kuvatavast rippmenüüst Eelvaade.
-
Avage manus vastava rakenduse või programmi abil ja seejärel printige. Näiteks avage Word .docx fail ja seejärel printige.
Valige koostatavas meilisõnumis 
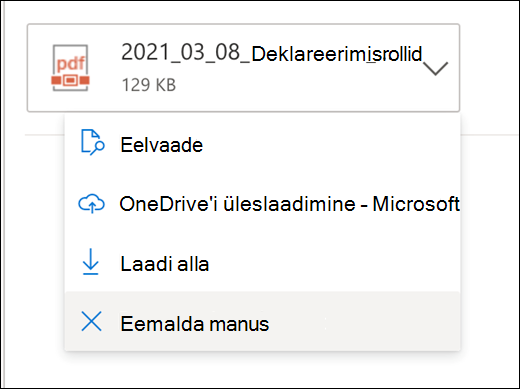
Meilisõnumitesse, kalendrisündmustesse või meilisignatuuri saate tekstisiseseste piltidena lisada oma arvutis või OneDrive’is asuvaid fotosid, GIF-pilte või lõikepilte. Tekstisisesed pildid kuvatakse sõnumi või kalendrisündmuse sisuosas.
-
Avage meilisõnum või kalendrisündmus.
-
Pildi lisamiseks oma arvutist või OneDrive’ist valige pildiikoon.
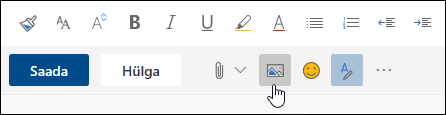
-
Valige pilt, mille soovite lisada, ja seejärel valige Ava.
-
Pildi suuruse muutmiseks lohistage nurgapidemeid.
Märkus.: Pildi suuruse muutmine ei vähenda tema failimahtu. Pildifaili mahu vähendamise kohta leiate teavet artiklist Pildifaili mahu vähendamine.
-
Vormindussuvandite kuvamiseks paremklõpsake pilti.
Klassikalise Outlooki veebirakenduse juhised
Faili arvutist manustamisel manustatakse faili koopia. Adressaadid saavad failist isikliku koopia.
Märkus.: Kohalike failide manuse mahupiirang on 34 MB.
-
Valige meilisõnumi või kalendrisündmuse vaates lehe ülaservas käsk Manusta.
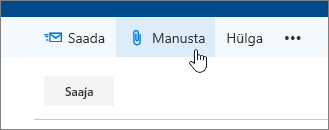
-
Valige Arvuti, valige manustatav fail ja valige Ava.
Näpunäide.: Topeltklõpsake kausta selle avamiseks.
Kui manustate faili OneDrive‘ist, saavad adressaadid selle reaalajas koos töötada. Samuti saate faili oma arvutist OneDrive‘i üles laadida ja selle OneDrive‘i failina ühiskasutusse anda.
Märkus.: OneDrive’i failide manuse mahupiirang on 2 GB.
-
Valige meilisõnumi või kalendrisündmuse vaates lehe ülaservas käsk Manusta.
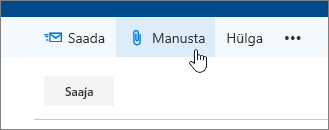
-
Valige OneDrive - isiklik või OneDrive - <teie ettevõtte nimi>.
-
Valige fail, mille soovite manustada, ja valige nupp Edasi.
Näpunäide.: Topeltklõpsake kausta selle avamiseks.
-
Valige käsk Jaga OneDrive’i lingina.
Selleks, et muuta seda, kas kasutaja saab faili redigeerida või ainult vaadata, valige

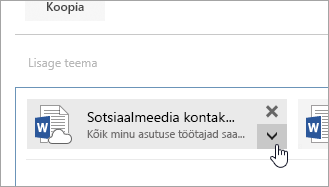
-
Avage uus meilisõnum või klõpsake vastamiseks olemasolevale sõnumile või saatke see edasi.
-
Sõnumi avamiseks uues aknas valige paremas ülanurgas

Märkus.: Kui ikooni


-
Korraldage aknad nii, et näete nii sõnumiloendit kui ka uut meilisõnumit.
-
Valige sõnumiloendist manustatav sõnum ja lohistage see uude sõnumisse.
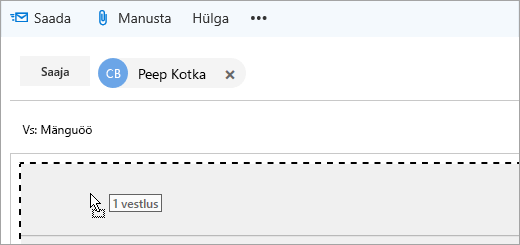
-
Avage prinditavat manust sisaldav sõnum.
-
Valige manus ja valige rippmenüüst käsk Laadi alla.
Kui allalaadimine on lõpule viidud, saate üksuse avada ja seejärel selle printida.
Valige manustatud faili paremas ülanurgas 
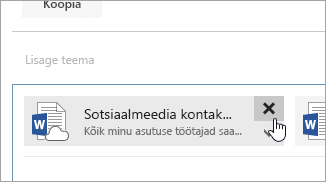
-
Avage meilisõnum või kalendrisündmus.
-
Pildi lisamiseks oma arvutist valige pildiikoon.
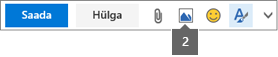
-
Valige pilt, mille soovite lisada, ja seejärel valige käsk Ava.
-
Lohistage nurgapidemeid, et muuta pilti suuremaks või väiksemaks.

-
Vormindussuvandite kuvamiseks paremklõpsake pilti.
-
Kui vastate manust sisaldavale sõnumile, siis ei kaasata manust vastusesse.
-
Ärge avage meilisõnumiga saadetud manust, kui te pole selle sisu või saatja usaldusväärsuses kindel. Manuseid kasutatakse sageli arvutiviiruste levitamiseks. Kasutage lugemispaani, et kuvada enne sõnumi avamist selle eelvaade (

-
Outlooki veebirakendus võib manuste pikki failinimesid lühendada. See ei mõjuta faili sisu.
-
Faile saate manustada ainult nendele kalendrisündmustele, mille lõite teie või volitatud esindaja.
Vt ka
Outlooki meilisõnumites failide manustamine või piltide lisamine
Faili arvutist manustamisel manustatakse faili koopia. Adressaadid saavad failist isikliku koopia.
Märkus.: Kohalike failide manuse mahupiirang on 34 MB.
-
Valige sõnumiakna või kalendrisündmuse tööriistaribal Manusta fail > Sirvi seda arvutit.
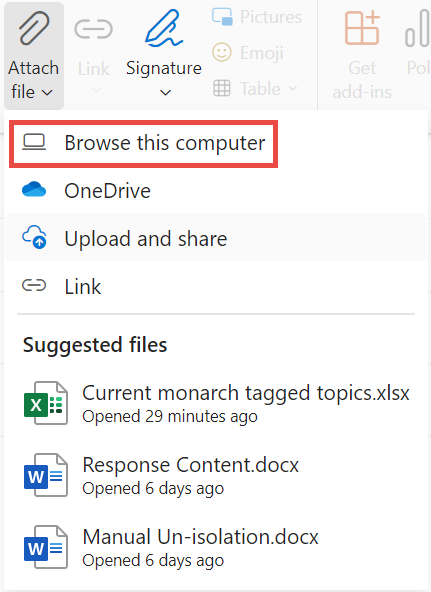
-
Valige manustatav kohalik fail ja valige Ava.
Faili saate ühiskasutusse anda ka OneDrive kaudu. Sel viisil saavad adressaadid selle kallal reaalajas koostööd teha.
Märkus.: OneDrive’i failide manuse mahupiirang on 2 GB.
-
Valige sõnumiakna või kalendrisündmuse tööriistaribal Manusta fail> OneDrive.
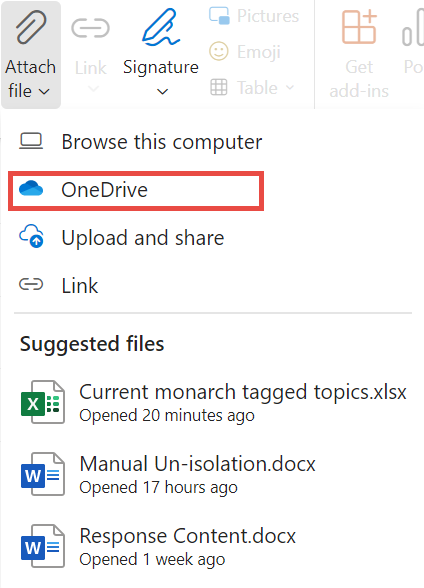
-
Valige fail või kaust, mille soovite ühiskasutusse anda.
-
Valige OneDrive'i akna allservas allanool, et valida Jaga linki.
-
Valige sõnumiaknas ühisfail ja valige Inimesed Microsoftis selle lingiga saab redigeerida.
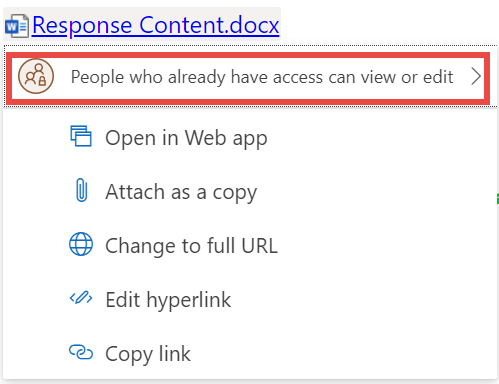
-
Valige aknas Ühiskasutussätted , kas inimesed saavad faili redigeerida või ainult vaadata. Klõpsake nuppu Rakenda.
Kui teil onOneDrive võiSharePoint faili link, saate selle sõnumi sisusse kleepida. Outlook asendab URL-i faili nimega ja vastava Office'i rakenduse ikooniga. Valige link, et valida, kellel on sellele juurdepääs.
Märkus.: Kui adressaadil pole failile juurdepääsu õigust, kuvatakse lingi valimisel tõrketeade.
Kui valite faili manustamiseks käsu Manusta fail, kuvatakse lühike loend failidest, mis võivad olla teie vestluse jaoks asjakohased või millega olete hiljuti töötanud. Sõnumile lisamiseks valige mõni neist.
-
Valige sõnum, mis sisaldab manust, mille soovite alla laadida.
-
Valige manuse kõrval

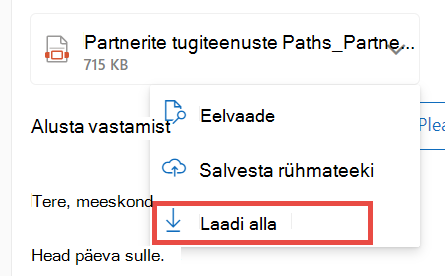
-
Valige käsk Laadi alla.
-
Avage prinditavat manust sisaldav sõnum.
-
Valige manus ja klõpsake seejärel käsku Laadi alla.
Ettevaatust!: Ärge avage meilisõnumiga saadetud manust, kui te pole selle sisu või saatja usaldusväärsuses kindel. Manuseid kasutatakse sageli arvutiviiruste levitamiseks. Manuse sisu kuvamiseks ilma seda avamata valige meilisõnumis manuse kõrval kuvatavast rippmenüüst Eelvaade.
-
Avage manus vastava rakenduse või programmi abil ja seejärel printige. Näiteks avage Word .docx fail ja seejärel printige.
Valige koostatavas meilisõnumis 
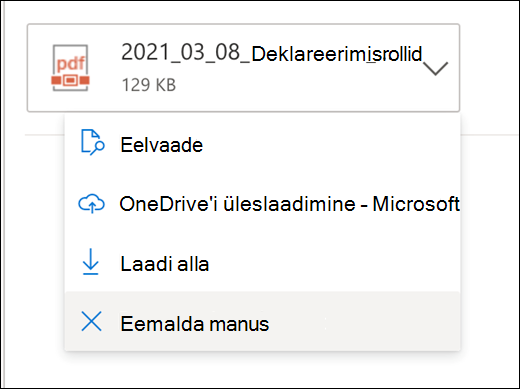
Meilisõnumitesse, kalendrisündmustesse või meilisignatuuri saate tekstisiseseste piltidena lisada oma arvutis või OneDrive’is asuvaid fotosid, GIF-pilte või lõikepilte. Tekstisisesed pildid kuvatakse sõnumi või kalendrisündmuse sisuosas.
-
Avage meilisõnum või kalendrisündmus.
-
Pildi lisamiseks oma arvutist või OneDrive’ist valige pildiikoon.
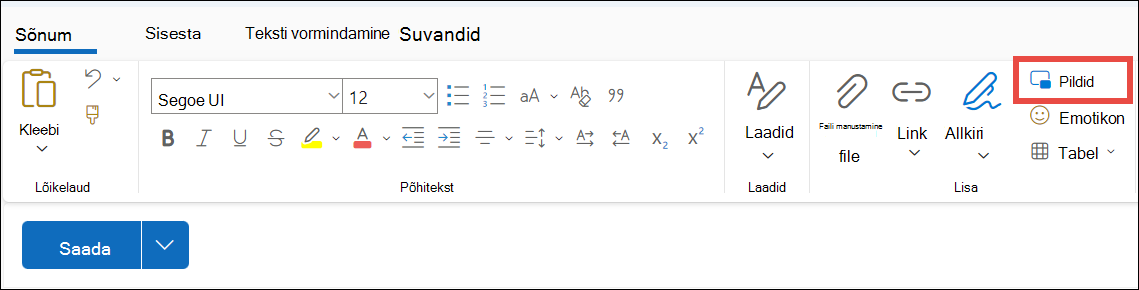
-
Valige pilt, mille soovite lisada, ja seejärel valige Ava.
-
Pildi suuruse muutmiseks lohistage nurgapidemeid.
Märkus.: Pildi suuruse muutmine ei vähenda tema failimahtu. Pildifaili mahu vähendamise kohta leiate teavet artiklist Pildifaili mahu vähendamine.
-
Vormindussuvandite kuvamiseks paremklõpsake pilti.










