Access manusefunktsiooni abil saate oma andmebaasi kirjetele lisada ühe või mitu faili ( dokumendid, esitlused, pildid jne). See teema annab taustteavet ja juhendab samm-sammult, kuidas konfigureerida andmebaasi manuseid kasutama ning kuidas andmeid manustada ja hallata.
Selle artikli teemad
Miks manuseid kasutada?
Manuste abil saate talletada ühel väljal mitu faili ja samuti saate samal väljal salvestada mitut tüüpi faile. Oletagem näiteks, et teil on töökontaktide andmebaas. Võite igale kontakti kirjele lisada manusena elulookirjeldusi ning iga kontakti jaoks pildi.
Manustes saab andmeid tõhusamalt säilitada. Access varasemates versioonides kasutati piltide ja dokumentide talletamiseks tehnoloogiat nimega Object Linking and Embedding (OLE). Vaikimisi lõi OLE pildile või dokumendile vastava rasterpildi. Need rasterpildid võisid kasvada üpris mahukaks – algfailist kuni 10 korda mahukamaks. Kui vaatasite pilti või dokumenti oma andmebaasi kaudu, kuvas OLE rasterpildi, mitte algfaili. Manuste abil saate avada emaprogrammides dokumente ja muid mittepildifaile, nii et Access kaudu saate neid faile otsida ja redigeerida.
Lisaks vajab OLE töötamiseks lisarakendusi, OLE-servereid. Näiteks kui talletate JPEG-pildifaile Access andmebaasis, nõuab iga seda andmebaasi käitav arvuti mõnda muud programmi, mis on registreeritud JPEG-piltide OLE-serverina. Access talletab aga manustatud failid nende loomulikus vormingus ilma toetavate piltideta, ja te ei pea nende piltide vaatamiseks oma andmebaasi kaudu installima täiendavat tarkvara.
Manused ja andmebaasi kujundusreeglid
Vaikimisi sisaldab relatsioonandmebaasi iga väli ainult ühte andmekogumit. Näiteks kui aadressiväli sisaldaks mitut aadressi, oleks aadresside leidmine keeruline, kui mitte võimatu. Seega esmapilgul tundub, et manused rikuvad andmebaasi kujundusreegleid, sest saate manustada rohkem kui ühe faili – ühe andmekogumi – ühele väljale. Kuid manused ei riku kujundusreegleid, sest kirjele failide manustamisel loob Access ühe või mitu süsteemitabelit ja kasutab andmete normaliseerimiseks taustal neid tabeleid. Te ei saa neid tabeleid vaadata ega nendega töötada.
Lisateavet muude süsteemitabelite kuvamise kohta leiate artiklist Navigeerimispaani kasutamine. Andmebaasi kujundamise kohta leiate lisateavet artiklist Andmebaasi kujundamise alused.
Manusfailide kasutamise moodused
Manusfailidega töötamisel jätke meelde järgmised põhitõed.
-
Faile saate manustena lisada vaid Accessis loodud andmebaasidele, mis kasutavad ACCDB-failivormingut. Manuseid ei saa jagada Accessi andmebaasi (.accdb) ja varasemas failivormingus (.mdb) andmebaasi vahel.
-
Peate tabelis looma välja ja määrama sellele andmetüübi „Manused“. Pärast andmetüübi „Manused“ seadmist ei saa te seda muuta.
-
Ühes kirjes saab talletada mitut faili. Näiteks saate talletada pilte ja tekstiredaktoris või tabelarvutusprogrammis koostatud dokumente.
-
Saate manustada kuni kaks gigabaiti andmeid ( Access andmebaasi maksimummaht). Üksikfailide maht ei saa olla suurem kui 256 megabaiti.
-
Manuste lisamiseks, redigeerimiseks ja haldamiseks kasutage dialoogiboksi Manused. Võite dialoogiboksi avada otse tabeli manuseväljalt, seda topeltklõpsates. Kui soovite manuseid hallata vormil või vaadata manuseid aruandes, lisage manuse juhtelement vormile või aruandesse ning siduge see aluseks oleva tabeli manuseväljaga.
-
Manuse juhtelement renderdab pilte vaikimisi ning muude failitüüpide puhul kuvab vastava failitüübi ikooni. Oletagem näiteks, et teil on kirjele manustatud foto, elulookirjeldus ja Visio skeem. Manuste läbivaatamisel kuvab juhtelement foto pildina ning kuvab dokumendi ja skeemi puhul programmiikoonid.
-
Kui avate dialoogiboksi Manused tabelist või vormilt, saate manusfaile lisada, eemaldada, redigeerida ja salvestada. Kui avate dialoogiboksi Manused aruandest, saate manusfaile ainult muusse asukohta salvestada.
-
Access tihendab manusfailid, välja arvatud juhul, kui need on juba tihendatud vormingus. Näiteks JPEG-failid on tihendatud neid loonud graafikaprogrammiga ning Access neid enam ei tihenda.
-
Kui programm, millega manusfail on loodud, on teie arvutisse installitud, saate manusfaile selle abil avada ja redigeerida.
-
Saate manusfaile salvestada oma kõvakettale või võrku. Sel juhul saate manuseid redigeerida ning veenduda muudatuste sobivuses enne, kui muudatused andmebaasi tagasi salvestate.
-
Manuseid saab töödelda ka programmiliselt.
Järgmiste jaotiste juhistes selgitatakse manuste lisamist ja haldamist.
Manusevälja lisamine tabelisse
Accessis manuste kasutamiseks peate esmalt lisama manusevälja vähemalt ühte oma andmebaasi tabelisse. Access võimaldab tabelisse manusevälja lisada kahel viisil. Välja saab lisada nii andmelehe- kui ka kujundusvaates. Selle jaotise juhistes selgitatakse mõlema viisi kasutamist.
Manusevälja lisamine andmelehevaates
-
Kui tabel on andmelehevaates avatud, klõpsake esimest olemasolevat tühja veergu. Tühja veeru otsimiseks leidke veeru päisest sõnad Lisa uus väli.
-
Klõpsake menüü Tabeliväljad jaotises Vorming nupu Andmetüüp kõrval olevat allanoolt ja seejärel käsku Manus.
Access seab välja andmetüübiks Manus ja paigutab välja päisereale ikooni. Järgmisel joonisel on näidatud uus manuseväli. Pange tähele päisereas kuvatavat kirjaklambriikooni. Vaikimisi pole võimalik manuseväljade päisereale teksti sisestada.

-
Salvestage muudatused.
Arvestage, et te ei saa uue välja andmetüüpi mõneks muuks andmetüübiks teisendada, kuid te saate välja kustutada, kui arvate, et olete teinud vea.
Manusevälja lisamine kujundusvaates
-
Paremklõpsake navigeerimispaanil muudetavat tabelit ja klõpsake kiirmenüü käsku Kujundusvaade

-
Valige veerus Välja nimi tühi rida ja tippige manusevälja nimi.
-
Klõpsake samal real loendis Andmetüüp väärtust Manus.
-
Salvestage tehtud muudatused.
Arvestage, et te ei saa uue välja andmetüüpi mõneks muuks andmetüübiks teisendada, kuid te saate välja kustutada, kui arvate, et olete teinud vea.
-
Klõpsake menüü Kujundus jaotises Vaated nupu Vaade all kuvatavat noolt ja klõpsake tabeli avamiseks väärtustAndmelehevaade;

- või -
paremklõpsake tabeli dokumendivahekaarti ja klõpsake kiirmenüü käsku Andmelehevaade;
- või -
paremklõpsake navigeerimispaanil tabelit ja klõpsake kiirmenüü käsku Ava.
-
Minge järgmiste juhiste juurde.
Failide manustamine otse tabelitele
Pärast tabelile manusevälja lisamist saate selle tabeli kirjetele manuseid lisada andmesisestusvormi uuesti loomata. Samuti saate manuseid vormi abita kuvada, kuid arvestage, et manuste kuvamisel otse tabelitest peate seda tegema failide loomiseks kasutatud programmides või programmis, mis toetab seda tüüpi faile. Näiteks kui avate tabelile manustatud Word dokumendi, käivitub ka Word ja te vaatate dokumenti Word, mitte Access kaudu. Kui Word pole teie arvutisse installitud, ilmub dialoogiboks, kus teil palutakse valida selle faili kuvamiseks kasutatav programm.
Tabelisse manuse lisamine
-
Topeltklõpsake oma manusevälja sisaldavas avatud tabelis manusevälja.
Kuvatakse dialoogiboks Manused. Järgmisel joonisel on kujutatud see dialoogiboks.
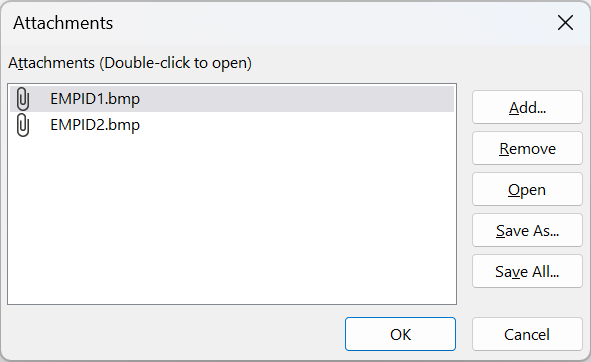
-
Klõpsake nuppu Lisa. Kuvatakse dialoogiboks Faili valimine.
-
Kasutage loendit Vt faili või failide leidmiseks, mida soovite kirjele manustada, valige need ja seejärel klõpsake nuppu Ava.
Saate valida mitu toetatud andmetüübiga faili. Toetatud andmetüüpide loendi leiate selle artikli jaotisest Teave manuste kohta.
-
Failide lisamiseks tabelisse klõpsake dialoogiboksis Manused nuppu OK.
Access lisab failid väljale ja lisab vastavalt manustele osutava arvu. Järgmisel joonisel on kujutatud välja, kuhu on manustatud kaks pilti.

-
Failide lisamiseks tabeli praegusele väljale või muudele väljadele korrake neid toiminguid.
Manusfailide avamine tabelist
-
Topeltklõpsake andmelehevaates avatud tabelis manusevälja lahtrit.
-
Topeltklõpsake dialoogiboksis Manused faili, mida soovite avada;
–või–
valige fail ja klõpsake nuppu Ava.
Failiga seostatud programm käivitub ning avab manusfaili – Exceli failid avatakse Excelis jne.
Mõned pildifailid võidakse avada rakenduses Microsoft Windows Picture. Kui soovite teha midagi enamat kui pildi vaatamine, võite pilti paremklõpsata ja seejärel klõpsata käsku Redigeeri. See käivitab faili loomiseks kasutatud rakenduse, kui see on arvutisse installitud.
Manusfaili muudatuste salvestamine
-
Vajadusel kasutage faili redigeerimiseks emaprogrammi.
-
Salvestage faili tehtud muudatused ja sulgege emaprogramm. Pidage meeles, et manusfaili tehtud muudatused salvestatakse teie arvuti kõvakettal olevasse ajutiste internetifailide kausta. Lisateavet selle kausta kohta leiate selle jaotise lõpust.
-
Muudatuste jäädavalt salvestamiseks naaske Access ja klõpsake dialoogiboksis Manused nuppu OK.
Kuvatakse järgmisega sarnane teade.
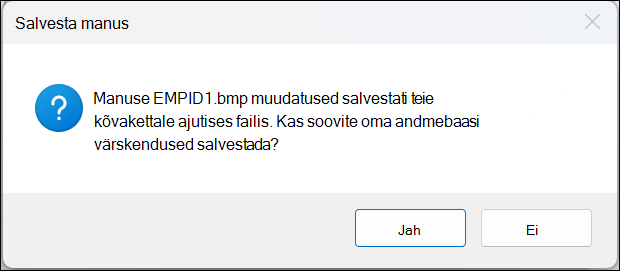
-
Klõpsake muudatuste salvestamiseks nuppu Jah.
Märkus.: Kui avate manustatud faili emaprogrammis vaatamiseks või redigeerimiseks, paigutab Access faili ajutise koopia ajutisse kausta. Kui muudate faili ja salvestate muudatused emaprogrammis, salvestab Access muudatused ajutisse koopiasse. Kui naasete Access ja klõpsate dialoogiboksi Manused sulgemiseks nuppu OK, Access palub teil manustatud faili uuesti salvestada. Muudetud faili andmebaasi kirjutamiseks klõpsake nuppu Jah, andmebaasis oleva faili säilitamiseks klõpsake nuppu Ei.
Manuste kasutamine vormidel ja aruannetes
Kui on tarvis kasutada manuseid vormil või aruandes, saate kasutada manuse juhtelementi. Juhtelement kuvab andmebaasi kirjete vahel liikudes pildifaile automaatselt. Kui manusteks on muud tüüpi failid (nt dokumendid või skeemid), kuvab manuse juhtelement sellele failitüübile vastava ikooni. Esitluse lisamisel näete seal PowerPointi ikooni jne. Juhtelement lubab sirvida manustatud faile ja avada dialoogiboksi Manused. Avades dialoogiboksi vormilt, saate manuseid lisada, eemaldada, redigeerida ja salvestada. Avades dialoogiboksi aruandest, saate manuseid vaid kõvakettale või võrku salvestada, kuna aruanded on kirjutuskaitstud.
Järgmise jaotise juhistes selgitatakse, kuidas lisada vormile või aruandesse pildi juhtelementi ning kuidas kirjeid sirvida, manuseid lisada ja kuvada. Pidage meeles, et saate manuseid sirvida vaid siis, kui kirje sisaldab mitut manust.
Manuse juhtelemendi lisamine vormile või aruandesse
Selle jaotise juhistes selgitatakse, kuidas lisada manuse juhtelementi vormile või aruandesse ja seejärel siduda see aluseks oleva tabeli manuseväljaga. Samu juhiseid tuleb järgida ka manuse juhtelemendi lisamisel vormile või aruandesse. Enne alustamist arvestage, et vähemalt üks andmebaasi tabel peab sisaldama manusevälja. Manusevälja lisamise kohta leiate teavet selle artikli jaotisest Manusevälja lisamine tabelisse.
Kuna vormi või aruande kujundamine võib olla keerukas, eeldatakse nende jaotiste juhistes, et teil juba on vähemalt ühe tabeli ja ühe vormi või aruandega andmebaas. Tabelite, vormide või aruannete loomise kohta lisateabe saamiseks lugege järgmisi artikleid.
Manuse juhtelemendi lisamine
-
Paremklõpsake navigeerimispaanil vormi või aruannet, mida soovite muuta, ja seejärel klõpsake kiirmenüü käsku Kujundusvaade.
-
Klõpsake menüü Kujundus jaotises Tööriistad nuppu Lisa olemasolevad väljad.
Kuvatakse paan Väljaloend, kus on loetletud kõik selle vormi või aruande jaoks andmeid pakkuva tabeli väljad. Loendis on manuseväljad tähistatud kui laiendatavad (saate klõpsata välja kõrval olevat pluss- või miinusmärki).
Järgmisel joonisel on kuvatud tüüpiline manuseväli paanil Väljaloend.
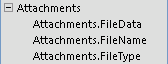
-
Lohistage kogu manuseväli loendist oma vormile – nii ema- kui ka tütarüksused – ja kukutage see vormil soovitud kohta.
Access paigutab vormile manuse juhtelemendi ja seob juhtelemendi teie eest tabeliväljaga.
-
Vajadusel paremklõpsake juhtelemendi atribuudilehe kuvamiseks juhtelementi ja klõpsake käsku Atribuudid. Määratlege või muutke juhtelemendi atribuudid vastavaks ülejäänud vormi või aruandega.
-
Salvestage oma muudatused, paremklõpsake dokumendivahekaarti ja klõpsake vormi või aruande kuvamiseks vastavalt valikut Vormivaade või Aruandevaade.
Kui aluseks olev väli sisaldab pildifaile, kuvab juhtelement need pildid. Kui väli sisaldab muud tüüpi faile (nt Wordi dokumenti või PowerPointi esitlust), kuvab juhtelement sellele failitüübile vastava ikooni.
Manuste haldamine vormi abil
Pärast vormile manuse juhtelemendi lisamist saate manustatud faile lisada, redigeerida, eemaldada ja salvestada otse sellelt vormilt. Kui kirje sisaldab mitut manust, saate sirvida ka manustatud faile, mida tabeliga töötades teha ei saa.
Märkus.: Võimalik, et vormi kujundanud isik on muutnud vormi kirjutuskaitstuks. Sel juhul saate dialoogiboksi Manused abil salvestada manusfailid ainult kõvakettale või võrgukohta.
Faili manustamine
-
Avage teie manuseid kuvav vorm ja leidke kirje, millele soovite faili manustada.
-
Valige manuse juhtelement – juhtelement, mis on seotud manuseväljaga.
Kuvatakse minitööriistariba:

Märkus.: Kui lisasite manuse juhtelemendi tükeldatud vormi andmelehe jaotises, siis minitööriistariba ei kuvata. Tükeldatud vormide kohta leiate lisateavet artiklist Tükeldatud vormi loomine.
-
Klõpsake dialoogiboksi Manused avamiseks nuppu Kuva manused (kirjaklambriikoon).
-
Klõpsake dialoogiboksis nuppu Lisa.
Kuvatakse dialoogiboks Faili valimine.
-
Kasutage loendit Vt faili leidmiseks, mida soovite manustada, ja klõpsake nuppu Ava.
-
Täiendavate failide lisamiseks korrake vajadusel 4. ja 5. juhise toiminguid.
Manustatud failide sirvimine
Märkus.: Selle jaotise juhised kehtivad nii vormide kui ka aruannete kohta.
-
Avage vorm või aruanne, kus manused on kuvatud.
-
Leidke kirje, mis sisaldab manustatud faile.
-
Klõpsake pildi juhtelementi, kus on kuvatud manustatud failid.
Kuvatakse minitööriistariba.
-
Manusfailide sirvimiseks klõpsake nooli Tagasi (vasakule) või Edasi (paremale). Kui soovite teada failide nimesid, klõpsake dialoogiboksi Manused avamiseks nuppu Salvesta manused. Manustatud failide nimed kuvatakse loendis Manused.
Manustatud failide salvestamine muudesse asukohtadesse
Selle jaotise juhised kehtivad tabelite, vormide ja aruannete kohta. Saate salvestada kirjele lisatud ühe, mitu või kõik manused oma kõvakettale või võrku. Teadke, et kui valite kõigi failide salvestamise, ei saa te valida neist vaid mõnda, vaid peate salvestama kõik. Failide valikuliseks salvestamiseks peate seda tegema ükshaaval.
-
Avage teie manuseid sisaldav tabel, vorm või aruanne ja seejärel avage dialoogiboks Manused.
Dialoogiboksi Manused avamine tabelist
-
Avage tabel andmelehevaates ja seejärel topeltklõpsake seda manusevälja, mis sisaldab salvestatavat manust.
Dialoogiboksi Manused avamine vormilt või aruandest
-
Avage vorm või aruanne, kus manused on kuvatud.
-
Leidke kirje, mis sisaldab manustatud faile.
-
Klõpsake pildi juhtelementi, kus on kuvatud manustatud failid.
Kuvatakse minitööriistariba.
-
Klõpsake nuppu Kuva manus.
Üksikmanuse salvestamine
-
Klõpsake dialoogiboksis Manused nuppu Salvesta nimega.
Kuvatakse dialoogiboks Manuse salvestamine.
-
Leidke loendi Salvestuskoht abil koht, kuhu soovite faili salvestada, ja klõpsake nuppu Salvesta.
Kõigi manuste salvestamine
-
Klõpsake dialoogiboksis Manused nuppu Salvesta kõik.
Kuvatakse dialoogiboks Manuste salvestamine.
-
Leidke loendi Vt abil koht, kuhu soovite faili salvestada, ja klõpsake nuppu Salvesta.
Manustatud failide eemaldamine
Selle jaotise juhised kehtivad tabelite ja vormide kohta.
Manuse eemaldamine
-
Topeltklõpsake oma tabeli manusevälja, et kuvada dialoogiboks Manused;
–või–
leidke oma vormil (paigutus- või vormivaates) kirje, mis sisaldab eemaldatavat manust, ja klõpsake dialoogiboksi avamiseks minitööriistaribal nuppu Kuva manus.
-
Valige dialoogiboksis Manused fail, mille soovite kustutada, ja klõpsake nuppu Eemalda.
Manuste kasutamine ilma hiire või muu osutusseadiseta
Järgmises jaotises selgitatakse, kuidas klaviatuuri abil navigeerimispaanil liikuda ja avada seal manustega tabeli, vormi või aruande. Samuti selgitatakse juhistes manustatud failide sirvimist ja dialoogiboksi Manused avamist.
Tabeli, vormi või aruande avamine navigeerimispaanil
-
Vajutage klahvi F11.
Märkus.: Kui navigeerimispaan on suletud, avab klahvivajutus F11 selle ja viib fookuse paanile. Kui paan on avatud, suleb F11 selle. Paani taasavamiseks ja sellele fookuse viimiseks peate vajutama uuesti klahvi F11.
-
Avatava tabeli, vormi või aruande valimiseks kasutage üles- ja allanooleklahvi.
-
Valitud objekti avamiseks vajutage sisestusklahvi (ENTER).
Tabeli avamisel asetab Access kursori tabeli esimesele väljale. Kui avate vormi või aruande, Access viib fookuse esimesele väljale.
Tabeli manuste kuvamine
-
Vajadusel kasutage soovitud manuseväljale liikumiseks nooleklahve.
-
Vajutage tühikuklahvi.
Kuvatakse dialoogiboks Manused.
-
Dialoogiboksi nuppude vahel liikumiseks ning nuppudelt jaotise Manused manusfailide loendisse liikumiseks vajutage tabeldusklahvi (TAB).
Märkus.: Kirjed võivad sisaldada mitut manust. Kui teil on tarvis valida manus mitme faili hulgast, vajutage faililoendile liikumiseks tabeldusklahvi (TAB) ja avage soovitud fail nooleklahvide abil. Järgmiseks vajutage nuppudele naasmiseks tabeldusklahvi (TAB) ja valige soovitud toiming.
-
Kui olete valinud soovitud faili ja nupu, vajutage sisestusklahvi (ENTER).
-
Kui olete lõpetanud, kasutage nupu OK valimiseks tabeldusklahvi (TAB) või üles- ja allanooleklahvi ning seejärel vajutage sisestusklahvi (ENTER).
Vormi või aruande manuste sirvimine
Järgmised juhised kehtivad ainult siis, kui teil on installitud Microsoft Natural Keyboard ja kui kirje sisaldab rohkem kui ühte manust.
-
Vajadusel vajutage tabeldusklahvi (TAB), et viia fookus manuse juhtelemendile. Kui silt on olemas, tõstab Access vaikimisi esile juhtelemendi ja juhtelemendiga seotud sildi.
-
Vajutage klahvi Application.
Ilmub kiirmenüü.
-
Nupu Edasi või Tagasi valimiseks vajutage tabeldusklahvi TAB või nooleklahve ja seejärel vajutage sisestusklahvi ENTER.
-
Vajadusel korrake manustatud failide seas liikumiseks 2. juhise toiminguid.
Dialoogiboksi Manused avamine vormilt või aruandest
Järgmised sammud kehtivad ainult siis, kui teil on installitud Microsoft Natural Keyboard.
-
Vajadusel vajutage tabeldusklahvi (TAB), et viia fookus manuse juhtelemendile. Kui silt on olemas, tõstab Access vaikimisi esile juhtelemendi ja juhtelemendiga seotud sildi.
-
Vajutage klahvi Application.
Ilmub kiirmenüü.
-
Nupu Kuva manused valimiseks vajutage tabeldusklahvi TAB või kasutage nooleklahve ja seejärel vajutage sisestusklahvi ENTER.
Kuvatakse dialoogiboks Manused.
-
Dialoogiboksi nuppude vahel liikumiseks ja nuppudelt jaotise Manused (topeltklõpsake redigeerimiseks) manusfailide loendile liikumiseks vajutage tabeldusklahvi (TAB).
Kirjed võivad sisaldada mitut manust. Kui teil on tarvis valida manus mitme faili hulgast, vajutage faililoendile liikumiseks tabeldusklahvi (TAB) ja avage soovitud fail nooleklahvide abil. Järgmiseks vajutage nuppudele naasmiseks tabeldusklahvi (TAB) ja valige soovitud toiming.
-
Kui olete valinud soovitud faili ja nupu, vajutage sisestusklahvi (ENTER).
-
Kui olete lõpetanud, kasutage nupu OK valimiseks tabeldusklahvi (TAB) või nooleklahve ja vajutage sisestusklahvi (ENTER).
Teave manuste kohta
Järgmised jaotised sisaldavad teavet manuste kohta (sh toetatud pildi- ja dokumendivormingute, failinimetamistavade ja kirjetele programmiliselt manuste lisamise kohta).
Toetatud pildifailivormingud
Access toetab algupäraselt järgmisi pildifailivorminguid. See tähendab, et manuse juhtelement renderdab neid täiendava tarkvara abita.
BMP (Windowsi rasterpilt)
RLE (Run Length Encoded rasterpilt)
DIB (seadmesõltumatu rasterpilt)
GIF (Graphics Interchange Format)
JPEG, JPG, JPE (Joint Photographic Experts Group)
EXIF (Exchangeable File Format)
PNG (Portable Network Graphics)
TIFF, TIF (Tagged Image File Format)
ICON, ICO (ikoon)
WMF (Windowsi metafail)
EMF (laiendatud metafail)
Toetatud dokumendi- ja muud vormingud
Reeglina saate manustada mis tahes Microsoft Office'i programmiga loodud faili. Samuti saate manustada logifaile (.log), tekstifaile (.text, .txt) ja tihendatud ZIP-faile.
Failide nimereeglistik
Manusfailide nimed võivad sisaldada suvalist Unicode'i märki, mida Microsoft Windowsis kasutatav NTFS-failisüsteem toetab. Lisaks peab failinimi vastama järgmistele piirangutele.
-
Failinime pikkus koos laiendiga ei tohi ületada 255 märki.
-
Nimi ei tohi sisaldada järgmisi märke: küsimärk (?), jutumärgid ("), kaldkriips ja kurakriips (/ \), avavad või sulgevad sulud (< >), tärn (*), püstkriips (|), koolon (:) või lõigumärk (¶).
Tihendatavate failide tüübid Access
Kui manustate andmebaasile mõne järgmistest failitüüpidest, tihendab Access need, kui need pole juba kohalikus versioonis tihendatud.
|
Faililaiend |
Kas on tihendatud? |
Põhjus |
|---|---|---|
|
.jpg, .jpeg |
Ei |
Juba tihendatud |
|
.gif |
Ei |
Juba tihendatud |
|
.png |
Ei |
Juba tihendatud |
|
.tif, .tiff |
Jah |
|
|
.exif |
Jah |
|
|
.bmp |
Jah |
|
|
.emf |
Jah |
|
|
.wmf |
Jah |
|
|
.ico |
Jah |
|
|
.zip |
Ei |
Juba tihendatud |
|
.cab |
Ei |
Juba tihendatud |
|
.docx |
Ei |
Juba tihendatud |
|
.xlsx |
Ei |
Juba tihendatud |
|
.xlsb |
Ei |
Juba tihendatud |
|
.pptx |
Ei |
Juba tihendatud |
Blokeeritud failivormingud
Access blokeerib järgmist tüüpi manustatud failid. Praegu ei saa te eemaldada mitte ühegi siin loetletud failitüübi blokeeringut.
|
.ade |
.ins |
.mda |
.scr |
|---|---|---|---|
|
.adp |
.isp |
.mdb |
.sct |
|
.app |
.its |
.mde |
.shb |
|
.asp |
.js |
.mdt |
.shs |
|
.bas |
.jse |
.mdw |
.tmp |
|
.bat |
.ksh |
.mdz |
.url |
|
.cer |
.lnk |
.msc |
.vb |
|
.chm |
.mad |
.msi |
.vbe |
|
.cmd |
.maf |
.msp |
.vbs |
|
.com |
.mag |
.mst |
.vsmacros |
|
.cpl |
.mam |
.ops |
.vss |
|
.crt |
.maq |
.pcd |
.vst |
|
.csh |
.mar |
.pif |
.vsw |
|
.exe |
.mas |
.prf |
.ws |
|
.fxp |
.mat |
.prg |
.wsc |
|
.hlp |
.mau |
.pst |
.wsf |
|
.hta |
.mav |
.reg |
.wsh |
|
.inf |
.maw |
.scf |
Failide manustamine kirjetele programmiliselt
Access näitab objektimudelit ja programmeerimisliideseid, et saaksite VBA (Visual Basic for Applications) koodi abil faile programmiliselt kirjetele manustada. Failide programmilise manustamise kohta leiate teavet artiklitest LoadFromFileja SaveToFile.










