Kui kasutatePowerPoint 2013 või uuemat versiooni, saate salvestatud Excel töölehe andmed linkidaPowerPoint esitlusega. Kui töölehe andmeid edaspidi muudetakse, saate need hõlpsalt värskendada ka oma PowerPointi esitluses.
Exceli töölehe linkimine PowerPointi dokumendiga
-
Klõpsake või koputage PowerPointi menüüs Lisa valikut Objekt.
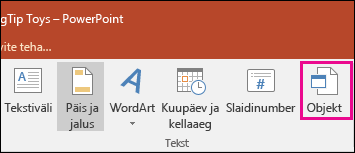
-
Valige dialoogiboksis Objekti lisamine säte Loo failist.
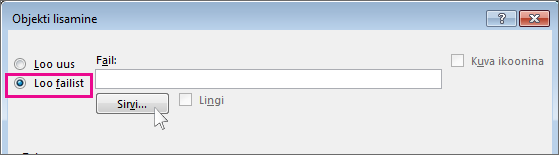
-
Klõpsake või koputage käsku Sirvi ning otsige dialoogiboksist Sirvimine üles Exceli töövihik, mis sisaldab andmeid, mida soovite lisada ja linkida.
-
Enne dialoogiboksi Objekti lisamine sulgemist märkige ruut Lingi ja klõpsake nuppu OK.
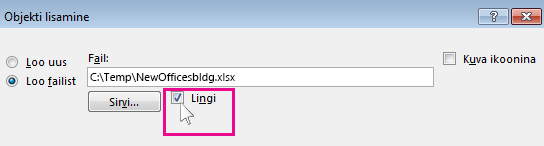
NB!: Teie esitluses olev lingitud objekt kuvab lingitud Exceli töövihiku aktiivse pealmise töölehe menüü kõik andmed. Veenduge Exceli töövihiku salvestamisel, et tööleht, mille soovite esitlusse kaasata, kuvatakse töövihikut avades esimesena.
Exceli dokumendi andmete jaotise linkimine PowerPointi dokumendiga
-
Avage Excelis salvestatud töövihik, mis sisaldab lisatavaid ja lingitavaid andmeid.
-
Lohistage üle andmete, mida soovite PowerPointiga linkida, ja klõpsake või koputage menüüsAvaleht käsku Kopeeri.
-
Klõpsake rakenduses PowerPoint slaidi, kuhu soovite kopeeritud tööleheandmed kleepida.
-
Klõpsake menüü Avaleht nupu Kleebi all olevat noolt ning valige käsk Kleebi teisiti.
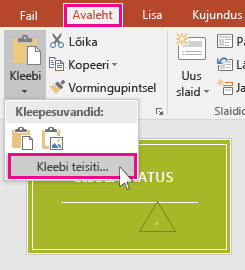
-
Klõpsake lahtris Teisiti kleepimine käsku Kleebi linkja valige jaotises Kleepimisviis väärtus Objekt Microsoft Exceli tööleht.
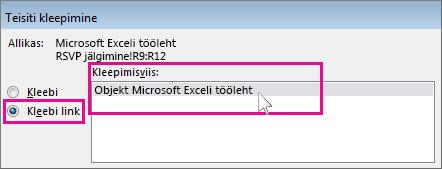
Lingitud Excel andmete värskendamine PowerPoint
Kui olete kasutanud mõnda ülalkirjeldatud meetodit lingitud Excel andmete lisamiseks esitlusse, siis on lihtne värskendada esitlust, et olla andmete muudatustega kursis.
-
Paremklõpsake PowerPoint andmeid ja valige Värskenda link.
Kopeerige (linkimata) Exceli andmed ja kleepige need PowerPointi.
Sel juhul ei lingita Exceli andmeid teie PowerPointi esitlusega. Kopeerite andmed Exceli töölehelt ja kleebite need enda esitlusse. Tööleht ei saada PowerPointi automaatvärskendusi.
-
Avage Excelis töövihik, mis sisaldab kopeeritavaid andmeid.
-
Lohistage üle kopeeritavate andmete ning klõpsake või koputage menüüs Avaleht käsku Kopeeri.
-
Rakenduses PowerPoint klõpsake slaidi, kuhu soovite kopeeritud tööleheandmed kleepida.
-
Klõpsake menüü Avaleht jaotises Lõikelaud nupu Kleebi all olevat noolt.
-
Valige jaotises Kleepesuvandid üks järgmistest. Võimaluse eelvaate kuvamiseks viige hiirekursor kleepesuvandile.

Andmete kopeerimine PowerPointi tabelina sihtlaadide abil esitluse vormingu abil

Säilita Exceli vorming– Exceli andmed kopeeritakse PowerPointi tabelina, kasutades arvutustabeli vormingut.

Manusta – andmed kopeeritakse teabena, mida saab hiljem Excelis redigeerida.

Pilt – andmed kopeeritakse pildina, mida ei saa Excelis redigeerida.

Säilita ainult tekst – kõik andmed kopeeritakse eraldi tekstiväljana.










