Excelis on tabelite kiireks vormindamiseks saadaval rohkesti eelmääratletud tabelilaade. Kui eelmääratletud tabelilaadid teile ei sobi, saate luua ja rakendada uue tabelilaadi. Kuigi kustutada saate ainult kohandatud tabelilaade, on ka eelmääratletud tabelilaade võimalik eemaldada, nii et neid enam tabelitele ei rakendataks.
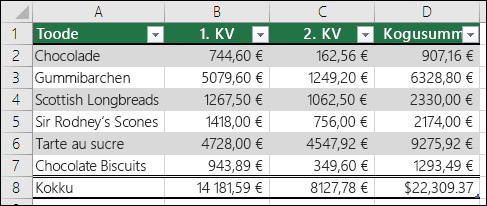
Tabelivormingu täpsemaks kohandamiseks saate tabeli elementide jaoks valida kiirlaadisuvandeid (nt Päis, Summarida, Esimene veerg ja Viimane veerg, Triibutatud read, Veerud ja Automaatne filtreerimine).
Märkus.: Selle artikli kuvatõmmised pärinevad rakendusest Excel 2016. Kui kasutate mõnda muud versiooni, võib teile avaneda veidi teistsugune vaade, ent kui pole märgitud teisiti, on funktsionaalsus sama.
Tabelilaadi valimine
Kui mõni andmevahemik pole tabelina vormindatud, teisendab Excel selle tabelilaadi valimisel automaatselt tabeliks. Saate ka olemasoleva tabeli vormingut muuta, valides mõne muu vormingu.
-
Valige mõni tabelis olev lahter, või lahtrivahemik. mida soovite tabelina vormindada.
-
Klõpsake menüü Avaleht nuppu Vorminda tabelina.
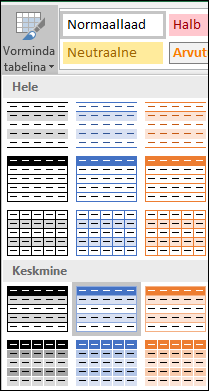
-
Klõpsake tabelilaadi, mida soovite rakendada.
Märkused:
-
Automaatne eelvaade – Excel vormindab teie andmevahemiku või tabeli automaatselt valitud laadi eelvaatega, kuid rakendab selle laadi ainult siis, kui vajutate sisestusklahvi (Enter) või klõpsate seda kinnitamiseks hiirega. Tabelivorminguid saate kerida hiire või klaviatuuri nooleklahvide abil.
-
Käsu Vorminda tabelina kasutamisel vormindab Excel soovitud andmevahemiku automaatselt tabeliks. Kui te ei soovi andmetega tabelis töötada, saate tabeli teisendada tavaliseks vahemikuks, säilitades seejuures rakendatud tabelilaadi. Lisateavet leiate artiklist Exceli tabeli teisendamine andmevahemikuks.
NB!:
-
Kui olete loonud kohandatud tabelilaadi, kuvatakse see tabelilaadide galeriis jaotises Kohandatud.
-
Kohandatud salvestatakse praegusesse töövihikusse ja ei ole teistes töövihikutes saadaval.
Kohandatud tabelilaadi loomine
-
Kohandatud laadi loomiseks valige tabelis mõni soovitud lahter.
-
Klõpsake menüü Avaleht nuppu Vorminda tabelina või laiendage menüü Tabeliriistad alammenüü Kujundus (Macis on see menüü Table (Tabel)) jaotises Tabelilaadid olevat galeriid.
-
Klõpsake valikut Uus tabelilaad.... Avaneb dialoogiboks Uus tabelilaad.
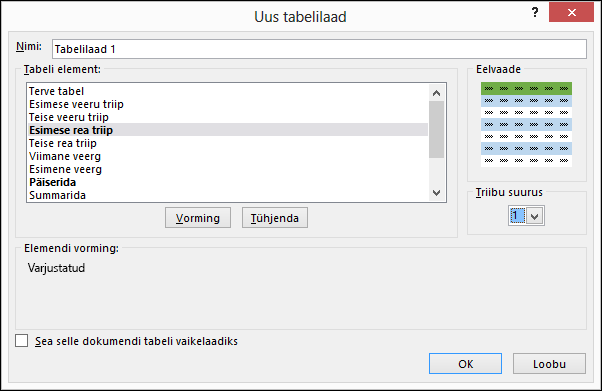
-
Tippige uue tabelilaadi nimi väljale Nimi:.
-
Tehke väljal Tabeli element: ühte järgmistest.
-
Mõne elemendi vormindamiseks klõpsake vastavat elementi, siis nuppu Vorming ja seejärel valige vahekaardil Font, Ääris ja Täida soovitud vormingusuvandid.
-
Mõnelt elemendilt olemasoleva vormingu eemaldamiseks klõpsake seda elementi ja klõpsake siis käsku Tühjenda.
-
-
Jaotises Eelvaade näete, kuidas teie tehtud muudatused tabeli vormingut mõjutavad.
-
Kui soovite uut tabelilaadi kasutada töövihikus vaiketabelilaadina, märkige ruut Sea selle dokumendi tabeli vaikelaadiks.
Kohandatud tabelilaadi kustutamine
-
Valige tabelis, kust soovite kohandatud tabelilaadi kustutada, mõni suvaline lahter.
-
Klõpsake menüü Avaleht nuppu Vorminda tabelina või laiendage menüü Tabeliriistad alammenüü Kujundus (Macis on see menüü Table (Tabel)) jaotises Tabelilaadid olevat galeriid.
-
Paremklõpsake vahekaardil Kohandatud seda tabelilaadi, mille soovite kustutada, ja seejärel klõpsake kiirmenüüs käsku Kustuta.
Märkus.: Kõik praeguse dokumendi tabelid, mis seda tabelilaadi kasutasid, kuvatakse tabeli vaikevormingus.
-
Valige tabelis, millelt soovite praeguse tabelilaadi eemaldada, mõni suvaline lahter.
-
Klõpsake menüü Avaleht nuppu Vorminda tabelina või laiendage menüü Tabeliriistad alammenüü Kujundus (Macis on see menüü Table (Tabel)) jaotises Tabelilaadid olevat galeriid.
-
Klõpsake nuppu Eemalda.
Tabel kuvatakse tabeli vaikevormingus.
Märkus.: Tabelilaadi eemaldamisega ei eemaldada tabelit. Kui te ei soovi andmetega tabelis töötada, saate tabeli teisendada tavaliseks vahemikuks. Lisateavet leiate artiklist Exceli tabeli teisendamine andmevahemikuks.
Mitmeid tabelilaadi suvandeid saab sisse ja välja lülitada. Kui soovite mõnda nendest suvanditest rakendada, tehke järgmist.
-
Valige tabelis mõni lahter.
-
Avage menüü Tabeliriistad alammenüü Kujundus või Macis menüü Table (Tabel) ja märkige või tühjendage jaotises Tabelilaadide suvandid mõni järgmistest ruutudest.
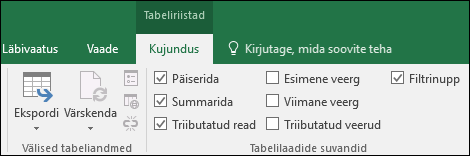
-
Päiserida. Saate vormingu rakendada tabeli esimesele reale või selle sealt eemaldada.
-
Summarida – saate ripploendist kiiresti tabelile lisada SUBTOTAL-funktsioone (nt SUM, AVERAGE, COUNT, MIN/MAX). SUBTOTAL-funktsioonid võimaldavad arvutustesse kaasata peidetud ridu või neid ignoreerida.
-
Esimene veerg. Saate vormingu rakendada tabeli esimesele veerule või selle sealt eemaldada.
-
Viimane veerg. Saate vormingu rakendada tabeli viimasele veerule või selle sealt eemaldada.
-
Triibutatud read. Saate lugemise hõlbustamiseks kuvada paaritud ja paaris read vahelduva varjustusega.
-
Triibutatud veerud. Saate lugemise hõlbustamiseks kuvada paaritud ja paaris veerud vahelduva varjustusega.
-
Filtrinupp. Saate Automaatfiltri sisse ja välja lülitada.
-
Exceli veebirakendus saate tabelielementide vormindamiseks rakendada tabelilaadi suvandeid.
Tabelilaadide suvandite valimine tabelielementide vormindamiseks
Mitmeid tabelilaadi suvandeid saab sisse ja välja lülitada. Kui soovite mõnda nendest suvanditest rakendada, tehke järgmist.
-
Valige tabelis mõni lahter.
-
Märkige või tühjendage menüü Tabeli kujundus jaotises Laadisuvandid üks järgmistest märkidest.
-
Päiserida. Saate vormingu rakendada tabeli esimesele reale või selle sealt eemaldada.
-
Summarida – saate ripploendist kiiresti tabelile lisada SUBTOTAL-funktsioone (nt SUM, AVERAGE, COUNT, MIN/MAX). SUBTOTAL-funktsioonid võimaldavad arvutustesse kaasata peidetud ridu või neid ignoreerida.
-
Triibutatud read . Saate lugemise hõlbustamiseks kuvada paaritud ja paarisread vahelduva varjustusega .
-
Esimene veerg. Saate vormingu rakendada tabeli esimesele veerule või selle sealt eemaldada.
-
Viimane veerg. Saate vormingu rakendada tabeli viimasele veerule või selle sealt eemaldada.
-
Triibutatud veerud . Saate lugemise hõlbustamiseks kuvada paaritud ja paarisveerud vahelduva varjustusega .
-
Filtrinupp. Saate Automaatfiltri sisse ja välja lülitada.
-
Kas vajate rohkem abi?
Kui teil on küsimusi, saate need esitada Exceli tehnikakogukonnafoorumis, kus teile vastavad asjatundjad, või teistele kasutajatele kogukonnafoorumis.
Lisateave
Exceli tabeli andmete summeerimine
Tabeli suuruse muutmine ridade ja veergude lisamise või eemaldamisega
Exceli tabeli ühilduvusprobleemid
Exceli tabeli eksportimine SharePointi










