Kiireks juurdepääsuks mõnes muus failis või veebilehel asuvale seostuvale teabele saate töölehelahtrisse lisada hüperlink. Linke saate lisada ka kindlatesse diagrammielementidesse.
Märkus.: Enamik selle artikli kuvatõmmiseid on tehtud Excel 2016. Kui kasutate mõnda muud versiooni, võib teile avaneda veidi teistsugune vaade, ent kui pole märgitud teisiti, on funktsioonid samad.
-
Klõpsake töölehel lahtrit, kus soovite lingi luua.
Saate valida ka objekti (nt pildi või diagrammielemendi), mille abil soovite linki tähistada.
-
Valige Lisa > link > Lisa link

Samuti võite lahtrit või pilti paremklõpsata ja seejärel valida kiirmenüüst käsu Link või vajutada klahvikombinatsiooni Ctrl+K.
-
-
Klõpsake jaotises Lingitav objekt nuppu Loo uus dokument.
-
Tippige uue faili nimi väljale Uue dokumendi nimi.
Näpunäide.: Kui soovite määrata mõne muu asukoha peale jaotises Täielik tee kuvatud asukoha, tippige uus asukoht väljale Uue dokumendi nimi nime ette või klõpsake soovitud asukoha valimiseks nuppu Muuda ja seejärel nuppu OK.
-
Selleks et määrata, millal soovite uut faili redigeerimiseks avada, klõpsake jaotises Millal redigeerida nuppu Soovin redigeerida uut dokumenti hiljem või Soovin redigeerida uut dokumenti kohe.
-
Tippige väljale Kuvatav tekst tekst, mida soovite lingi tähistamiseks kasutada.
-
Kasuliku teabe kuvamiseks kursori viimisel lingile klõpsake nuppu Kohtspikker, tippige soovitud tekst väljale Kohtspikker ja klõpsake nuppu OK.
-
Klõpsake töölehel lahtrit, kus soovite lingi luua.
Saate valida ka objekti (nt pildi või diagrammielemendi), mille abil soovite linki tähistada.
-
Valige Lisa > link > Lisa link

Samuti võite lahtrit või objekti paremklõpsata ja seejärel valida kiirmenüüst käsu Link või vajutada klahvikombinatsiooni Ctrl+K.
-
-
Valige jaotises Lingitav külg suvand Olemasolev fail või veebileht.
-
Tehke ühte järgmistest.
-
Faili valimiseks valige Praegune kaust ja seejärel fail, millega soovite linkida.
Praeguse kausta muutmiseks valige loendist Vt mõni muu kaust.
-
Veebilehe valimiseks valige Sirvitud lehed ja seejärel veebileht, millega soovite linkida.
-
Viimati kasutatud faili valimiseks valige Viimatised failid ja seejärel valige fail, millega soovite linkida.
-
Lingitava faili või veebilehe nime ja asukoha sisestamiseks tippige vastav teave väljale Aadress.
-
Veebilehe leidmiseks valige Sirvi veebi

-
-
Kui soovite luua lingi konkreetsele asukohale failis või veebilehel, valige Järjehoidja ja seejärel topeltklõpsake soovitud järjehoidja.
Märkus.: Failil või veebilehel, millele viivat linki loote, peab olema järjehoidja.
-
Tippige väljale Kuvatav tekst tekst, mida soovite lingi tähistamiseks kasutada.
-
Kasuliku teabe kuvamiseks kursori viimisel lingile valige Kohtspikker, tippige soovitud tekst väljale Kohtspikker ja seejärel valige OK.
Lingi loomiseks aktiivse töövihiku või mõne muu töövihiku teatud asukohale võite määratleda sihtkohtlahtrite nimi või kasutada lahtriviidet.
-
Nime kasutamiseks peate panema sihttöövihiku sihtlahtritele nime.
Nime panemine lahtrile või lahtrivahemikule
-
Valige lahter, lahtrivahemik või eraldipaiknevate lahtrite valik, millele soovite nime anda.
-
Klõpsake valemiriba


väli

-
Tippige väljale Nimi lahtrite nimi ja vajutage sisestusklahvi (Enter).
Märkus.: Nimed ei tohi sisaldada tühikuid ja peavad algama tähega.
-
-
Klõpsake lähtetöövihiku töölehel lahtrit, kuhu soovite lingi luua.
Saate valida ka objekti (nt pildi või diagrammielemendi), mille abil soovite linki tähistada.
-
Valige Lisa > link > Lisa link

Samuti võite lahtrit või objekti paremklõpsata ja seejärel valida kiirmenüüst käsu Link või vajutada klahvikombinatsiooni Ctrl+K.
-
-
Tehke jaotises Lingitav objekt ühte järgmistest.
-
Praeguses töövihikus oleva asukoha linkimiseks valige Koht selles dokumendis.
-
Mõnes muus töövihikus oleva asukoha linkimiseks valige Olemasolev fail või veebileht, otsige üles ja valige töövihik, millega soovite linkida, ja seejärel valige Järjehoidja.
-
-
Tehke ühte järgmistest.
-
Klõpsake dialoogiboksi Või valige koht selles dokumendis jaotises Lahtriviide töölehte, millega soovite linkida, tippige lahtriviide väljale Tippige lahtriviideja valige OK.
-
Valige jaotise Määratletud nimed loendist nimi, mis tähistab lingitavaid lahtreid, ja seejärel valige OK.
-
-
Tippige väljale Kuvatav tekst tekst, mida soovite lingi tähistamiseks kasutada.
-
Kasuliku teabe kuvamiseks kursori viimisel lingile valige Kohtspikker, tippige soovitud tekst väljale Kohtspikker ja seejärel valige OK.
Funktsiooni HYPERLINK abil saate luua lingi, mis avab dokumendi, mis on talletatud võrguserveris, sisevõrk või Internetis. Kui klõpsate funktsiooni HYPERLINK sisaldavat lahtrit, avab Excel lingi asukohas talletatava faili.
Süntaks
HYPERLINK (lingi_asukoht;sõbralik_nimi)
Lingi_asukoht on tekstina avatava dokumendi tee ja failinimi. Lingi_asukoht võib viidata mõnele dokumendi kohale, milleks võib olla Exceli töölehel või töövihikus asuv lahter või nimega vahemik või Microsoft Wordi dokumendis olev järjehoidja. Tee võib olla kõvakettale salvestatud faili tee või universaalne nimetamistava (UNC) tee serveris (Rakenduses Microsoft Excel for Windows) või üldine ressursilokaatori (URL) tee Internetis või sisevõrgus.
-
Lingi_asukoht võib olla jutumärkides tekstistring või tekstistringi kujul esitatud linki sisaldav lahter.
-
Kui link_location määratud hüpet pole olemas või seda ei saa navigeerida, kuvatakse lahtri klõpsamisel tõrge.
Sõbralik_nimi on lahtris kuvatav hüppetekst või arvväärtus. Sõbralik_nimi on kuvatud sinisena ja allakriipsutatud. Kui sõbralik_nimi puudub, kuvatakse lahtris lingina argument lingi_asukoht.
-
Sõbralik_nimi võib olla väärtus, tekstistring, nimi või lingiteksti või väärtust sisaldav lahter.
-
Kui sõbralik_nimi tagastab veaväärtuse (nt #VALUE!), kuvatakse lahtris lingiteksti asemel veaväärtuse.
Näited
Järgmises näites avatakse tööleht nimega Eelarve Report.xls, mis talletatakse Internetis kohas nimega example.microsoft.com/report ja kuvatakse tekst "Klõpsake aruande kuvamiseks".
=HYPERLINK("http://example.microsoft.com/report/budget report.xls", "Click for report")
Järgmises näites luuakse link töövihiku Eelarve Report.xls töölehe Aastapõhine lahtrile F10, mis talletatakse Internetis kohas nimega example.microsoft.com/report. Lingiga töölehe lahtris kuvatakse lingitekstina lahtri D1 sisu:
=HYPERLINK("[http://example.microsoft.com/report/budget report.xls]Annual!F10", D1)
Järgmises näites luuakse link töövihiku Eelarve Report.xls töölehe Esimene kvartal vahemikule DeptTotal, mis talletatakse Internetis kohas nimega example.microsoft.com/report. Lingiga töölehe lahtris kuvatakse tekst "Klõpsake osakonna esimese kvartali kogusumma vaatamiseks":
=HYPERLINK("[http://example.microsoft.com/report/budget report.xls]First Quarter!DeptTotal", "Click to see First Quarter Department Total")
Microsoft Word dokumendis kindlale asukohale viiva lingi loomiseks peate dokumendis soovitud asukoha määratlemiseks kasutama järjehoidjat. Järgmises näites luuakse example.microsoft.comasuvas dokumendis Annual Report.doc järjehoidja QrtlyProfits link:
=HYPERLINK("[http://example.microsoft.com/Annual Report.doc]QrtlyProfits", "Quarterly Profit Report")
Rakenduses Excel for Windows kuvatakse järgmises näites lahtri D5 sisu lingitekstina lahtris ja avatakse fail nimega 1stqtr.xls, mis on talletatud ühiskasutuses olevas serveris nimega FINANCE. Selles näites kasutatakse UNC-teed.
=HYPERLINK("\\FINANCE\Statements\1stqtr.xls", D5)
Järgmises näites avatakse rakenduses Excel for Windows fail 1stqtr.xls, mis on talletatud D-kettal asuvas kataloogis Rahandus, ja lahtris H10 talletatud arvväärtus.
=HYPERLINK("D:\FINANCE\1stqtr.xls", H10)
Rakenduses Excel for Windows luuakse järgmises näites link alale Kogusummad teises (välises) töövihikus, Mybook.xls:
=HYPERLINK("[C:\My Documents\Mybook.xls]Totals")
Rakenduses Microsoft Excel for the Macintosh kuvatakse järgmises näites lahtris tekst "Klõpsake siin" ja avatakse fail nimega Esimene kvartal, mis on talletatud kõvaketta Eelarvearuanded kõvakettal Nimega Macintosh HD.
=HYPERLINK("Macintosh HD:Budget Reports:First Quarter", "Click here")
Lingid saate luua töölehel, et liikuda ühest lahtrist teise. Näiteks kui aktiivne tööleht on töövihiku Eelarve leht Juuni, loob järgmine valem lingi lahtriga E56. Lingi tekst ise on väärtus lahtris E56.
=HYPERLINK("[Budget]June!E56", E56)
Sama töövihiku teisele lehele minemiseks muutke lingis lehe nime. Kui näiteks soovite eelmises näites luua lingi töölehe September lahtrisse E56, muutke sõna "June" sõnaks "September."
Kui klõpsate meiliaadressi linki, käivitub teie meiliprogramm automaatselt ja loob väljal Adressaat õige aadressiga meilisõnumi, eeldusel et teil on installitud meiliprogramm.
-
Klõpsake töölehel lahtrit, kus soovite lingi luua.
Saate valida ka objekti (nt pildi või diagrammielemendi), mille abil soovite linki tähistada.
-
Valige Lisa > link > Lisa link

Samuti võite lahtrit või objekti paremklõpsata ja seejärel valida kiirmenüüst käsu Link või vajutada klahvikombinatsiooni Ctrl+K.
-
-
Valige jaotises Lingitav suvandidMeiliaadress.
-
Tippige soovitud meiliaadress väljale Meiliaadress .
-
Tippige väljale Subject (Teema) meilisõnumi teema.
Märkus.: Mõni veebibrauser ja meiliprogramm ei tunne teemarida ära.
-
Tippige väljale Kuvatav tekst tekst, mida soovite lingi tähistamiseks kasutada.
-
Kasuliku teabe kuvamiseks kursori viimisel lingile valige Kohtspikker, tippige soovitud tekst väljale Kohtspikker ja seejärel valige OK.
Samuti saate luua lingi lahtris olevale meiliaadressile, tippides aadressi otse lahtrisse. Näiteks luuakse meiliaadressi (nt someone@example.com) tippimisel link automaatselt.
Töövihikust teise, sisevõrk või Internetis asuvasse töövihikusse saate lisada ühe või mitu välisviidet (ehk linke). Töövihik ei tohi olla salvestatud HTML-failina.
-
Avage lähtetöövihik ja valige lahter või lahtrivahemik, mille soovite kopeerida.
-
Avage Avaleht > Kopeeri.
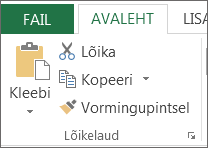
-
Aktiveerige tööleht, kuhu soovite teabe paigutada, ja seejärel klõpsake lahtrit, kus soovite teavet kuvada.
-
Avage Avaleht > Kleebi > Kleebi teisiti.
-
Valige Kleebi link.
Excel loob lahtri või lahtrivahemiku iga lahtri jaoks välisviitelingi.
Märkus.: Vahel on mugavam luua välisviitelink ilma töövihikut veebis avamata. Klõpsake sihttöövihiku iga lahtri puhul, kuhu soovite välisviite lingi lisada, lahtrit ja seejärel tippige võrdusmärk (=), URL-aadress ja töövihiku asukoht. Siin on mõned näited.
='http://www.someones.homepage/[file.xls]Leht1'! A1
='ftp.server.somewhere/file.xls'! MyNamedCell
hüperlink valimiseks ilma sihtkoht linki aktiveerimata tehke ühte järgmistest.
-
Klõpsake linki sisaldavat lahtrit, hoidke hiirenuppu all, kuni kursor muutub ristikujuliseks

-
Lingi sisaldava lahtri valimiseks kasutage nooleklahve.
-
Kui link on kujutatud pildina, hoidke all juhtklahvi (Ctrl) ja valige pilt.
Töövihiku olemasolevat linki saate muuta, muutes selle sihtkoht, ilmet või tähistamiseks kasutatavat teksti või pilti.
Lingi sihtkoha muutmine
-
Valige lahter või pilt, mis sisaldab muudetavat linki.
Näpunäide.: Linki sisaldava lahtri valimiseks ilma lingi sihtkohta minemata klõpsake lahtrit ja hoidke hiirenuppu all, kuni kursor muutub ristikujuliseks

-
Valige Lisa > link > Lisa link.

Samuti võite lahtrit või pilti paremklõpsates valida kiirmenüüst käsu Redigeeri linki või vajutada klahvikombinatsiooni Ctrl+K.
-
-
Tehke dialoogiboksis Hüperlingi redigeerimine soovitud muudatused.
Märkus.: Kui link loodi töölehefunktsiooni HYPERLINK abil, peate sihtkoha muutmiseks redigeerima valemit. Valige linki sisaldav lahter ja seejärel valige valemi redigeerimiseks valemiriba.
Praeguses töövihikus saate muuta kogu lingiteksti ilmet, muutes linkide lahtrilaadi.
-
Avage Avaleht > Lahtrilaadid.
-
Tehke jaotises Andmed ja mudel järgmist.
-
Nende linkide ilme muutmiseks, mida pole nende sihtkohtadesse minekuks klõpsatud, paremklõpsake käsku Link ja seejärel valige Muuda.
-
Sihtkohtadesse minekuks klõpsatud linkide ilme muutmiseks paremklõpsake käsku Jälgitav link ja seejärel valige Muuda.
Märkus.: Lahtrilaad Lingi on saadaval ainult siis, kui töövihik sisaldab linki. Lahtrilaad Jälgitav link on saadaval ainult siis, kui töövihik sisaldab klõpsatud linki.
-
-
Valige dialoogiboksis Laad suvand Vorming.
-
Valige menüüs Font ja täide soovitud vormindussuvandid ja seejärel valige OK.
Märkused:
-
Dialoogiboksis Lahtrite vormindamine valitud suvandid kuvatakse nii, nagu need on valitud dialoogiboksi Laad jaotises Laad sisaldab. Nende suvandite puhul, mida te rakendada ei soovi, saate märkeruudu tühjendada.
-
Lahtrilaadides Link ja Jälgitav link tehtud muudatused rakenduvad kõigile praeguse töövihiku linkidele. Üksikute linkide ilmet ei saa muuta.
-
-
Valige lahter või pilt, mis sisaldab muudetavat linki.
Näpunäide.: Linki sisaldava lahtri valimiseks ilma lingi sihtkohta minemata klõpsake lahtrit ja hoidke hiirenuppu all, kuni kursor muutub ristikujuliseks

-
Saate teha järgmist.
-
Lingi teksti muutmiseks klõpsake valemiriba ja seejärel redigeerige teksti.
-
Pildi vormingu muutmiseks paremklõpsake seda ja seejärel valige suvand, mille vormingut soovite muuta.
-
Pildil oleva teksti muutmiseks topeltklõpsake valitud pilti ja tehke soovitud muudatused.
-
Linki tähistava pildi muutmiseks lisage uus pilt, muutke see sama sihtkohaga lingiks ning seejärel kustutage vana pilt ja link.
-
-
Paremklõpsake hüperlink, mida soovite kopeerida või teisaldada, ja seejärel valige kiirmenüüst Käsk Kopeeri või Lõika .
-
Paremklõpsake lahtrit, kuhu soovite lingi kopeerida või teisaldada, ja seejärel valige kiirmenüüst Käsk Kleebi .
Määramata teed hüperlink sihtfailideni on vaikimisi seotud aktiivse töövihiku asukohaga. Kasutage seda toimingut, kui soovite määrata mõne muu vaiketee. Iga kord, kui loote lingi selles asukohas asuvale failile, peate dialoogiboksis Hüperlingi lisamine määrama ainult faili nime, mitte tee.
Olenevalt kasutatavast Exceli versioonist tehke ühte järgmistest.
-
Excel 2016, Excel 2013 ja Excel 2010:
-
Klõpsake menüüd Fail.
-
Klõpsake kategooriat Teave.
-
Klõpsake nuppu Atribuudid ja seejärel nuppu Täpsemad atribuudid.
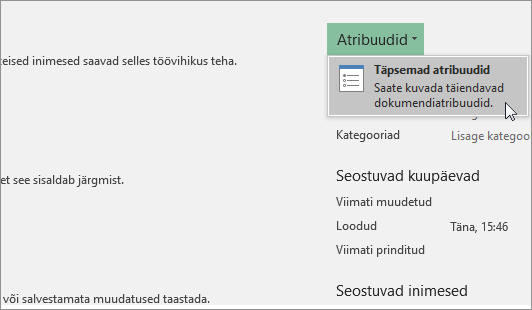
-
Tippige vahekaardi Kokkuvõte väljale Hüperlingi alus tekstiväli tee, mida soovite kasutada.
Märkus.: Lingi baasaadressi saate alistada dialoogiboksis Hüperlingi lisamine lingi täieliku või absoluutse aadressi abil.
-
-
Excel 2007:
-
Klõpsake Microsoft Office'i nuppu

-
Klõpsake dokumenditeabe paanil nuppu Atribuudid ja seejärel nuppu Täpsemad atribuudid.
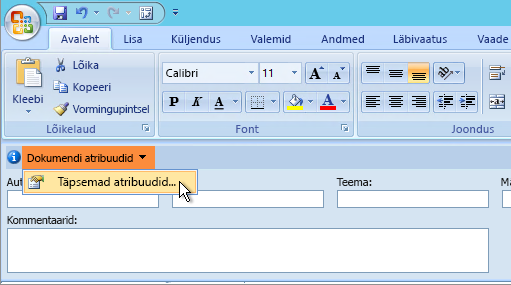
-
Klõpsake vahekaarti Kokkuvõte.
-
Tippige soovitud tee väljale Hüperlingi baasaadress.
Märkus.: Lingi baasaadressi saate alistada dialoogiboksis Hüperlingi lisamine lingi täieliku või absoluutse aadressi abil.
-
Lingi kustutamiseks tehke ühte järgmistest.
-
Lingi ja seda tähistava teksti kustutamiseks paremklõpsake linki sisaldavat lahtrit ja seejärel klõpsake kiirmenüü käsku Eemalda sisu .
-
Lingi ja seda tähistava pildi kustutamiseks hoidke all juhtklahvi (Ctrl) ja klõpsake pilti ning vajutage kustutusklahvi (Delete).
-
Ühe lingi väljalülitamiseks paremklõpsake linki ja seejärel klõpsake kiirmenüü käsku Eemalda link .
-
Mitme lingi korraga väljalülitamiseks tehke järgmist.
-
Tippige tühja lahtrisse number 1.
-
Paremklõpsake lahtrit ja seejärel klõpsake kiirmenüü käsku Kopeeri .
-
Hoidke all juhtklahvi (Ctrl) ja valige kõik lingid, mille soovite välja lülitada.
Näpunäide.: Lingiga lahtri valimiseks ilma lingi sihtkohta minemata klõpsake lahtrit ja hoidke hiirenuppu all, kuni kursor muutub ristikujuliseks

-
Klõpsake menüü Avaleht jaotises Lõikelaud nupu Kleebi all olevat noolt ja seejärel käsku Kleebi teisiti.
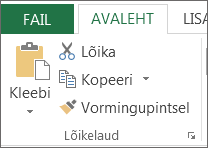
-
Klõpsake jaotises Toiming nuppu Korruta ja seejärel nuppu OK.
-
Klõpsake menüü Avaleht jaotises Laadid nuppu Lahtrilaadid.
-
Valige jaotises Hea, Halb ja Neutraalne väärtus Tavaline.
-
Link avab klõpsamisel mõne muu lehe või faili. Sihtkoht on sageli teine veebileht, kuid see võib olla ka pilt, meiliaadress või programm. Link ise võib olla tekst või pilt.
Kui saidi kasutaja klõpsab linki, kuvatakse sihtkoht veebibrauser, avatakse või käivitatakse olenevalt sihtkoha tüübist. Näiteks lehe link kuvab lehe veebibrauseris ja AVI faili link avab faili meediumipleieris.
Linkide kasutusviisid
Linkide abil saate teha järgmist.
-
Võrgus, sisevõrk või Internetis failile või veebilehele liikumine
-
liikuda failile või veebilehele, mille kavatsete edaspidi luua;
-
saata meilisõnumi;
-
alustada failiedastust (nt allalaadimist või FTP-protsessi).
Kui osutate tekstile või pildile, mis sisaldab linki, muutub kursor käeks 
URL ja selle tööpõhimõte
Lingi loomisel kodeeritakse selle sihtkoht ühtse ressursilokaatori (URL-ina), näiteks:
http://example.microsoft.com/uudised.htm
file://ArvutiNimi/AvalikKaust/FailiNimi.htm
URL sisaldab protokoll (nt HTTP, FTP või FILE), veebiserver või võrgukohta ning teed ja failinime. Järgmisel joonisel on kujutatud URL-i osad.
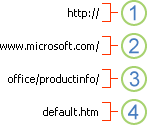
1. Kasutatud protokoll (http, ftp, file)
2. Veebiserver või võrgukoht
3. Tee
4. Faili nimi
Absoluutsed ja suhtelised lingid
Absoluutne URL sisaldab täielikku aadressi (sh protokoll, veebiserver, teed ja failinime).
Suhtelisel URL-il on mõni puuduv osa. Puuduv teave võetakse URL-i sisaldavalt lehelt. Näiteks kui protokoll ja veebiserver puuduvad, kasutab veebibrauser praeguse lehe protokolli ja domeeni (nt .com, .org või .edu).
Suhtelise URL-i (mis failinimele lisaks sisaldab vaid osalist teed) kasutamine on veebilehtedel tavaline. Kui failid teisaldatakse teise serverisse, töötavad kõik lingid edasi seni, kuni lehtede suhtelised asukohad jäävad samaks. Näiteks Products.htm link osutab lehele nimega apple.htm kaustas Toit; kui mõlemad lehed teisaldatakse mõnes muus serveris asuvasse kausta Toit, on lingi URL endiselt õige.
Exceli töövihikus on sihtfailide linkimise määramata teed vaikimisi aktiivse töövihiku asukoha suhtes suhtelised. Vaikimisi saate määrata mõne muu baasaadressi, nii et iga kord, kui loote lingi selles asukohas asuvale failile, peate dialoogiboksis Hüperlingi lisamine määrama ainult faili nime, mitte tee.
-
Valige töölehel lahter, kus soovite lingi luua.
-
Valige menüüs Lisa nupp Hüperlink.
Samuti võite lahtrit paremklõpsates valida kiirmenüüst käsu Hüperlink ... või vajutada klahvikombinatsiooni Ctrl+K.
-
Tippige väljale Kuvatav tekst tekst, mida soovite lingi tähistamiseks kasutada.
-
Tippige väljale URL: lingitava veebilehe täielik üldine ressursiaadress (URL).
-
Klõpsake nuppu OK.
Praeguses töövihikus mõne asukohaga linkimiseks saate määratleda sihtlahtrite nime või kasutada lahtriviidet.
-
Nime kasutamiseks peate määrama töövihiku sihtlahtrid.
Lahtri või lahtrivahemiku nime määratlemine
Märkus.: Exceli veebirakenduses ei saa nimega vahemikke luua. Juhtelemendi nimega vahemikud abil saate valida ainult olemasoleva nimega vahemiku. Teise võimalusena saate faili avada Exceli töölauarakenduses, luua seal nimega vahemiku ja seejärel sellele suvandile Exceli veebirakendus kaudu juurde pääseda.
-
Valige lahter või lahtrivahemik, millele soovite nime panna.
-
Tippige valemiriba

Märkus.: Nimed ei tohi sisaldada tühikuid ja peavad algama tähega.
-
-
Valige töölehel lahter, kus soovite lingi luua.
-
Valige menüüs Lisa nupp Hüperlink.
Samuti võite lahtrit paremklõpsates valida kiirmenüüst käsu Hüperlink ... või vajutada klahvikombinatsiooni Ctrl+K.
-
Tippige väljale Kuvatav tekst tekst, mida soovite lingi tähistamiseks kasutada.
-
Sisestage jaotises Koht selles dokumendis määratletud nimi või lahtriviide.
-
Klõpsake nuppu OK.
Kui klõpsate meiliaadressi linki, käivitub teie meiliprogramm automaatselt ja loob väljal Adressaat õige aadressiga meilisõnumi, eeldusel et teil on installitud meiliprogramm.
-
Valige töölehel lahter, kus soovite lingi luua.
-
Valige menüüs Lisa nupp Hüperlink.
Samuti võite lahtrit paremklõpsates valida kiirmenüüst käsu Hüperlink ... või vajutada klahvikombinatsiooni Ctrl+K.
-
Tippige väljale Kuvatav tekst tekst, mida soovite lingi tähistamiseks kasutada.
-
Tippige väljale Meiliaadress: soovitud meiliaadress.
-
Klõpsake nuppu OK.
Samuti saate luua lingi lahtris olevale meiliaadressile, tippides aadressi otse lahtrisse. Näiteks luuakse meiliaadressi (nt someone@example.com) tippimisel link automaatselt.
Url-i lingi loomiseks saate kasutada funktsiooni HYPERLINK .
Märkus.: Link_location võib olla jutumärkides tekstistring või viide lahtrile, mis sisaldab linki tekstistringina.
hüperlink valimiseks ilma sihtkoht linki aktiveerimata tehke ühte järgmistest.
-
Lahtri valimiseks klõpsake seda, kui kursor on nool.
-
Lingi sisaldava lahtri valimiseks kasutage nooleklahve.
Töövihiku olemasolevat linki saate muuta, muutes selle sihtkoht, ilmet või tähistamiseks kasutatavat teksti.
-
Valige lahter, mis sisaldab muudetavat linki.
Näpunäide.: hüperlink valimiseks ilma selle sihtkoht linki aktiveerimata kasutage linki sisaldava lahtri valimiseks nooleklahve.
-
Valige menüüs Lisa nupp Hüperlink.
Samuti võite lahtrit või pilti paremklõpsata ja seejärel valida kiirmenüüst käsu Redigeeri hüperlinki ... või vajutada klahvikombinatsiooni Ctrl+K.
-
Tehke dialoogiboksis Hüperlingi redigeerimine soovitud muudatused.
Märkus.: Kui link loodi töölehefunktsiooni HYPERLINK abil, peate sihtkoha muutmiseks redigeerima valemit. Valige linki sisaldav lahter ja seejärel valige valemi redigeerimiseks valemiriba.
-
Paremklõpsake hüperlink, mida soovite kopeerida või teisaldada, ja seejärel valige kiirmenüüst Käsk Kopeeri või Lõika .
-
Paremklõpsake lahtrit, kuhu soovite lingi kopeerida või teisaldada, ja seejärel valige kiirmenüüst Käsk Kleebi .
Lingi kustutamiseks tehke ühte järgmistest.
-
Lingi kustutamiseks valige lahter ja vajutage kustutusklahvi (Delete).
-
Lingi väljalülitamiseks (lingi kustutamiseks, kuid seda tähistava teksti säilitamiseks) paremklõpsake lahtrit ja valige eemalda hüperlink.
Kas vajate rohkem abi?
Kui teil on küsimusi, saate need esitada Exceli tehnikakogukonnafoorumis, kus teile vastavad asjatundjad, või teistele kasutajatele kogukonnafoorumis.










