Märkus.: See artikkel on oma töö ära teinud ja aegub peagi. Kuna soovime vältida tõrketeateid selle kohta, et ühte või teist lehte ei leitud, eemaldame lingid, millest oleme teadlikud. Kui olete ise loonud sellele lehele viivaid linke, eemaldage need. Üheskoos aitame tagada veebi korraspüsimise.
Kui teil on animeeritud pilt, mis on loodud Adobe Macromedia Flashi abil ja salvestatud failina. swf laiendina, saate faili esitada PowerPoint esitluses.
Saate lisada PowerPoint 2010 ja uuemates versioonides olevale esitlusele Flash-faili, manustades või linkides slaidil oleva faili.
Märkused:
-
PowerPoint välgu kasutamisel võib olla teatud piiranguid (sh võimalus kasutada eriefekte (nt varje, peegeldusi, kuma efekte, pehmeid servi, viltust ja ruumilist pööret), hajutada ja kärpida ning võimalust tihendada need failid hõlpsam ühiskasutus ja levitamine.
-
PowerPoint 2010 64-bitine versioon ei ühildu QuickTime ' i või Flashi 32-bitiste versioonidega. Peate installima QuickTime ' i või flash 64-bitise versiooni või PowerPoint 2010 32-bitise versiooni.
Flash-faili manustamine
-
Klõpsake vaates Tavaline slaidi, millele soovite manustada video.
-
Klõpsake menüü Lisa jaotises Meediumid nupu Video all olevat noolt ja seejärel käsku Video minu arvutis või Video failist.
-
Otsige dialoogiboksis Video lisamine video, mille soovite manustada, klõpsake seda ja seejärel klõpsake nuppu Lisa.
Kui soovite, et dialoogiboksis kuvataks swf-failid, muutke faili filtrit (nupu Lisa kohal) kõigisse failidesse.
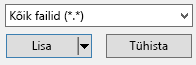
-
Flashi animatsiooni eelvaate kuvamiseks klõpsake menüüs Videoriistade vorming käsku Esita.
Flash-faili linkimine
-
Klõpsake vaates Tavaline vahekaardil Slaidid slaidi, millele soovite lisada video või animeeritud GIF-faili.
-
Klõpsake menüü Lisa jaotises Meediumid käsu Video all asuvat noolt.
-
Klõpsake käsku Video minu arvutis või Video failist, otsige üles ja klõpsake faili, mille soovite linkida.
Kui soovite, et dialoogiboksis kuvataks swf-failid, muutke faili filtrit (nupu Lisa kohal) kõigisse failidesse.
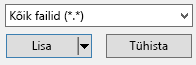
-
Klõpsake nupu Lisa allanoolt ja seejärel klõpsake käsku Lingi failiga.
NB!: Võimalike katkenud linkidega seotud tõrgete vältimiseks on soovitatav kopeerida videod esitlusega samasse kausta ja luua link selles kaustas olevate failidega.
-
Flashi animatsiooni eelvaate kuvamiseks klõpsake menüüs Videoriistade vorming käsku Esita.
Adobe Macromedia Directori videod
Adobe Macromedia Directori videofaili ei saa PowerPoint esitlusse lisada.
SWF-faili lisamiseks rakenduses PowerPoint 2007 saate kasutada ActiveX-juhtelementi nimega Shockwave Flash Object ja Adobe Macromedia Flash Playerit. Flash-faili esitamiseks tuleb ActiveX-juhtelement lisada slaidile ja luua slaidil Flash-faili link.
ActiveX-juhtelemendi turbesätted paiknevad usalduskeskuses, kust leiate tarkvarakomplekti Microsoft Office System 2007 programmide turbe- ja privaatsussätted. ActiveX-juhtelementide käivitamiseks võib olla tarvis turbesätteid reguleerida. Usalduskeskuses olevad ActiveX-juhtelementide sätted rakenduvad kõigile tarkvarakomplektis Office 2007 sisalduvatele programmidele. Näiteks kui muudate PowerPointis mõnda sätet, muudetakse seda sätet ka teistes usalduskeskust kasutavates Office’i programmides. Lisateavet aktiivsete X-juhtelementide ja sätete muutmise kohta leiate teemast Office ' i failide ActiveX-sätete lubamine või keelamine.
NB!:
-
Esitluses Flash-faili esitamiseks peab teie arvutis olema registreeritud Shockwave Flash Object. Kui soovite teada saada, kas Shockwave Flashi objekt on registreeritud, klõpsake menüü arendaja jaotises juhtelemendid nuppu veel juhtelemente

-
Selleks et keerulisemaid animatsioone esitataks õigesti, tuleb Flash Playeri uusim versioon installida ka juhul, kui Shockwave Flash Object on teie arvutis juba registreeritud.
Flash-faili lisamine esitlusse
-
Installige Flash Media Player oma arvutisse.
-
Avage PowerPointis normaalvaates slaid, milles soovite animatsiooni esitada.
-
Valige Microsoft Office’i nupp

-
Klõpsake kategooriat Populaarsed ja märkige seejärel jaotises PowerPointi populaarseimad suvandid ruut Kuva lindil menüü Arendaja ja klõpsake seejärel nuppu OK.
-
Klõpsake menüü arendaja jaotises juhtelemendid nuppu veel juhtelemente

-
Klõpsake juhtelementide loendis valikut Shockwave Flash Object, seejärel klõpsake nuppu OK ja joonistage slaidil lohistades juhtelement.
Juhtelemendi suuruse muutmiseks lohistage suurusepidemeid.
-
Paremklõpsake juhtelementi Shockwave Flash Object ja seejärel klõpsake valikut Atribuudid.
-
Klõpsake vahekaardil Tähestikuline valikut Film.
-
Tippige väärtuse veergu (tühi lahter valiku Film kõrval) draivi täielik failitee, sh failinimi (nt C\:MyFile.swf) või selle esitatava Flash-faili võrguaadress (URL).
-
Animatsiooni esitamise suvandite määramiseks tehke järgmist ja sulgege seejärel dialoogiboks Atribuudid.
-
Faili automaatseks esitamiseks slaidi kuvamise hetkel määrake atribuudi Esitamine väärtuseks Tõene. Kui Flash-faili on sisse ehitatud käivitamise ja tagasikerimise juhtelement, saate atribuudile Esitamine määrata väärtuse Väär.
-
Kui te ei soovi, et animatsiooni esitatakse korduvalt, määrake atribuudi Pidev esitamine väärtuseks Väär.
-
Animatsiooni eelvaade slaidiseansivaates
-
Klõpsake menüü Vaade jaotises Esitlusevaated nuppu Slaidiseanss või vajutage klahvi F5.
Slaidiseansist väljumiseks ja normaalvaatesse naasmiseks vajutage paoklahvi (ESC).
Märkused:
-
Erinevalt piltidest või joonistustest, mis on esitlusse manustatud, on rakenduses PowerPoint 2007 Flash-failid alati esitlusse lingitud, mitte esitlusele manustatud. Kui lisate lingitud faili, loob PowerPoint lingi, mis viib faili praegusse asukohta. Kui teisaldate faili hiljem mõnda muusse asukohta, ei leia PowerPoint seda järgmisel esituskorral enam üles. Hea tava kohaselt tuleks Flash-failid enne esitlusse lisamist kopeerida esitlusega samasse kausta. PowerPoint saab Flash-faili lingi luua ja faili üles leida juhul, kui fail asub esitlusega samas kaustas (ka siis, kui teisaldate või kopeerite kausta mõnda muusse arvutisse). Teine viis, kuidas hoida lingitud faile ja esitlust samas kaustas, on kasutada CD jaoks pakkimise funktsiooni. See funktsioon kopeerib kõik failid koos esitlusega ühte kohta (CD-le või kausta) ja värskendab automaatselt kõiki faililinke. Kui plaanite esitluse teha teises arvutis või saata selle kellelegi meili teel ning esitlus sisaldab lingitud faile, siis peate kopeerima nii lingitud failid kui ka esitluse.
-
Muude ettevõtete tooted, mida selles artiklis käsitletakse, on valmistatud teiste tootjate poolt ega ole Microsoftiga mitte mingil viisil seotud; Microsoft ei anna nende toodete jõudluse ega töökindluse osas mitte mingisugust garantiid, ka mitte kaudset.










