Kui soovite muuta oma esitlused dünaamilisemaks ja põnevamaks, proovige PowerPoint suumimist .

Suumi lisamiseks valige Lisa > Suum.
Kogu esitluse summeerimiseks ühel slaidil valige Piltlinkkokkuvõte
Ainult valitud slaidide kuvamiseks valige Slaidi piltlink
Ainult ühe jaotise kuvamiseks valige Jaotise piltlink
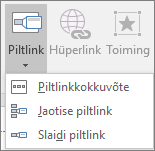
Ülevaade
Kui loote PowerPoint suumi, saate esitluse ajal soovitud järjestuses liikuda slaididele, jaotistele ja esitluse osadele või nendelt tagasi.
Märkus.: Allolevast tabelist Nõuded leiate teavet selle kohta, millised PowerPointi versioonid toetavad selles artiklis kirjeldatud funktsioone.
Piltlinkkokkuvõte
Piltlinkkokkuvõte on nagu sihtleht, kus saate korraga vaadata esitluse osi. Esitluse ajal saate suumi abil liikuda esitluse ühest kohast teise soovitud järjestuses. Saate olla loominguline ja slaide vahele jätta ning nende juurde uuesti tagasi tulla, ilma et esitlus seepärast vähem sujuvam oleks.
-
Valige menüü Lisa > Piltlink.

-
Valige Piltlinkkokkuvõte.
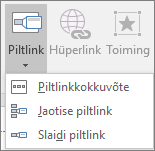
-
Avaneb dialoogiboks Piltlinkkokkuvõtte lisamine .
Valige slaidid, mille soovite piltlinkkokkuvõttesse kaasata. Need on teie piltlinkkokkuvõtete jaotiste esimesed slaidid. Lisateavet PowerPoint jaotiste kasutamise kohta leiate teemast PowerPointi slaidide korraldamine jaotistesse.
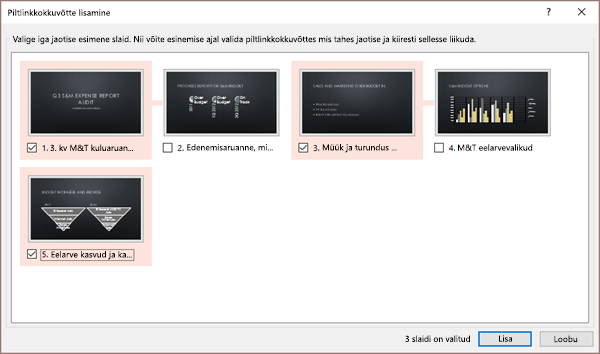
Kui esitluses on juba jaotisi, valitakse vaikimisi iga jaotise esimene slaid. Kui te ei soovi suumi teatud jaotisi kaasata, tühistage nende valik. Kui soovite, et PowerPoint eemaldaks kõik jaotised, mida te piltlinkkokkuvõttesse ei lisanud, tühjendage märkeruut Jäta kasutamata jaotised esitluses alles. Olge mureta – hüljatavate jaotiste slaidid kuuluvad endiselt esitlusse.
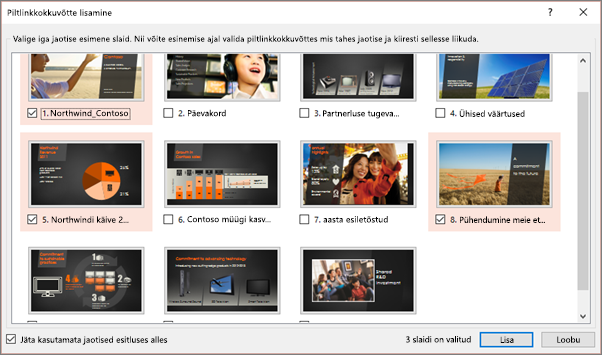

-
Kui olete valinud kõik slaidid, mida soovite piltlinkkokkuvõtte jaoks kasutada, valige Lisa. Luuakse piltlinkkokkuvõte ja see kuvatakse uue slaidina vahetult enne esimest piltlinkkokkuvõtet kaasatud slaidi.
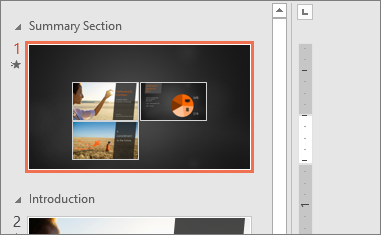
Pärast piltlinkkokkuvõtte loomist võite siiski soovida esitluse jaotisi lisada või eemaldada. Kui olete pärast piltlinkkokkuvõtte tegemist teinud muudatusi, mida soovite jäädvustada, ei pea te nullist alustama– värskendage lihtsalt piltlinkkokkuvõtet.
-
Valige suum ja seejärel valige lindil menüü Vorming .
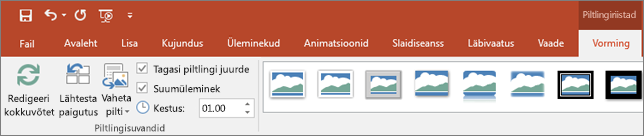
-
Valige Redigeeri kokkuvõtet, valige jaotised, mida soovite piltlinkkokkuvõttes näha, ja seejärel valige Värskenda.
Märkus.: Selles vaates ei saa esitluse jaotisi lisada ega neid sealt eemaldada ainult piltlinkkokkuvõtte kaudu.
Slaidi suumimine
Slaidi piltlingi abil saate muuta esitluse dünaamilisemaks, võimaldades teil vabalt valitud järjestuses slaidide vahel liikuda, ilma et see häiriks esitluse voogu. Need sobivad hästi lühemate esitluste jaoks, kus pole palju jaotisi, kuid slaidi piltlinke saate kasutada paljude eri esitlusstsenaariumide korral.
Slaidi piltlingid aitavad teil süvitsi süvitsiminekut mitmesse teabekillu, tundes samal ajal, et jääte samale lõuendile.
-
Valige menüü Lisa > Piltlink.

-
Valige Slaidi piltlink.
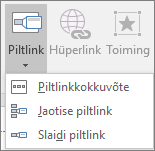
-
Avaneb dialoogiboks Slaidi piltlink . Valige slaidi suumimisel kasutatavad slaidid.
-
Kui olete valinud kõik soovitud slaidid, valige Lisa.
-
Slaidile lisatakse iga 3. juhises valitud slaidi üksus. Valige kõik üksused järjest ja lohistage neid slaidil korraldamiseks.
Näpunäide.: Soovi korral saate kiiresti luua slaidi piltlingi, valides pisipildipaanilt soovitud slaidi ja lohistades selle slaidile, millele soovite slaidi suumida. Nii saate slaidi piltlinke kiiresti luua ja muuta ning neid lihtsalt klõpsates ja lohistades korraldada.
Vaikimisi on slaidi suumimiseks eelvaate pisipilt, kuid saate oma arvutist või veebist valida uue pildi, mis tähistab jaotist või slaidi, mida parajasti soovite.
-
Valige suum ja seejärel valige lindil menüü Vorming .
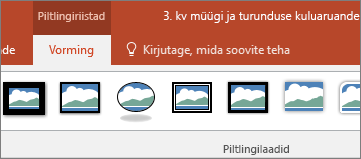
-
Selleks et valida pisipildi kasutamise asemel arvutist või veebist uus pilt, valige Vaheta pilti.
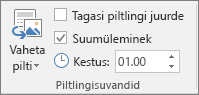
-
Valige või otsige veebist soovitud pilt. Kui olete valinud soovitud pildi, valige Lisa.
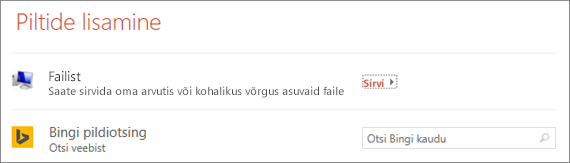
Piltlingilaadide abil saate valida suumimislaadide hulgast erinevaid ilmeid– saate muuta äärist, lisada visuaalseid efekte või valida galeriis mis tahes äärise ja efekti kombinatsiooni.
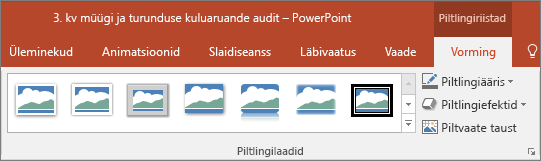
Jaotise suum
Jaotise suumimine on link jaotisele, mis on teie esitluses juba olemas. Jaotise piltlinki saate kasutada jaotiste rõhutamiseks või selleks, et näidata, kuidas esitluse teatud osad üksteisega ühendatud on. Lisateavet PowerPoint jaotiste kasutamise kohta leiate teemast PowerPointi slaidide korraldamine jaotistesse.
-
Valige menüü Lisa > Piltlink.

-
Valige Jaotise piltlink.
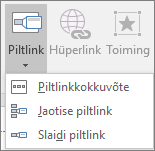
-
Valige jaotis, mida soovite kasutada jaotise suumina.
-
Valige Insert (Lisa). Luuakse jaotise suum.
Näpunäide.: Soovi korral saate jaotise suumi kiiresti luua, valides pisipildipaanil soovitud jaotise nime ja lohistades selle slaidile, kus soovite jaotise suumimist suurendada.
Jaotise piltlink on vaikimisi slaidi eelvaate pisipilt, kuid saate valida oma arvutist või veebist uue pildi, mis tähistab seda jaotist või slaidi, mida parajasti soovite.
-
Valige suum ja seejärel valige lindil menüü Vorming .
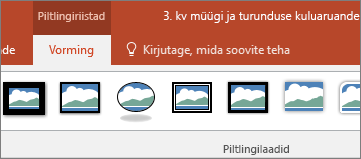
-
Selleks et valida pisipildi kasutamise asemel arvutist või veebist uus pilt, valige Vaheta pilti.
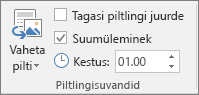
-
Valige või otsige veebist soovitud pilt. Kui olete valinud soovitud pildi, valige Lisa.
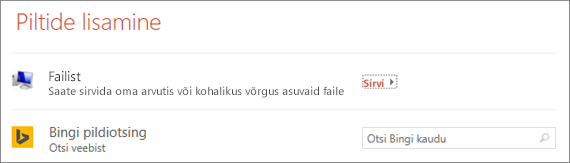
Piltlingilaadide abil saate valida suumimislaadide hulgast erinevaid ilmeid– saate muuta äärist, lisada visuaalseid efekte või valida galeriis mis tahes äärise ja efekti kombinatsiooni.
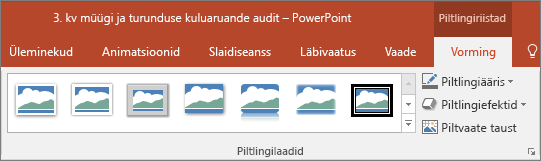
Rohkem suumisuvandeid
PowerPointi suumimine kerkib tõeliselt esile, kui muudate selle enda omaks. Menüü Suumiriistad avamiseks valige lindimenüü Vorming, mille abil saate luua just selle ilme, mida esitlemisel vajate.
-
Valige suum ja seejärel valige lindil menüü Vorming .
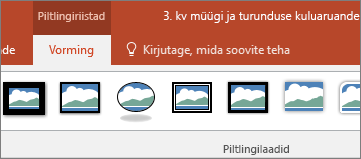
-
Kui soovite pärast kokkuvõttes, slaidil või jaotise piltlingis jaotiste või slaidide kuvamist naasta suumislaidile, veenduge, et ruut Tagasi suumi juurde oleks märgitud. Kui soovite pärast suumiosa kuvamist liikuda järgmisele slaidile, tühjendage see ruut.
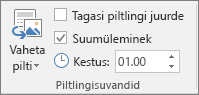
(Kui töötate piltlinkkokkuvõtte või jaotise piltlingiga, naasete pärast jaotise avamist esitluse ajal vaikimisi suumislaidile. Kui kasutate slaidi piltlinki, liigute pärast slaidi piltlingi kuvamist vaikimisi järgmisele slaidile.)
Teine võimalus suumi ilme muutmiseks on valida suumi asukohaks oleva slaidi taust, et muuta suum esitluse ajal pealõuendist peaaegu eristamatuks. Kokkuvõtte, jaotise või slaidi piltlinkide sulandamiseks avaslaidile valige Suumi taust .
-
Valige suum ja seejärel valige lindil menüü Vorming .
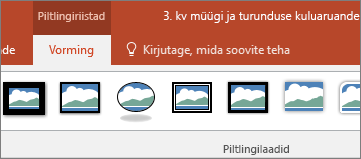
-
Jaotises Piltlingilaadid valige Piltlingi taust. Suum võtab kasutusele avaslaidi tausta.
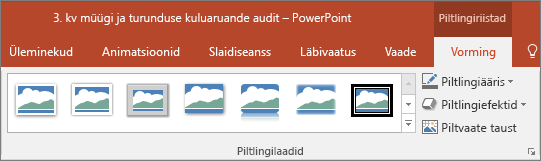
Vaikimisi kasutatakse suumimise üleminekut esitluse ajal, mis aitab muuta suumimise elavaks. Kui te aga ei soovi suumiüleminekut kasutada või soovite ülemineku kestust muuta, saate seda teha.
-
Valige suum ja seejärel valige lindil menüü Vorming .
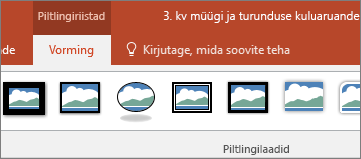
-
Kui soovite suumimise ajal kasutada suumiüleminekut , veenduge, et jaotises Suumisuvandid oleks märgitud ruut Suumiüleminek .
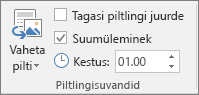
Kui te ei soovi esitluse ajal suumiüleminekut kasutada, tühjendage ruut Suumiüleminek.
-
Suumiülemineku ajastuse muutmiseks kasutage näidiku Kestus kõrval olevat üles- ja allanoolt, et muuta suumiülemineku kestuse kestust.
Tingimused
Järgmisest tabelist leiate üksikasju PowerPoint minimaalsete versiooninumbrite kohta suumilinkide loomiseks või esitamiseks.
|
PowerPointi versioon |
Mida saab suumi abil teha? |
|---|---|
|
PowerPoint Microsoft 365 versiooni 1607 või uuema versiooni jaoks PowerPoint 2019 |
Suumi loomine ja esitamine |
|
PowerPoint Microsoft 365 for Maci jaoks (versioon 16.9 või uuem versioon) |
Suumi esitamine |
|
PowerPoint 2016 PowerPoint 2013 |
Suumi esitamine hüperlinkidena ilma suumimissiirdeta Suumis navigeerimist ei toetata. |
|
PowerPointi veebirakendus PowerPoint Live Teamsis |
Pole Pole |
|
PowerPoint for Android PowerPoint for iOS PowerPoint Mobile for Windows |
Suumi esitamine |










