Saate astuda koosolekuruumi sisse nutitelefoniga ning esitada slaidiseansi suurel ekraanil.

Video: Issa saadab slaidiseansi telefonist Surface Hubi ekraanile juhtmevabalt
Klõpsake avamiseks ja üksikasjade vaatamiseks allolevat jaotise pealkirja.
-
Telefoni või pilveteenusesse (nt OneDrive‘i) talletatud PowerPointi esitlus.
-
Androidi telefon, mis toetab Miracasti. Näide.
Kaubamärk
Telefon
Alcatel
A7 ja A7 XL
HTC
U11 Plus ja U11 Life
LG
V30 ja V30 Plus
Samsung
Galaxy S8 ja Galaxy Note8
Sony
Xperia XA2 ja XA2 Ultra
Xiaomi
Mi 5X
Telefoni Miracasti toe kohta leiate teavet oma nutitelefoni kasutusjuhendist või tootjalt.
-
Suur ekraan, mis toetab Miracasti.
Mõnedele suurtele seinakuvaritele (ja suurematele teleritele) on Miracast sisseehitatud. Kui kuvarile või projektorile pole Miracasti sisseehitatud, saab kasutada adapterit. Näide.
Täpsed juhised varieeruvad olenevalt telefoni kaubamärgist. See toiming, nagu ülaltoodud video, kirjeldab protsesse Samsung Galaxy S8 või Note8 korral.
-
Telefonis libistage kiirsätete avamiseks ekraani ülaosas alla.
-
Puudutage rakenduse avamiseks nuppu Nutikas vaade.
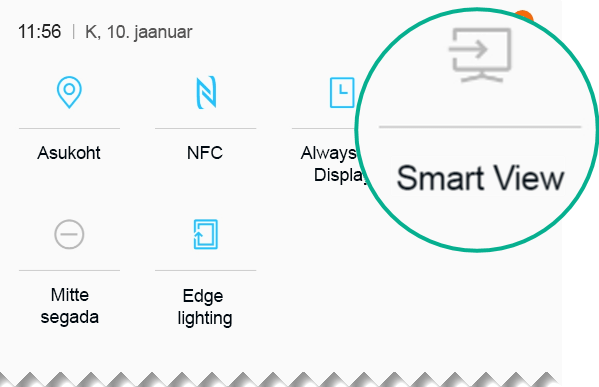
Nutikas vaade otsib lähedalasuvat kuvarit, mis toetab Miracasti. Kuvari leidmisel ühendatakse telefon ja kuvar. Kui saadaval on mitu kuvarit, kuvatakse need telefoni ekraanil loendis. Puudutage ühenduse loomiseks nime.
Kui telefoni ja kuvari vaheline ühendus on loodud, kuvatakse teie ekraani sisu kuvaril.
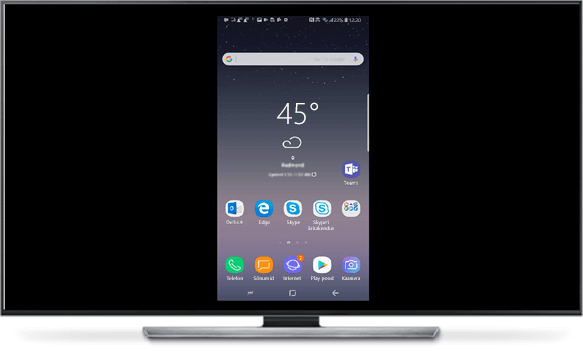
-
Minge telefonis PowerPointi ja avage esitlus. Esitluse alustamiseks puudutage nuppu Slaidiseanss

-
Liikuge esitluses tavapäraselt, puudutades telefonis slaidi vasakus ja paremas servas edasi ja tagasi nooli.
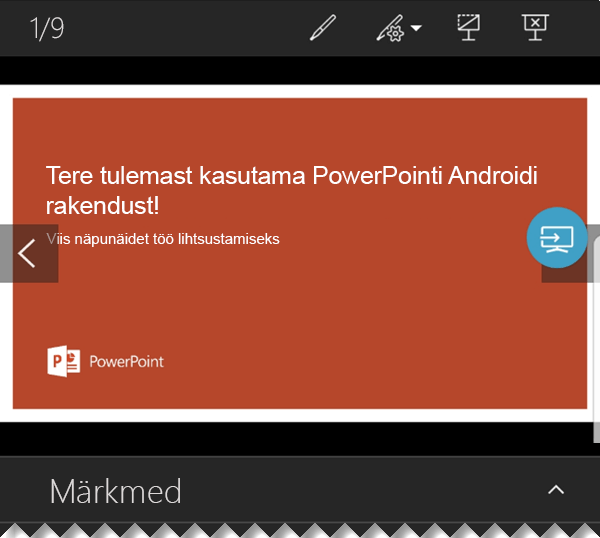
Laserkursori sisselülitamiseks vajutage ja hoidke slaidi all. Kui see kuvatakse, liigutage kursorit lohistades.
-
Telefoni ekraanile seadmise lõpetamiseks puudutage nutika vaate juhtelementide avamiseks

Palun täitke selle uue funktsiooni kohta käiv lühike küsitlus
Vt ka
PowerPointi esitluse ajal nutitelefonis laserkursori kasutamine










