Esitluse kommentaaride lisamine, redigeerimine, peitmine või kustutamine
Kasutage kommentaare, kui soovite, et inimesed annaksid teie loodud esitlusele tagasisidet või kui kolleegid küsivad teie tagasisidet esitlusele. Kommentaar on märkus, mille saate manustada kirjale või slaidi sõnale või tervele slaidile.

- Millist PC-arvutile mõeldud Office‘i versiooni kasutate?
- Uuemad versioonid
- Office 2010
Kommentaari lisamine
-
Valige Läbivaatus > Uus kommentaar. Või valige avatud paanil Kommentaarid suvand Uus.
-
Tippige paani Kommentaarid väljal oma sõnum ja vajutage sisestusklahvi (Enter).
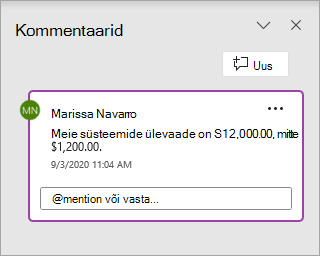
Kommentaaride vaatamine ja neile vastamine
-
Valige slaidil kommentaariikoon

Avaneb paan Kommentaarid ning kuvatakse selle slaidi kommentaarid.
-
Kommentaarile vastamiseks valige Vasta.
-
Klõpsake kommentaaride ja slaidide vahel liikumiseks nuppe Järgmine või Tagasi.
Kommentaari kustutamine
-
Valige paanil Kommentaarid kommentaar, mille soovite kustutada ja valige X.
-
Paremklõpsake slaidil kommentaariikooni

Kommentaaride printimine
Saate lisada prinditavatele slaididele kommentaare.
-
Valige Fail > Prindi.
-
Valige jaotises Sätted teine rippmenüü. Veenduge, et kuvatava hüpikmenüü alumises osas oleks valitud suvand Prindi kommentaarid (või Prindi kommentaarid ja tindimärgistus).
Kommentaare saab redigeerida
Pidage meeles, et teistele on võimalik teie kommentaare redigeerida. Office‘i dokumendi kommentaarid talletatakse failis, seega kõigil, kellel on faili redigeerimisõigus, on võimalik teie kommentaari redigeerida.
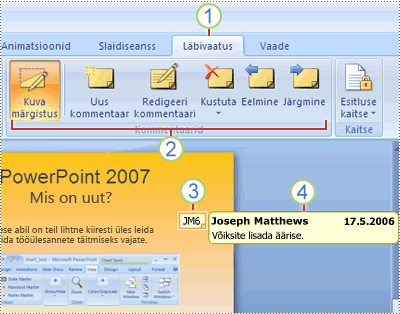
1 Menüü Läbivaatus
2 Läbivaatuskäsud
3 Läbivaatuskommentaari pisipilti
4 Kommentaar
Soovitud peatüki avamiseks ja üksikasjalike juhiste vaatamiseks valige allpool pealkiri.
-
Tehke slaidil, millele soovite kommentaari lisada, ühte järgmistest.
-
Slaidil oleva teksti või objekti kohta kommentaari lisamiseks valige tekst või objekt.
-
Slaidile üldise kommentaari lisamiseks klõpsake slaidi.
-
-
Klõpsake menüü Läbivaatus jaotises Kommentaarid nuppu Uus kommentaar.
-
Tippige kommentaarid ja klõpsake seejärel väljaspool kommentaarivälja.
Näpunäide.: Saate lisada tekstile, objektile või slaidile esitluses mitu kommentaari.
Esitluse läbivaatajad saavad redigeerida teiste läbivaatajate lisatud kommentaare, mille tulemusena muutuvad kommentaari pisipildi värv ja praeguse läbivaataja initsiaalid.
-
Klõpsake läbivaatuskommentaari pisipilti (näidatud ülaltoodud pildil numbriga 3).
Märkused:
-
Läbivaatuskommentaari pisipilt sisaldab üldiselt kommentaari lisanud kasutaja initsiaale.
-
Kui läbivaatuskommentaari pisipilti pole näha, klõpsake menüü Läbivaatus jaotises Kommentaarid nuppu Kuva märgistus.
-
-
Klõpsake menüü Läbivaatus jaotises Kommentaarid nuppu Redigeeri kommentaari.
-
Tippige kommentaarid ja klõpsake seejärel väljaspool kommentaarivälja.
Esitluse läbivaatajad saavad kustutada teiste läbivaatajate lisatud kommentaare, mille tulemusena muutuvad kommentaari pisipildi värv ja praeguse läbivaataja initsiaalid.
-
Klõpsake kommentaari, mille soovite kustutada.
-
Klõpsake menüü Läbivaatus jaotises Kommentaarid nuppu Kustuta.
Kui soovite eemaldada slaidilt või oma esitluselt kõik kommentaarid, kustutage need kõik korraga. Klõpsake menüü Läbivaatus nupu Kustuta all olevat noolt ja siis valige soovitud toiming.
-
Kustuta kõik slaidi kommentaarid Kommentaarid eemaldatakse avatud slaidilt.
-
Kustuta kõik selle esitluse kommentaarid Kogu esitlusest eemaldatakse kõik kommentaarid.
-
Esitluses kommentaaride peitmiseks klõpsake menüüs Läbivaatus nuppu Kuva märgistus. Kommentaaride peidust välja toomiseks klõpsake uuesti nuppu Kuva märgistus.
-
Kommentaaride vahel liikumiseks klõpsake menüü Läbivaatus jaotises Kommentaarid nuppu Eelmine või Järgmine.
Saate lisada prinditavatele slaididele kommentaare.
-
Valige Fail > Prindi.
-
Valige jaotises Sätted teine rippmenüü. Veenduge, et kuvatava hüpikmenüü alumises osas oleks valitud suvand Prindi kommentaarid ja tindimärgistus.
Kommentaare saab redigeerida
Pidage meeles, et teistele on võimalik teie kommentaare redigeerida. Office‘i dokumendi kommentaarid talletatakse failis, seega kõigil, kellel on faili redigeerimisõigus, on võimalik teie kommentaari redigeerida.
Kommentaari lisamine
-
Klõpsake navigeerimispaanil vaates Normal (Normaalvaates) slaidi, millele soovite lisada kommentaari.
-
Tehke ühte järgmistest.
Toiming
Toimimisviis
Slaidil teksti või objekti kohta kommentaari lisamine
Klõpsake teksti või objekti
Slaidi kohta kommentaari lisamine
Klõpsake slaidil
-
Klõpsake menüü Review (Läbivaatus) nuppu New Comment (Uus kommentaar).
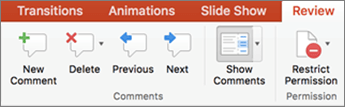
-
Tippige kommentaar ja klõpsake seejärel väljaspool kommentaarivälja.
Kommentaari kuvamiseks klõpsake slaidil kommentaari pisipilti.
Kommentaaris kellegi sildiga märgistamine
|
|
Kui kasutate dokumendi või esitluse kommentaarides kellegi nime @-sildiga, saab mainitud isik meili teel lingi teie kommentaarile. Lisateavet leiate teemast @-mainimise abil kommentaarides kellegi sildiga märgistamine.
Selle funktsiooni kasutamiseks on vajalik Maci jaoks ette nähtud Microsoft 365 rakendus PowerPoint versioon 16.24.
Kommentaaride redigeerimine
-
Klõpsake navigeerimispaanil vaates Normal (Normaalvaates) slaidi, millele soovite lisada kommentaari.
-
Klõpsake redigeeritaval slaidil kommentaari pisipilti.
-
Klõpsake paanil Comments (Kommentaarid) kommentaari, mida soovite redigeerida ja klõpsake seejärel muudatuste tegemiseks uuesti, või klõpsake kommentaarile vastamiseks nuppu Reply (Vasta).
Näpunäide. Valige paanil Comments (Kommentaarid) vastava kommentaari nägemiseks slaidil kommentaari pisipilt.
Kommentaari teisaldamine
-
Klõpsake navigeerimispaanil vaates Normal (Normaalvaates) slaidi, millele soovite lisada kommentaari.
-
Valige ja lohistage kommentaari pisipilt samal slaidil teise asukohta.
Kommentaari kustutamine
-
Klõpsake navigeerimispaanil vaates Normal (Normaalvaates) slaidi, millele soovite lisada kommentaari.
-
Klõpsake kommentaari pisipilti, mille soovite kustutada.
-
Klõpsake menüüs Review (Läbivaatus) nuppu Delete (Kustuta) ja seejärel taas nuppu Delete (Kustuta), või valige suvand, mis kustutab slaidilt või esitlusest kõik kommentaarid.

Näpunäide. Kommentaare saate ka kustutada ka hoides all juhtklahvi (Ctrl) ning klõpsates samal ajal kommentaari ning klõpsates seejärel nuppu Delete (Kustuta).
Kommentaaride kuvamine või peitmine
-
Klõpsake menüü Vaade nuppu Tavaline.
-
Klõpsake menüüs Review (Läbivaatus) käsku Show Comments (Kuva kommentaarid).

Kommentaaride printimine
PowerPoint for macOS ei toeta kommentaaride printimist. Kui soovite seda funktsiooni taotleda, saatke meile oma tagasiside, et aidata meil edaspidistes värskendustes uusi funktsioone tähtsustada. Lisateavet leiate teemast Kuidas anda tagasisidet Microsoft Office kohta?
Kommentaare saab redigeerida
Pidage meeles, et teistele on võimalik teie kommentaare redigeerida. Office‘i dokumendi kommentaarid talletatakse failis, seega kõigil, kellel on faili redigeerimisõigus, on võimalik teie kommentaari redigeerida.
Kui avate faili, millel on juba kommentaare, avaneb akna parempoolsel veerisel paan Kommentaarid.
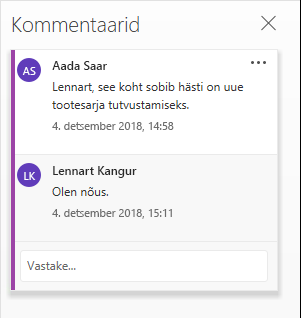
Kommentaaritähised
Vasakpoolsel slaidipisipiltide paanil näitavad väikesed kommentaaritähised, mille sees on kuvatud arvud, millistel slaididel on kommentaare.
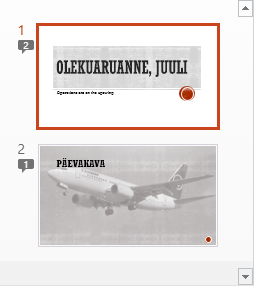
Kommentaaripaani avamine
Klõpsake menüüs Läbivaatus valikut Kuva kommentaarid ja siis valikut Kommentaaripaan.
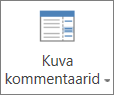
Kommentaaride lisamine esitlusele
-
Valige slaidil üksus, millele soovite kommentaari lisada.
-
Klõpsake menüü Lisa nuppu Kommentaar.
Windowsi kiirklahv: Ctrl+Alt+M
MacOS-i kiirklahv:

-
Sisestage oma kommentaar ja vajutage sisestusklahvi (Enter).
-
Kommentaarile vastamiseks klõpsake väljal Vasta ja sisestage väljale sõnum.
-
Kommentaarimull

-
Kommentaaris kellegi sildiga märkimine
Kui kasutate dokumendi või esitluse kommentaarides kellegi nime @-sildiga, saab mainitud isik meili teel lingi teie kommentaarile. Lisateavet leiate teemast @-mainimise abil kommentaarides kellegi sildiga märgistamine.
See funktsioon on saadaval siis, kui logite sisse veebisaidile Office.com oma Microsoft 365 töö- või koolikontoga ja töötate esitlusega, mis on salvestatud SharePointi teeki või OneDrive töö või kooli jaoksisse.
Kommentaare saab redigeerida
Pidage meeles, et teistele on võimalik teie kommentaare redigeerida. Office‘i dokumendi kommentaarid talletatakse failis, seega kõigil, kellel on faili redigeerimisõigus, on võimalik teie kommentaari redigeerida.
Soovitud teema jaotisse liikumiseks ja üksikasjalike juhiste vaatamiseks valige allpool pealkiri.
Kommentaaris kellegi sildiga märgistamine
|
|
Kui kasutate dokumendi või esitluse kommentaarides kellegi nime @-sildiga, saab mainitud isik meili teel lingi teie kommentaarile. Lisateavet leiate teemast @-mainimise abil kommentaarides kellegi sildiga märgistamine.
Selle funktsiooni kasutamiseks on vajalik PowerPoint for Android versioon 16.0.11231.
-
Valige kommentaaridega slaid.
-
Puudutage nuppu Kommentaar

Tööriistariba abil saate liikuda kommentaarides edasi ja tagasi, praegusele kommentaarile vastata või praeguse kommentaari kustutada:

-
Topeltklõpsake slaidi, mida soovite kommenteerida.
-
Puudutage ujuval tööriistaribal nuppu Uus kommentaar.

Paan Kommentaarid kuvatakse täisekraanvaates koos tühja kujuga, märkides teie nime ja kuupäeva.
-
Tippige oma kommentaar. Klõpsake paani Kommentaarid suuruse muutmiseks nuppu Valmis ja muutke oma slaid jälle nähtavaks.
-
Tööriistariba abil saate liikuda kommentaarides edasi ja tagasi:

-
Puudutage lindil menüüd Läbivaatus ja seejärel nuppu Kuva kommentaarid:

Kuvatakse paan Kommentaarid.
-
Kasutage lindi nuppe, et nende abil liikuda kommentaarides edasi ja tagasi.
-
Topeltklõpsake slaidi, mida soovite kommenteerida.
-
Puudutage lindil menüüd Läbivaatus ja seejärel nuppu Uus kommentaar:

Kuvatakse paan Kommentaarid.
-
Tippige oma kommentaar. Kui olete lõpetanud, puudutage paanil Kommentaarid nuppu Sule (X).
Saate ka kasutada lindi nuppe, et nende abil liikuda kommentaarides edasi ja tagasi.
Kommentaaris kellegi sildiga märgistamine
|
|
Kui kasutate dokumendi või esitluse kommentaarides kellegi nime @-sildiga, saab mainitud isik meili teel lingi teie kommentaarile.
(See funktsioon on saadaval versioonis 2.21 ja uuemates versioonides.)
Soovitud teema jaotisse liikumiseks ja üksikasjalike juhiste vaatamiseks valige allpool pealkiri.
-
Valige kommentaaridega slaid.
-
Puudutage nuppu Kommentaar

Tööriistariba abil saate liikuda kommentaarides edasi ja tagasi, praegusele kommentaarile vastata või praeguse kommentaari kustutada:
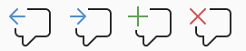
-
Topeltklõpsake slaidi, mida soovite kommenteerida.
-
Puudutage ujuval tööriistaribal nuppu New Comment (Uus kommentaar)

Paan Kommentaarid kuvatakse täisekraanvaates koos tühja kujuga, märkides teie nime ja kuupäeva.
-
Tippige oma kommentaar. Klõpsake paani Kommentaarid suuruse muutmiseks nuppu Valmis ja muutke oma slaid jälle nähtavaks.
-
Tööriistariba abil saate liikuda kommentaarides edasi ja tagasi:

-
Valige kommentaaridega slaid.
-
Puudutage nuppu Kommentaar

Tööriistariba abil saate liikuda kommentaarides edasi ja tagasi, praegusele kommentaarile vastata või praeguse kommentaari kustutada:

-
Topeltklõpsake slaidi, mida soovite kommenteerida.
-
Puudutage ujuval tööriistaribal nuppu Uus kommentaar.

Paan Kommentaarid kuvatakse täisekraanvaates koos tühja kujuga, märkides teie nime ja kuupäeva.
-
Tippige oma kommentaar. Klõpsake paani Kommentaarid suuruse muutmiseks nuppu Valmis ja muutke oma slaid jälle nähtavaks.
-
Tööriistariba abil saate liikuda kommentaarides edasi ja tagasi:

Soovitud teema jaotisse liikumiseks ja üksikasjalike juhiste vaatamiseks valige allpool pealkiri.
-
Puudutage menüüs Läbivaatus käsku Kuva kommentaarid.
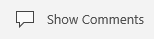
Seejärel avaneb kommentaaripaan, kus kuvatakse kõik kommentaarid, mis on juba esitlusele lisatud.
-
Puudutage slaidi, mida soovite kommenteerida.
Tööriistariba abil luua uue kommentaari, praeguse kommentaari kustutada ning liikuda kommentaarides edasi ja tagasi, praegusele kommentaarile vastata või praeguse kommentaari kustutada:

Paan Kommentaarid kuvatakse koos tühja kujuga, märkides teie nime ja kuupäeva.
-
Tippige oma kommentaar. Kui olete tippimise lõpetanud puudutage ekraani kuskilt mujalt.
Te ei saa lisada PowerPointis kommentaare Windows-tahvelarvuti abil.
-
Puudutage kommentaaripaanil vastatava kommentaari all välja Vasta ja hakake tippima.
Te ei saa vastata PowerPointis kommentaaridele Windows-tahvelarvuti abil.











