Esitluse huvitavamaks muutmiseks saate lisada animeeritud ekraanitaimeri või edenemisriba. Näiteks võite soovida lisada koolituse lõppu ajastatud õppetesti, millel on loenduse kuva. Erinevate taimerite loomiseks saate kasutada PowerPointi animatsioonifunktsioone.
Kui otsite taimerit, et jälgida, kui kaua olete kõnelnud, et püsida määratud ajapiirangutes, lugege teemat Esitluse käivitamine ja märkmete vaatamine esinejavaates.
Näpunäide.: Office'i poest leiate ka muud tüüpi ajastid (nt stopperita taimerid) või saate kasutada tasuta slaidimalle, et loendada kokku üks minut, viis minutit ja kümme minutit publiku jaoks.
Ajaloendustaimeri loomine
See taimer kasutab lihtsat, ent dramaatilist animatsioonide järjestust. See kuvab loendamise ühesekundiliste intervallidega 5-st 1-ni.
-
Looge alustuseks viis tekstivälja numbritega 5-st 1-ni. Animeerime need nii, et need kaoksid ükshaaval ühesekundiliste intervallidega.
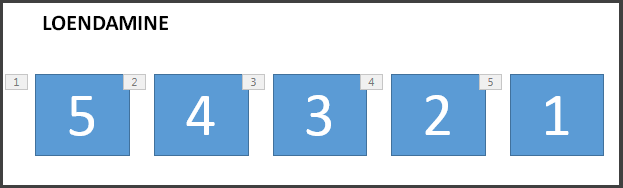
Näpunäide.: Et väljasid oleks lihtsam animeerida, looge need järjestuses suurimast väikseimani.
-
Tekstiväljade loomiseks klõpsake menüü Lisa jaotises Tekst nuppu Tekstiväli ja joonistage tekstiväli slaidile. Seejärel lisage number. Dubleerimiseks saate kopeerida ja kleepida ning seejärel redigeerida uusi väljasid.
-
Klõpsake numbriga tekstivälja ristküliku sees.
-
Klõpsake menüü Animatsioonid jaotises Täiustatud animatsioon nuppu Lisa animatsioon ja liikuge alla nupule Välju. Siin saate valida soovitud animatsiooni, nt Kadumine.
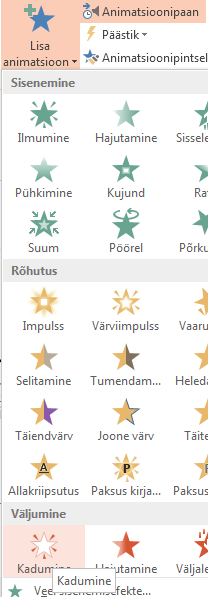
-
Valige järjest ülejäänud ristkülikud 4, 3, 2, 1 ja rakendage kõigile ükshaaval sama väljumisanimatsioon Kadumine.
-
Animatsioonipaani kuvamiseks klõpsake nuppu Animatsioonid > Animatsioonipaan. Ristkülikute nummerdamine võib olla veidi segane, kuna PowerPoint peab arvestus teiste slaidi objektide üle. Vaadake numbrit paremal, mis kuvab ristkülikus oleva teksti.
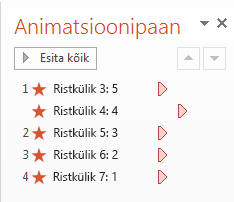
-
Soovite, et ainult esimene ristkülik numbriga 5 alustaks klõpsamisel ning soovite, et see oleks enne kadumist ekraanil ühe sekundi. Soovite, et teised väljad ootaksid enne ükshaaval kadumist automaatselt ühe sekundi.
Valige Ristkülik 5 ja jätke jaotises Animatsioonid > ajastus sätted Algus: Klõpsamisel ja Kestus: .01, kuid määrake sätte Viivitus väärtuseks 01.00, üks sekund.
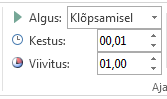
-
Nüüd valige paanil Animatsioonipaan ülejäänud ristkülikud ühekaupa 4-st 1-ni. Määrake jaotises Ajastus ajastuse üksikasjad: Algus: Pärast eelmist, Kestus: Automaatne ja Viivitus: 01:00.
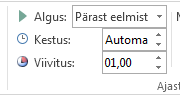
-
Kui olete lõpetanud, proovige see läbi slaidiseansi režiimis, valides käivitamise Praeguselt slaidilt. Klõpsake loenduse alustamiseks!
Näpunäited:
-
Animatsiooniefektide eelvaadet saate vaadata igal ajal. Klõpsake menüü Animatsioonid jaotises Eelvaade nuppu Eelvaade.
-
Pärast loendust võite soovida lisada animatsiooni, näiteks tekstivälja, mis loeb ette teksti Valmis! Selleks lisage tekstiväli, valige see, avage Animatsioonid > Täiustatud animatsioon > Sisenemine > Ilmumine. Seejärel määrake jaotises Ajastus sätte Algus väärtuseks Pärast eelmist, määrake sätte Kestus väärtuseks Automaatne ja määrake sätte Viivitus väärtuseks 00,00. Pange tähele, et see tekstiväli kuvatakse ka paanil Animatsioonipaan.
Märkus.: Sama lihtsalt saate animeerida kujundeid ekraanile ilmuma või kaduma, kasutades selleks PowerPointi erinevaid sisenemis- ning väljumisanimatsioone. Saate kasutada mis tahes intervalle, kuid mõistlik on seada igale järjestuses olevale objektile sama viivitus.
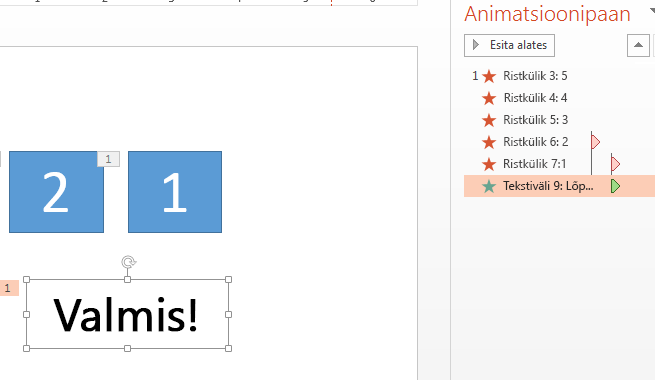
Edenemisriba taimeri loomine
Teine tõhus viis, kuidas lisada ajaloendustaimer, on jäljendada edenemisriba ilmet.
-
Klõpsake menüü Lisa jaotises Illustratsioonid nuppu Kujundid ja valige ristkülik.
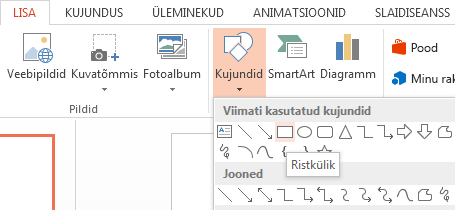
-
Klõpsake slaidil kohta, kuhu soovite edenemisriba, ning joonistage ristkülik nii, et selle serv oleks vastu slaidi vasakäärist.
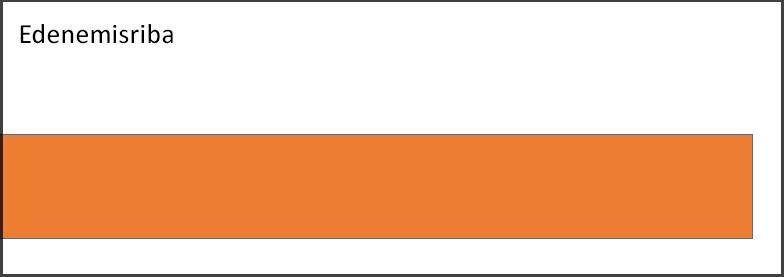
-
Saate värvida riba enda soovitud värvi. Paremklõpsake riba ja valige Vorminda kujundit > Kujundisuvandid > Täide > Ühtlane täide.
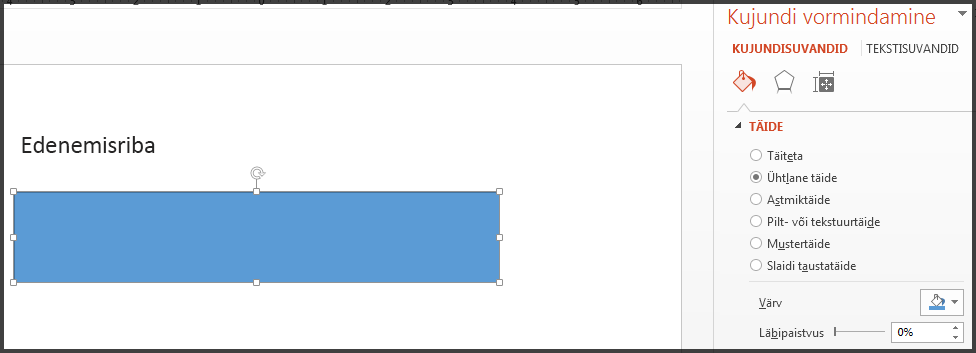
-
Klõpsake menüü Animatsioonid jaotises Animatsioon nuppu Sisselendu.
-
Klõpsake nuppu Efektisuvandid ja valige Vasakult.
-
Määrake jaotise Ajastus sätte Kestus väärtuseks sekundite arv, kaua soovite edenemisriba kuvada, nt 30 sekundit. Tehke avakuval valik Klõpsamisel.
Allpool näete, kuidas need sätted kuvatakse.
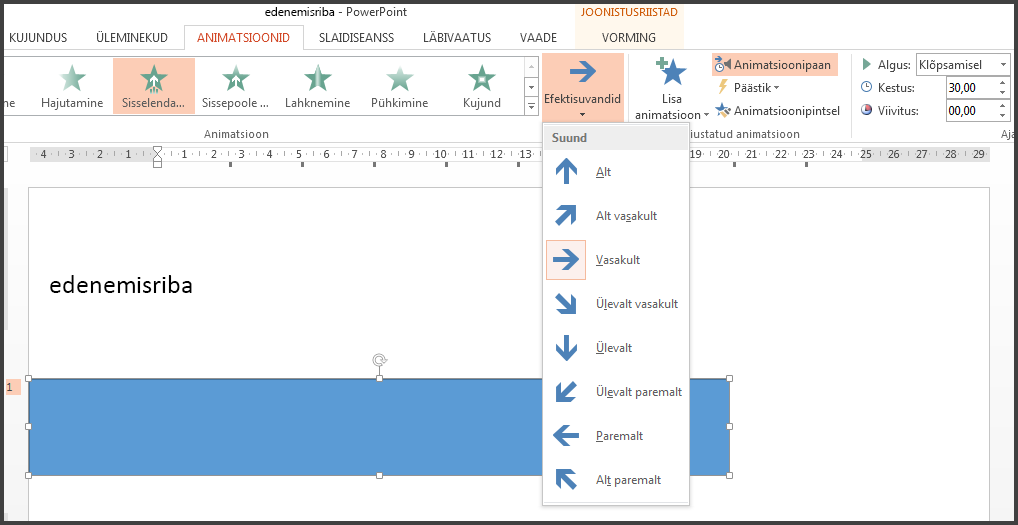
Kui olete lõpetanud, proovige see läbi slaidiseansi režiimis, valides käivitamise Praeguselt slaidilt. Klõpsake taimeri alustamiseks! Edenemisriba peaks hakkama ilmuma vasakust ekraaniservast 30 sekundiks ja seejärel peatuma.
Vt ka
Teksti või objektide animeerimine
Slaidiüleminekute lisamine, muutmine ja eemaldamine
Ülemineku ajastuse ja kiiruse seadmine
Piltide, lõikepiltide, teksti ja muude objektide animeerimine










