Kujundi saate kustutada SmartArt-pildi paanilt või SmartArt-pildi seest.
Kui kustutate rea taseme teksti, kui mõni taseme 2 tekst on olemas, edutatakse esimese taseme teksti rida tasemele 1 (ülemine kujund). Järgmisel joonisel on ühe, kahe ja kolme taseme tekst, mis koosneb täpp-ja tähestiku märkidest.
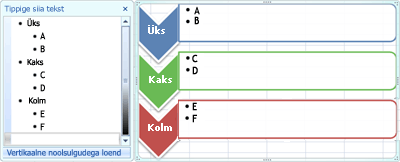
Kui kustutate taseme 1 teksti kujundist kaks, on teise taseme tekst C, mida edutatakse tasemele 1.
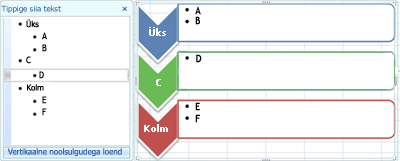
Kujundit ei saa kustutada, kui see on osa suuremast kujundist. Näiteks järgmises näites olevas loendis "painutamine" kujutatud loendi paigutust, ei saa kustutada vaid väikest ümmargust kujundit mis tahes kolmest suuremast kujundist. Peate valima kõik seotud kujundid koos ja seejärel saate kustutada suurema kujundi. (Seotud kujundid on kujundid, mis koos moodustavad suurema kujundi.) Alltoodud näites on seostatud kujundid valitud.
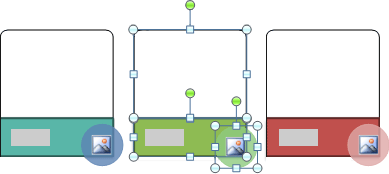
Samuti ei ole võimalik tausta kujundid (nt noole kujundid või jagav riba) kustutada vastukaalu noolte paigutuses (seose tüüp).
-
Valige tekstirida, mis tähistab kujundit, mida soovite kustutada.
-
Vajutage kustutusklahvi (Delete).
Märkus.: Kui teil on ülataseme kujund, millel on selle all nii muud kujundid kui ka abilised kujundid, kuvatakse paanil tekst sellisena ja seejärel kustutatakse ülataseme kujund, siis luuakse abilise kuju automaatselt hierarhia ülaossa.
-
Klõpsake selle kujundi äärist, mille soovite kustutada.
-
Vajutage kustutusklahvi (Delete).
Märkused:
-
Kujundi kustutamiseks peate klõpsama selle äärist. Kui kujund, mille soovite kustutada, sisaldab teksti ja te klõpsate kujundit selle asemel, et selle äärist klõpsata, kustutatakse osa tekstist, kui vajutate kustutusklahvi (DELETE), kuid kujundit ise ei kustutata.
-
Kui proovite kustutada kujundit, mis on ühendatud muude kujunditega, et teha suurem kujund (seotud kujund), kustutatakse ainult valitud kujundi tekst. Kui valite näites, kus on kuvatud valitud seostuvad kujundid, siis kui valite väiksema värviliste ristkülikute peal suure valge kujundi, ja seejärel vajutage kustutusklahvi (DELETE), siis valge kujundi tekst kustutatakse, kuid kujund jääb alles. Saate siiski kasutada täitevärve ja rea laade , et anda illusioon, et kujund on kustutatud.
-
Kui olete kohandanud ülataseme kujundit või selle teksti, võib selle kujundi jaoks rakendatud kohandused kaduma minna, kui liigendatakse madalama taseme kujundit.
-
Kui valite ühendava kujundi (nt joone või noole), mis ühendab või lingib kujundid üksteisega, kustutatakse ainult selle kujundi tekst, kuna kujundite ühendamine ei ole võimalik. Saate siiski kasutada täitevärve ja rea laade , et anda illusioon, et kujund on kustutatud. Lisateavet leiate teemast SmartArt-pildi ühendatud joone või noole kustutamine .
-
Mõnes SmartArt-piltide paigutuses (nt maatriksi paigutuses) on SmartArt-pildi kujundite arv lahendatud ja kujundeid ei saa kustutada. Lisateavet selle kohta, millised SmartArt-pildi paigutused sisaldavad kindlat kujundite arvu, leiate teemast millised SmartArt-pildi paigutused on piiramatud?.
SmartArt-pildi kujundite ühendamiseks pole võimalik ridu ega nooli kustutada, kuna neid käsitatakse nende kujundite osana, millega nad on ühendatud. Saate siiski anda ilme, et olete kustutanud ühendava joone või noole, muutes selle läbipaistvaks.
-
Valige SmartArt-pildil soovitud joon. Mitme joone muutmiseks klõpsake esimest soovitud joont, vajutage juhtklahvi (Ctrl) ja klõpsake seda all hoides ülejäänud soovitud jooni.
-
Klõpsake menüü SmartArt-riistad alammenüü Vorming jaotises Kujundilaadid nupu Kujundi kontuur kõrval asuvat noolt.
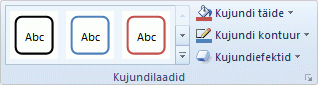
Kui menüüd SmartArt-riistad ega Vorming ei kuvata, siis veenduge, et oleksite SmartArt-pildi valinud.
-
Klõpsake liigendust.
Terve SmartArt-pildi kustutamiseks klõpsake selle SmartArt-pildi äärist, mille soovite kustutada, ja vajutage seejärel kustutusklahvi (DELETE).
Kui olete SmartArt-pildile lisanud pildid või lõikepildid, saate need eemaldada, kui muudate pilti või lõikepilti sisaldava kujundi täitevärvi.
-
Paremklõpsake SmartArt-pildi kujundi äärist, millelt soovite pildi või lõikepildi eemaldada. Kui pilti või lõikepilti kasutatakse kogu SmartArt-pildi taustana, paremklõpsake SmartArt-pildi äärist.
-
Klõpsake kiirmenüü käsku Vorminda kujundit või Vorminda objekti.
-
Klõpsake menüüs täide nuppu Täiteta, ühtlane täidevõi astmik, olenevalt sellest, mida soovite pildi või lõikepildi asendada, ja seejärel valige soovitud Täiteefektid.
-
Klõpsake nuppu Sule.
Vt ka
Kujundite lisamine, muutmine või kustutamine










