Kui otsustate desinstallida Office 2010 enne või pärast Office 2013, Office 2016 või Office 2019 installimist, veenduge, et teil oleks Office 2010 tootevõti, et saate selle soovi korral uuesti installida.
Kõigi Office 2010 värskenduste installimine
Kui soovite teada, kuidas kasutada Windows Update’i funktsiooni Office 2010 värskenduste otsimiseks, minge lehele Office’i ja arvuti värskendamine Microsoft Update’i abil. See on oluline, kuna Office 2010 jaoks anti välja värskendus, mis tegi selle koos töötades paremini koos Office'i uuemate versioonidega.
Kindlasti tuleks installida järgmised värskendused: KB 2553378 and KB 2760631.
64-bitist ja 32-bitist Office’it ei saa koos kasutada
Kui teil on Office 2010 32-bitine install ja proovite installida Office 2013 või uuema versiooni 64-bitist versiooni või kui teil on Office 2010 64-bitine install ja proovite installida Office 2013 või uuema versiooni 32-bitist versiooni, kuvatakse järgmine tõrketeade.
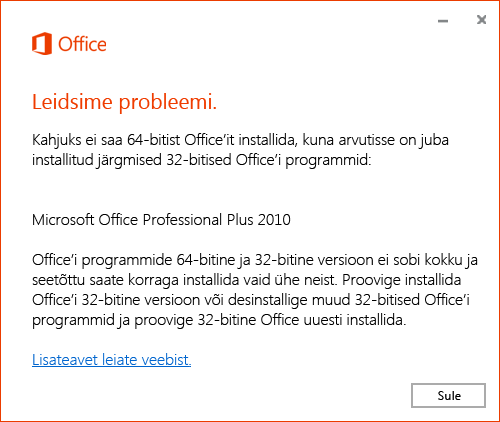
Probleemi lahendamiseks desinstallige Office 2010, installige Office 2010 kasutades sama versiooni, mida soovite kasutada Office 2013 installimiseks, ja seejärel installige Office 2013 sama versioon.
Lisateavet selle kohta, kas peaksite installima 32-bitise või 64-bitise versiooni, leiate artiklist Office’i 32- või 64-bitise versiooni valimine.
Kuidas rakendused üles leida?
Kui arvutisse on installitud Office 2010 ja klõpsate lehel Minu konto nuppu Installi, valige Office 2013, Office 2016 või Office 2019 installid ilma versiooniuuendust küsimata. Menüüs Kõik programmid näete mõlema Office’i versiooni kaustu. Office 2010 kausta nimi on Microsoft Office.
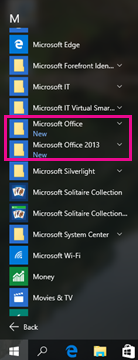
Lisateavet leiate artiklist Kas te ei leia operatsioonisüsteemis Windows 10, Windows 8 või Windows 7 Office’i rakendusi?
Failiseosed
Failiseoseid juhib viimati installitud rakendus. Näiteks kui Office 2019 installiti viimati, Office 2019 rakendused Office'i faili, topeltklõpsades seda.
Faililaiendeid ei saa office 2010-ga seostada kui te pole Windows Update'i kaudu installinud uusimaid Office 2010 värskendusi. Kui paremklõpsate faili ja klõpsate käsku Ava rakendusega, kuvatakse teie arvutisse installitud Office'i uusim versioon ilma uusimate Office 2010 värskendusteta.
Samuti kuvatakse jaotises Vaikeprogrammid juhtpaneelil ainult need Office'i rakendused, mis on seotud teie arvutis oleva Office'i uusima versiooniga.
Korraga saab käitada ainult ühte Outlooki versiooni
Samas arvutis võib olla ka kaks erinevat Outlooki versiooni, kuid see pole soovitatav. Kui siiski installite kaks Outlooki versiooni, saate korraga käitada ainult ühte. Kui teil on mõni Outlooki versioon (nt Outlook 2010) ja proovite seejärel käivitada Outlook 2013, 2016 või 2019, kuvatakse järgmine tõrketeade.
Outlooki käivitamisega on kahjuks probleeme. Korraga võib töötada ainult üks Outlooki versioon. Kontrollige, kas mõni muu Outlooki versioon juba töötab, või taaskäivitage arvuti.
Tõrge failide jagamisel Outlook 2010 kaudu
Kui teil on installitud nii Outlook 2010 kui ka uuem versioon (nt Outlook 2013, 2016 või 2019) ja kasutate rakendust Outlook 2010 ja soovite faili ühiskasutusse anda ühest uuemast Office'i rakendusest, valides:
-
Fail > Ühiskasutus > Meil – Saada manusena
-
Fail > Ühiskasutus > Meil – Saada PDF-ina
-
Fail > Ühiskasutus > Meil – Saada XPS-ina
Sel juhul näete järgmist tõrketeadet:
Toimingut ei toetata, kuna töötab Outlooki vanem versioon.
Kui klõpsate nuppu OK, kuvatakse umbes järgmine tõrketeade:
Word ei saa saata meili MAPI tõrke „Seda toimingut ei toetata“ tõttu.
Kui kasutate outlook 2013, 2016 või 2019, saate jagada ilma tõrketa.
Kui teil on Word 2010 ja Outlook 2013, 2016 või 2019 ja avate dokumendi rakenduses Word 2010 ja valite File > Save & Send > Send Using E-mail > Send as Attachment,, it'll work; See tähendab, et rakenduses Outlook 2013, 2016 või 2019 avatakse tühi meilisõnum ja dokument lisatakse.
Office 2010 failide avamine arvutis office 2013, 2016 või 2019 abil
Avage soovitud rakenduseversioon ja valige Fail > Ava. 2010. aasta ja mõne muu dokumendi avamine versioonidega 2013, 2016 või 2019 pole võimalik, kuna failiseost reguleerib uusim versioon.
Office 2010 viimati kasutatud loend pole sama mis Office 2013, 2016 või 2019
Uuematel Office'i versioonidel (2013, 2016 või 2019) on viimati kasutatud funktsioon, mis reisib koos sinuga seadmest seadmesse, kui olete oma Microsofti kontole sisse logitud. Kuid Office 2010 ei saanud viimati kasutatud loendit ühiskasutusse, nii et igal Office 2010 rakendusel on oma loend ja see on seotud seadmega, kus see on installitud.
Office 2010 rakenduste kohandatud otseteid ei värskendata
Office 2013, 2016 või 2019 ei tea teie kasutaja loodud otseteed vanemate rakenduste juurde ega värskenda neid uuemale versioonile osutamiseks.
Oletagem näiteks, et pärast Office 2010 installimist lohistasite tegumiribale Wordi, Exceli ja PowerPointi otseteed. Pärast Office 2013, 2016 või 2019 installimist avatakse need kiirklahvid endiselt 2010 rakendustes.
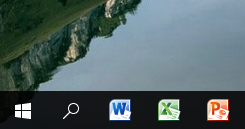
Kui teil on varem loodud Office 2010 otsetee ja seejärel desinstallite Office 2010, asendatakse otsetee ikoon üldikooniga.
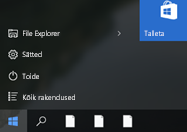
Selle klõpsamisel kuvatakse järgmine tõrketeade:
Seda üksust ei saa avada.
Võimalik, et see on teisaldatud, ümbernimetatud või kustutatud. Kas soovite selle üksuse eemaldada?
Lisateavet leiate artiklist Kas te ei leia operatsioonisüsteemis Windows 10, Windows 8 või Windows 7 Office’i rakendusi?
Office 2010 muutmine
-
Avage juhtpaneel.
-
Opsüsteemis Windows 10 tippige avakuval tekst juhtpaneel ja valige otsingutulemite hulgast Juhtpaneel.
-
Opsüsteemis Windows 8 tippige avakuval tekst juhtpaneel ja valige otsingutulemite hulgast Juhtpaneel.
-
Opsüsteemis Windows 7 või Vista valige Start > Juhtpaneel.
-
-
Klõpsake valikuid Programmid > Programmid ja funktsioonid.
-
Valige Office 2010 > Muuda.
-
Valige Funktsioonide lisamine või eemaldamine > Jätka.
Office 2010 taasinstallimine
-
Avage juhtpaneel.
-
Opsüsteemis Windows 10 tippige avakuval tekst juhtpaneel ja valige otsingutulemite hulgast Juhtpaneel.
-
Opsüsteemis Windows 8 tippige avakuval tekst juhtpaneel ja valige otsingutulemite hulgast Juhtpaneel.
-
Opsüsteemis Windows 7 või Vista valige Start > Juhtpaneel.
-
-
Klõpsake valikuid Programmid > Programmid ja funktsioonid.
-
Valige Office 2010 > Muuda.
-
Valige Paranda > Jätka.
Office 2010 desinstallimine
Kui olete Windows Update’i kaudu installinud uusimad Office 2010 värskendused, näete järgmist teadet:
-
Office'i uuem versioon (2013, 2016 või 2019) on seotud failitüüpidega.
-
Kui desinstallite Office'i uuema versiooni (2013, 2016 või 2019), taastatakse failitüübiseoste uuesti seostamine office 2010-ga.
-
Kui desinstallite Office 2010, jäävad failitüübi seosed seostamata Office'i uuema versiooniga (2013, 2016 või 2019).
Kui te pole Windows Update’i kaudu installinud uusimaid Office 2010 värskendusi, näete järgmist teadet:
-
Office'i uuem versioon (2013, 2016 või 2019) on seotud failitüüpidega.
-
Kui desinstallite Office'i uuema versiooni (2013, 2016 või 2019), ei seostata failitüübi seoseid Office 2010-ga.
Probleemi lahendamiseks installige Office 2010 uuesti juhtpaneeli jaotise Programmide lisamine või eemaldamine kaudu.
-
Kui desinstallite Office 2010, jäävad failitüübi seosed seostamata Office'i uuema versiooniga (2013, 2016 või 2019).
Täielikud desinstallijuhised leiate artiklist Office 2010 desinstallimine või eemaldamine.











