Märkus.: Soovime pakkuda teie keeles kõige ajakohasemat spikrisisu niipea kui võimalik. See leht on tõlgitud automaatselt ja sellel võib leiduda grammatikavigu või ebatäpsusi. Tahame, et sellest sisust oleks teile abi. Palun märkige selle lehe allservas, kas sellest teabest oli teile kasu või mitte. Soovi korral saab ingliskeelset artiklit lugeda siit.
Digitaalallkiri on elektrooniline vaste teie käsikirjalise allkirja sisse, krediitkaardi tasu slip või lepingu, kuid see on veelgi paremini kui kirjutatud allkirja. Digitaalallkirja lisamisel vormile Microsoft Office InfoPath 2007 kehtetuks allkirja teabe muutmisel igaüks, ent soovite.
Selles artiklis kirjeldatakse, kuidas Office InfoPath 2007 brauseritoega vorm, mis on mõeldud selle aktsepteerimiseks digitaalallkirja lisamiseks. Kuna digitaalallkirja lisamine vormile brauseritoega nõuab veebibrauseris, mis toetab ActiveXlisamist peate kasutama Windows Internet Exploreris selle toimingu sooritamiseks.
NB!: Kui olete vormimalli kujundaja otsite teavet selle kohta, kuidas lubada digitaalallkirjad brauseritoega vorme, leiate järgmistest teemadest:
Kui teil on kujundamiselt vormi täitmisele ja soovite teada, kuidas lisada oma digitaalallkirja, jätkake selle artikli lugemist. Üldist teavet digitaalallkirjade kohta leiate teemast digitaalallkirjade tutvustus.
Digitaalallkirja lisamine vormile
Enne digitaalallkirja lisamine vormile, peate olema digitaalserdi. Digitaalserdi on nagu salajane kood, mis on teile määratud. Te olete ainus isik, kes saab määrata koodi lisamine vormile nii, et kui te ei tee, kood on teie digitaalallkiri. (Te ei pea meeles pidada keeruline kood. Näete kuidas see toimib varsti.)
Digitaalsertide väljastada ettevõtte IT-osakond või peate hankima, nt VeriSign kommertssertimiskeskusest. Pöörduge oma IT-osakonna poole, et teada saada, kuidas hankida teie serdi.
Saate lisada mis tahes InfoPathi vorm, mis on mõeldud lubatud digitaalallkirjaga digitaalallkiri. Kindlaks teha, kui aktiveeritakse digitaalallkirjade vormi, otsige linki, mis ütleb, et See jaotis allkirjastamiseks klõpsake siin.
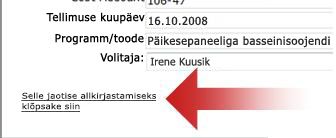
Märkused:
-
Enne sisselogimist brauseritoega vormi arvutis, tuleb teil installida kahte lisandmooduleid, mis on ActiveX-juhtelemendid, mis on vajalik lisada allkirja. Kuna see toiming nõuab brauserit, mis toetab ActiveX-i, peate kasutama Windows Internet Exploreris allkirja lisamisel vormile brauseris lubatud.
-
See artikkel räägib vormide avate veebibrauseris. Saate lisada ka digitaalallkirja avatud InfoPathi vormi, kuid juhised kehtivad erinevas siinkirjeldatud.
-
Avage vorm ja lisage soovitud teave.
Märkus.: Püüate logida arvutisse, allkirja lubatud vormi esimest korda teil palutakse installida kahte lisandmooduleid, mis on ActiveX-juhtelemendid. Allkirja lisamiseks on vaja need lisandmoodulid. Järgige juhtelementide installimiseks kuvatavas dialoogiboksis. Kui juhtelement on installitud, avatakse vorm. Logige selle vormi saama, peate aktiveerima kaks Windows Internet Exploreri lisandmoodulid. Klõpsake dialoogiboksis teaberibal ja seejärel klõpsake käsku Käivita ActiveX-juhtelemendi iga lisandmooduli aktiveerimiseks.
-
Kui olete valmis logida vormi, klõpsake selle jaotise allkirjastamiseks klõpsake siin.
Märkus.: Digitaalallkirja kehtib ainult üks jaotises, mitte kogu vorm. Võib asjakohaste linkidega allkirjastamiseks muudesse sektsioonidesse.
-
Kui kuvatakse teade, et vorm sisaldab muudatusi, mida tuleb enne allkirjastamist töödelda, klõpsake nuppu OK , et jätta.

-
Kuvatavas dialoogiboksis kuvatakse vormi pildi. Lugege teavet tagamaks, et vorm oleks õige. Kui teave on vale, klõpsake nuppu Loobu, vormil ja siis alustage uuesti etappi 2.
Märkus.: Kui see dialoogiboks kuvatakse automaatselt, klõpsake selle jaotise allkirjastamiseks klõpsake siin uuesti.
-
Kui teave on õige, klõpsake nuppu Vali sert.
-
Loend, mis kuvatakse, valige sert, mida soovite kasutada sisselogimise vormi ja seejärel klõpsake nuppu OK.
-
Kerige dialoogiboksis allkirjastamine – veebileht ja märkige ruut I on sisu enne allkirjastamist kontrollinud .
-
Klõpsake nuppu Allkirjasta .
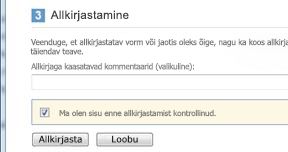
-
Kui te vormi edukalt sisse loginud, kuvatakse vorm, mis ütleb, et allosas jaotise: Kehtiv allkiri – allkirjastatud, teie nimi, kui logitud vormi kuupäeva ja kellaaja teave, millele järgneb.
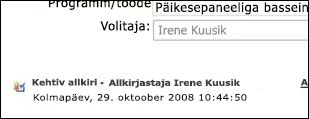
Allkirjastatud jaotise teave on nüüd kirjutuskaitstud. Teie ega keegi teine saate muuta seda, kui digitaalallkiri on lisatud.
Kui teil on vaja muuta, saate oma digitaalallkirja eemaldamine, tehke soovitud muudatused ja seejärel logige uuesti sisse jaotis. Keegi teie digitaalallkirja saate eemaldada.










