Exceli diagrammi lisamine Wordi dokumenti
Kõige lihtsam viis diagrammi sisestamiseks Exceli arvutustabelist Wordi dokumenti on kopeerimis- ja kleepimiskäsu abil.
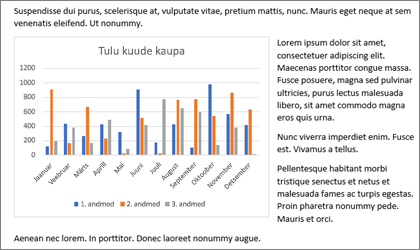
Saate diagrammi muuta, värskendada ja ümber kujundada Wordist lahkumata. Kui muudate Excel andmeid, saate diagrammi automaatselt värskendada Word.
-
Valige Excel diagramm ja vajutage klahvikombinatsiooni Ctrl+C või avage Avaleht > Kopeeri.
-
Klõpsake või puudutage Word dokumendis kohta, kus soovite diagrammi kuvada, ja vajutage klahvikombinatsiooni Ctrl+V või avage Avaleht > Kleebi.
Märkus.: Diagramm on lingitud algse Exceli arvutustabeliga. Andmete muutumisel arvutustabelis värskendatakse automaatselt ka diagrammi.
Diagrammivärskendamine
-
Valige Word diagramm.
-
Valige Diagrammikujundus või Diagrammiriistad – Kujundus > Andmed > Andmete värskendamine.
Saate Wordis muuta diagrammi kujundust või andmeid.
Märkus.: Pildina lisatud diagrammi ei saa redigeerida, aga saate seda siiski kohandada. Valige diagramm ja seejärel valige soovitud suvand menüüs Pildivorming või Pildiriistad – Vorming.
Diagrammi redigeerimine Wordis
-
Valige diagramm.
-
Valige Diagrammikujundus või Diagrammiriistade kujundus > Andmed > Redigeeri andmeid ja valige üks järgmistest.
-
Diagrammi redigeerimiseks Wordis valige Redigeeri andmeid.
-
Valige Saate andmeid rakenduses Microsoft Excel redigeerida.
-
Märkus.: rakenduses Word 2010 avaneb diagramm Excel redigeerimiseks.
Diagrammi saate Word muuta ka diagrammi valimisel kuvatava nelja nupu abil.
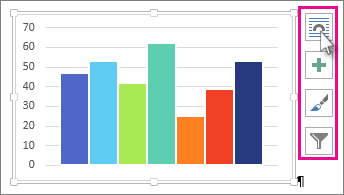
Nupud on järgmised.
-
Paigutussuvandid
Saate valida, kuidas objekt seda ümbritseva tekstiga suhtleb. -
Diagrammielemendid
Saate lisada, eemaldada või muuta diagrammielemente (nt tiitlit, legendi, ruudujooni ja andmesilte). -
Diagrammilaadid
Määrake diagrammile laad ja värviskeem. -
Diagrammifiltrid
Saate redigeerida diagrammil kuvatavaid andmepunkte ja nimesid.Saadaolevate suvandite kuvamiseks valige mis tahes nupp.
Excel diagrammi Word kleepimiseks on viis võimalust. Kaks suvandit manustavad terve töövihiku koopia, teine jätab diagrammi manustamise asemel alles algse töövihikuga lingitud ja teine teisendab diagrammi pildiks. Kui ükski neist suvanditest ei tee täpselt seda, mida soovite, võite valida ka käsu Kleebi teisiti.
Excelist
-
Valige Excel diagramm, mille soovite Word kleepida, ja vajutage klahvikombinatsiooni Ctrl+C või avage Avaleht > Kopeeri.
Wordis
-
Valige WordAvaleht ja valige loendist Kleebi üks viiest kleepesuvanditest.
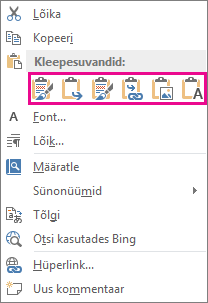
Märkus.: Libistage kursoriga üle nupu suvandi kirjelduse lugemiseks.
|
Kleepesuvand |
Värvikujundus |
Andmete värskendamine |
|---|---|---|
|
Kasuta sihtkoha kujundust ja manusta töövihik |
Vastab Wordi kujundusele |
Koos diagrammiga manustatakse ka Exceli töövihiku koopia. Diagramm ei jää algse töövihikuga lingituks. Diagrammi automaatseks värskendamiseks muutke andmeid manustatud töövihikus. |
|
Säilita allika vorming ja manusta töövihik |
Säilitatakse Exceli kujundus |
Koos diagrammiga manustatakse ka Exceli töövihiku koopia. Diagramm ei jää algse töövihikuga lingituks. Diagrammi automaatseks värskendamiseks muutke andmeid manustatud töövihikus. |
|
Kasuta sihtkoha kujundust ja lingi andmed See on kleepimise (Ctrl+V) vaikesuvand. |
Vastab Wordi kujundusele |
Diagramm jääb algse töövihikuga lingituks. Diagrammi automaatseks värskendamiseks muutke andmeid algses töövihikus. Samuti saate valida Diagrammiriistad > Kujundus > Värskenda andmed. |
|
Säilita allika vorming ja lingi andmed |
Säilitatakse Exceli kujundus |
Diagramm jääb algse töövihikuga lingituks. Diagrammi automaatseks värskendamiseks muutke andmeid algses töövihikus. Samuti saate valida Diagrammiriistad> Kujundus > Värskenda andmed. |
|
Pilt |
Muutub pildiks |
Andmeid ei saa värskendada ja diagrammi ei saa redigeerida, kuid diagrammi ilmet saate muuta. Valige menüü Pildiriistadalammenüü Vorming. |
Peamine erinevus manustatud ja lingitud objektide vahel on andmete talletuskoht ja see, kuidas andmeid värskendatakse pärast nende lisamist Wordi dokumenti.
-
Lingitud objekt
Word lingitud objekti teave talletatakse lähtefailis ja seda saab värskendada, kui lähtefaili muudetakse. Lingitud objekte võiksite kasutada näiteks siis, kui fail on mahukas. -
Manusobjekt
Word manustatud Excel objekti teave ei muutu, kui muudate lähtefaili Excel. Manustatuna ei kuulu objekt enam lähtefaili ega kajasta ühtegi tehtud muudatust.
-
Valige Lisa > teksti > objekt.
-
Valige käsk Loo failist > Sirvi ja otsige üles fail, mille soovite Word dokumenti lisada.
-
Valige üks järgmistest:
-
Faili lisamiseks lingitud objektina valige Lingi failiga ja seejärel valige OK.
-
Faili lisamiseks manusobjektina valige Kuva ikoonina ja seejärel valige OK.
-










