Viki on sait, mis on loodud inimrühmade jaoks, kes soovivad kiiresti jäädvustada ja jagada oma ideid, luues lihtsaid lehti ja linkides neid omavahel. Teie ettevõte saab kasutada vikisid mitmel otstarbel. Suuremas mastaabis saate jagada suurt hulka teavet ettevõtte vikis. Väiksemas mastaabis saate kasutada meeskonnatöö saiti vikina, et kiiresti koguda ja jagada projektiga seotud ideid.
Vikide kohta leiate lisateavet lehe allosas olevast teemast Viki ülevaade.
Vikilehtede teegi loomine
Meeskonnatöö sait on viki. See on nii ka muud tüüpi saitide puhul. Seetõttu saate alustada oma meeskonnatöö saidist või muud tüüpi saidist ja hakata seal vikilehti looma. Meeskonnatöö saidil luuakse iga uus leht teegis Saidilehed. Kui teil pole vaja midagi muud teha, ei pea te looma vikileheteeki ning saate jätkata muude selles artiklis kirjeldatud tegevustega. Kui eelistate hallata oma vikit eraldi, saate luua vikilehtede teegi.
-
Klõpsake nuppu Sätted

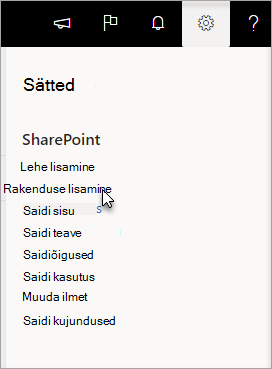
-
Tippige lehel Teie rakendused otsinguväljale viki ja klõpsake nuppu Otsi

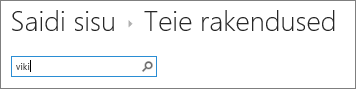
Märkus.: Vikilehtede teeki saate otsida ka rakenduste loendit kerides.
-
Klõpsake nuppu Vikilehtede teek.
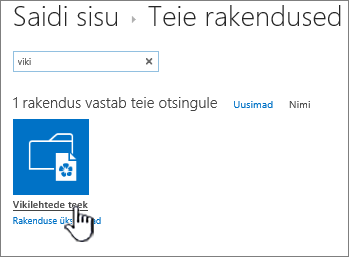
-
Tippige väljale Nimi uue vikilehtede teegi nimi (nt Vikilehed).
-
Klõpsake nuppu Loo.
-
Klõpsake loendis Sisu uut vikit, et see avada.
-
Kasutajate lisamiseks klõpsake lehe paremas ülanurgas nuppu Anna ühiskasutusse

-
Sisestage dialoogiboksis Ühiskasutus nimed, meiliaadressid või pseudonüüm "Kõik". Kui teil on meeskonna meilipseudonüümid (nt „Tehnikud“) või mõni muu rühma pseudonüüm, saate ka need siia sisestada. Server kontrollib nimede sisestamise käigus kasutajakonto või pseudonüümi olemasolu. Kui soovite hiljem kasutajaid lisada, lugege allolevat teemat Kasutajate lisamine vikilehele.
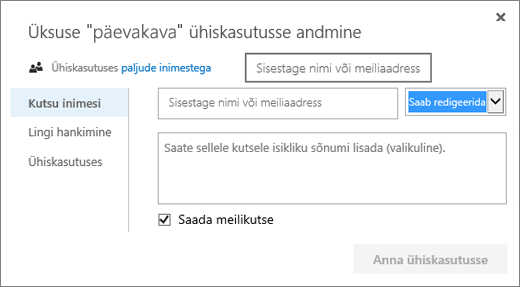
SharePoint
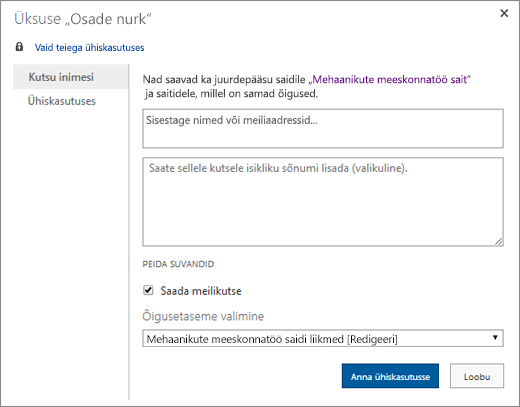
SharePoint Server 2019
-
Salvestamiseks klõpsake nuppu Anna ühiskasutusse.
Märkused:
-
Vikilehtede teegi sätteid (nt õigused, lehe ajalugu ja sissetulevad lingid) saate konfigureerida, kui klõpsate teegi päises käsku Leht.
-
Kui loote uue vikilehe ja soovite hiljem selle pealkirja muuta, lugege artiklit Meeskonnatöö saidi kohandamine.
Ettevõtteviki saidi loomine
Mõelge enne ettevõtte viki loomist, kas see on ettevõtte jaoks sobivaim lahendus. Ettevõtte vikisaidi kavandamise ja loomise kohta leiate lisateavet ja ideid artiklist Saitide kavandamine ja kasutajate haldamine. Täismõõdus ettevõtte viki tuleb luua omaette saidikogumina. Lisateavet leiate teemast Saidikogumi loomine .
NB!: Ettevõtte viki asub mallikogumi vahekaardil Avaldamine. Vahekaarti Avaldamine ei kuvata, kui avaldamisfunktsioonid pole saidikogumi tasemel lubatud. Teie saidikogumi administraator peab lubama saidikogumi jaoks SharePoint Serveri avaldamistaristu funktsiooni, et avaldamismallid oleksid saidil kättesaadavad. Avaldamise lubamiseks (õigete õigustega) lugege artiklit Avaldamisfunktsioonide lubamine, SharePointi avaldamissaidil lubatud funktsioonid või Avaldamisfunktsioonide lubamine rakenduses SharePoint 2013 või 2016.
Järgmised juhised õpetavad, kuidas luua ettevõtte vikit alamsaidina.
-
Klõpsake saidil, kus soovite ettevõtteviki luua, nuppu Sätted

-
Klõpsake lehel Saidi sisu nuppu Uus+ ja seejärel valige Alamsait, või klõpsake nuppu uus alamsait.
-
Tippige lehel „Uus SharePointi sait“ saidi pealkiri väljale Pealkiri ja saidi URL-i nimi väljale URL-i nimi.
-
Klõpsake jaotises Malli valimine vahekaarti Avaldamine ja seejärel saidimalli Ettevõtte viki.
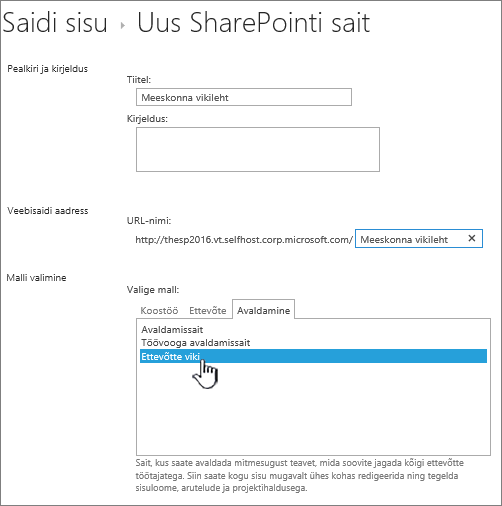
-
Klõpsake ainuõiguste seadmiseks käsku Kasuta ainuõigusi.
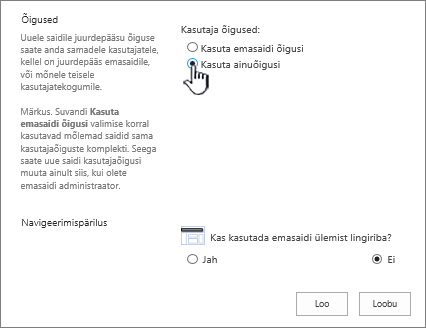
-
Klõpsake nuppu Loo.
-
Teid võidakse viia dialoogiboksi Saidi jaoks rühmade häälestamine , kus saate rühmad vaikesätteks jätta, lisada või muuta.
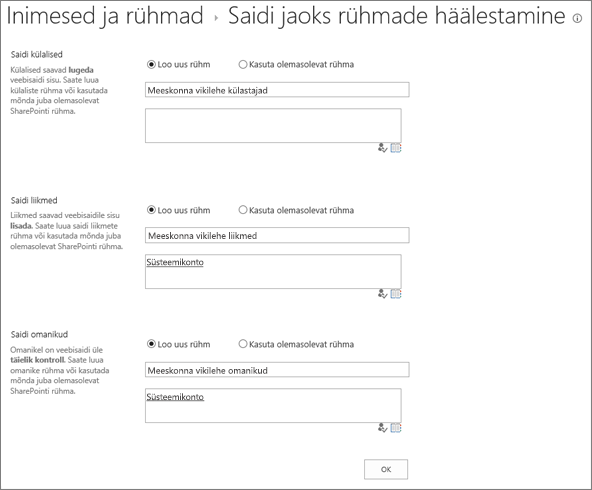
Märkus.: Ettevõtte vikisaidi saidiõigused ja muud saidisätted saate konfigureerida hiljem, klõpsates nuppu Ühiskasutus. Lugege selle kohta teavet allolevast jaotisest Kasutajate lisamine vikilehele.
Viki esmakordsel loomisel sisaldab avaleht näidissisu vikide kohta. Seda sisu saate redigeerida või asendada selle oma sisuga. Lihtsaim viis vikisse sisu lisamise alustamiseks on redigeerida avalehte ja luua kohatäitelingid lehtedele, mille loote hiljem.
Märkus.: Vikilehtede redigeerimiseks peab inimestel olema õigus vikisse teavet lisada.
-
Klõpsake vikilehel, mida soovite redigeerida, nuppu Leht ja seejärel käsku Redigeeri.
-
Tippige tekstijaotisse soovitud tekst.
-
Teksti vormindamiseks ja muu sisu (nt piltide, tabelite ja veebiosade) lisamiseks kasutage menüülindi nuppe.
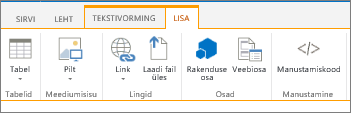
-
Muudele lehtedele viivate vikilinkide lisamiseks tippige kahekordsete nurksulgude vahele lehe nimi: [[Lehe nimi]]
Näiteks lehele „Projekti kuupäevad“ viiva vikilingi lisamiseks tippige: [[Projekti kuupäevad]]
Kui hakkate tippima nurksulge [[ ja leht on olemas, saate selle loendist valida.
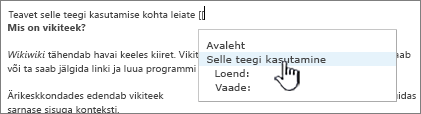
Kui lehte, mille lingi soovite lisada, pole veel olemas, saate lehe lingi sellele vaatamata luua. Pärast redigeeritud lehe salvestamist kuvatakse loodud kohatäitelink punktiirjoonega allakriipsutatult. Tegelik leht luuakse hiljem, kui mõni kasutaja klõpsab lehe linki.
-
Kui olete lehe redigeerimise lõpetanud, siis valige Leht ja klõpsake seejärel nuppu Salvesta. Kui te ei soovi muudatusi salvestada, siis valige Leht, klõpsake nupu Salvesta all olevat noolt, käsku Peata redigeerimine ja seejärel käsku Hülga muudatused.
Näpunäide.: Sisu hiljem lisamiseks või sisestatud sisu muutmiseks klõpsake nuppu Redigeeri. Kui lõite kohatäitelingi, saate hiljem lehe loomiseks ja selle redigeerimiseks klõpsata linki.
-
Klõpsake vikilehel, kuhu soovite kasutajaid lisada, nuppu Anna ühiskasutusse

-
Lehele kasutajate lisamiseks klõpsake dialoogiboksis „Viki nimi: ühiskasutusse andmine“ vahekaarti Inimeste kutsumine.
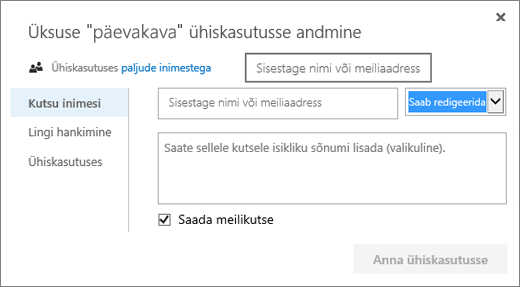
SharePoint
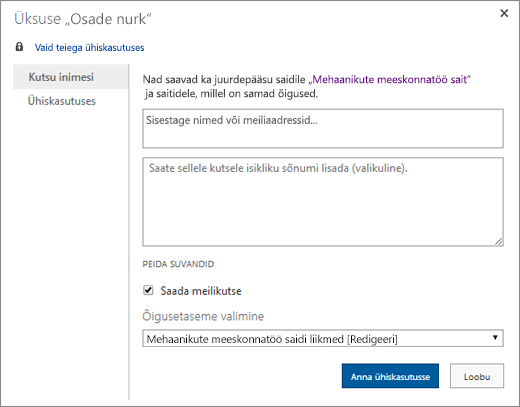
SharePoint Server 2019
-
Sisestage nimed, meiliaadressid või pseudonüüm „Kõik“. Kui teil on meeskonna meilipseudonüümid (nt „Tehnikud“) või mõni muu rühma pseudonüüm, saate ka need siia sisestada. Server kontrollib nimede sisestamise käigus kasutajakonto või pseudonüümi olemasolu.
-
Uutele kasutajatele õiguste määramiseks klõpsake käsku Kuva suvandid. Valige jaotises Rühma või õigusetaseme valimine või Õigusetaseme valimine üks rühma- või õigusetase (nt Lugemisõigus, Redigeerimine või Täielik kasutusõigus).
-
-
Selleks et näha loendit kõikidest kasutajatest, kes kasutavad juba ühiselt saiti, klõpsake vahekaarti Ühiskasutuses nendega.
-
Kui olete lõpetanud, klõpsake nuppu Anna ühiskasutusse.
Tavaliselt ei pea lehte redigeerimiseks välja möllima, kuid seda on kasulik teha siis, kui arvate, et keegi võib seda samal ajal redigeerida. Vikilehe väljamöllimisega tagate selle, et teised ei saa redigeerimise ajal sinna muudatusi teha. Kui leht on välja registreeritud, saate seda redigeerida ja salvestada, sulgeda ning uuesti avada. Teised kasutajad ei saa lehte muuta ega teie tehtud muudatusi vaadata enne, kui lehe sisse möllite.
-
Klõpsake vikilehel, mida soovite redigeerida, menüüd Leht ja seejärel nuppu Registreeri välja.
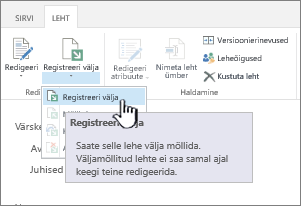
Märkus.: Kui registreerite lehe välja, reserveerite selle üksnes enda jaoks ning lehte ei salvestata, laadita alla ega redigeerita. Nüüd tuleb teil valida, mida soovite teha.
-
Lehe redigeerimiseks klõpsake nuppu Redigeeri.
Märkus.: Pärast redigeerimist vikilehe sisseregistreerimiseks klõpsake nuppu Registreeri sisse. Väljaregistreerimise tühistamiseks klõpsake nupu Registreeri sisse all asuvat noolt ja seejärel käsku Hülga väljaregistreerimine.
Saate oma arvutis, mõnel veebiaadressil või SharePointi saidil oleva pildi otse vikilehele lisada.
-
Kui te pole veel vikilehe redigeerimise režiimis, klõpsake käsku Redigeeri.

-
Klõpsake kohta, kuhu soovite pildi lisada, ja seejärel lindimenüüd Lisa.
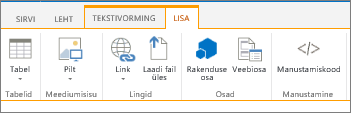
-
Arvutis oleva pildi lisamiseks tehke järgmist.
-
Klõpsake nuppu Pilt ja seejärel käsku Arvutist.
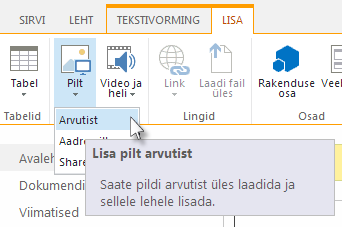
-
Liikuge oma arvutis sirvides pildini, valige teek, kuhu soovite pildi üles laadida, ja klõpsake nuppu OK. Võimalik, et peate üleslaaditava pildi kohta sisestama lisateabe.
-
-
Pildi lisamiseks veebiaadressilt tehke järgmist.
-
Klõpsake nuppu Pilt ja seejärel käsku Aadressilt.
-
Sisestage väljale Aadress veebiaadress, kus pilt asub.
-
Tippige väljale Asetekst pilti kirjeldav tekst. Asetekst kuvatakse kohtspikri tekstina, kui lugeja viib kursori pildile. Asetekst aitab ka ekraanilugejaid kasutavatel inimestel saada teavet pildi sisu kohta.
-
-
SharePointi saidi teegist pildi lisamiseks tehke järgmist.
-
Klõpsake nuppu Pilt ja seejärel käsku SharePointist.
-
Valige dialoogiboksis Vara valimine lisatavat pilti sisaldav teek või kaust ning klõpsake pilti ja seejärel nuppu Lisa. Võimalik, et peate lisatava pildi kohta sisestama lisateabe.
-
Selleks et lisada pildile asetekst ning muuta pildi ilmet ja asukohta lehel, saate kasutada menüü Pilt käske. Kui olete lehe redigeerimise lõpetanud, klõpsake muudatuste salvestamiseks nuppu Salvesta.
Vikilehed toetavad väljaspool vikit asuvatele muudele veebisaitidele või SharePointi saitidele viivate linkide paigutamist lehe ülaserva ja kiirkäivitusribale. Need lingid erinevad vikilinkidest, mille kasutajad lisavad otse vikilehele, selle poolest, et neid haldab üksnes viki administraator. Linke saab ümberkorraldamiseks ka pukseerida.
-
Klõpsake vikilehel, mida soovite redigeerida, lehe ülaservas nuppu Redigeeri linke


-
Klõpsake vidinat Link

-
Sisestage lingi jaoks tekst väljale Kuvatav tekst. See määrab, kuidas link lehel kuvatakse.
-
Sisestage väljale Aadress URL-i aadress. Näide: http://www.microsoft.com.
-
Klõpsake lingi URL-i katsetamiseks käsku Proovige linki. Kui olete lõpetanud, salvestage link.
-
-
Kiirkäivitusribal või vikilehe ülaosas olevate linkide ümberkorraldamiseks klõpsake käsku Redigeeri linke

-
Kiirkäivitusribal või vikilehe ülaosas olevate linkide redigeerimiseks klõpsake nuppu Redigeeri linke, valige mis tahes link ja klõpsake siis kursori paigutamiseks lingi teksti mis tahes asukohta

Lehtede kokkulinkimiseks saate kasutada vikilinke, ümbritsedes lehe nime kahekordsete nurksulgudega. Vikilinkide loomine toimub samal viisil hoolimata sellest, kas lingite olemasolevaid vikilehti või lehti, mida pole veel olemas.
Kui teie meeskond loob näiteks hiljem lingi Koolitusküsimused, saate kohe lisada lehe lingi, tippides [[Koolitusküsimused]]. Pärast lehe salvestamist kuvatakse tulevase lehe link punktiirjoonega lehe all.
Hiljem saate lehe loomiseks klõpsate allakriipsutatud kohatäitelinki ja seejärel käsku Loo.
-
Kui te pole veel vikilehe redigeerimisrežiimis, klõpsake käsku Redigeeri.

-
Klõpsake kohta, kuhu soovite vikilingi lisada.
-
Tippige nurksulud [[ ja alustage seejärel lehe nime tippimist. Viki pakub teie tipitava tekstiga algavate lehenimede soovitusi.
-
Tehke ühte järgmistest.
-
Valige nooleklahvide abil üks soovitatud lehtedest ja vajutage seejärel sisestusklahvi (ENTER) või kasutage hiirt.
-
Tippige uus lehenimi ja selle järele nurksulud ]]. Kui tipite uue lehenime, loote lingi, mis viib veel loomata lehele.
-
Sisestatud lehenimi peaks olema ümbritsetud kahekordsete nurksulgudega ja nägema välja selline: [[Lehe nimi]]
Näpunäited: Vikilehelt tagasi viki avalehele viiva lingi kiireks lisamiseks tippige [[Avaleht]]. SharePointis saate luua mitte ainult lehtedele, vaid ka paljudele muudele objektidele viivaid linke. Allpool on toodud linkide näited.
-
[[Koerad]]: link samas kaustas olevale lehele nimega Koerad.
-
[[Loomad/Koerad]]: link alamkaustas Loomad asuvale lehele nimega Koerad.
-
[[Loend:Teadaanded/Tervitus]]: link selle saidi loendis Teadaanded asuvale üksusele nimega Tervitus.
-
Kahekordsete algus- või lõpunurksulgude kuvamiseks ilma linki lisamata tippige kahe nurksulu ette kaldkriips. Näiteks \[[ või \]].
Saate luua viki kohatäitelinke lehtedele, mida pole veel olemas. Kohatäitelinkide loomine aitab inimestel luua vikit väiksemates osades, ilma et peaksite muretsema selle pärast, et vikis luuakse korraga kõik lehed. Viki kohatäitelingi all on punktiirjoon.
-
Minge kohatäitelingiga lehele.
-
Klõpsake viki kohatäitelinki.
-
Klõpsake aknas Lehe loomine nuppu Loo.
-
Lisage uuele lehele soovitud sisu ja salvestage see.
Saate redigeerida nii vikilinke kui ka kuvateksti, mis kuvatakse lingi klõpsamise korral. Vikilingid erinevad väljaspool vikit olevatele lehtedele või veebisaitidele viivatest hüperlinkidest. Hüperlinkide redigeerimiseks või muutmiseks kasutage lindi kontekstimenüü Lingiriistad alammenüüd Vorming.
Kui lingitava lehe nimi pole selle lehe kontekstis, kuhu lingi lisate, selge, peate vikilingi kuvatavat teksti redigeerima. Näiteks kui raamatu esimese peatükiga seotud ajurünnaku ideede kirjapanekuks mõeldud leht kannab nime PT1, on selleks, et lehe otstarve oleks selgem, kasulik muuta lingi kuvatavaks tekstiks „Esimene peatükk".
-
Kui te pole veel vikilehe redigeerimise režiimis, klõpsake käsku Redigeeri.

-
Tehke ühte järgmistest.
-
Lingitee redigeerimiseks nii, et see osutaks muule lehele, klõpsake kahekordsete nurksulgude keskel olevat ala ([[ ja ]]) ning asendage praegune link selle lehe nimega, millele viiva lingi soovite luua.
-
Kui soovite kuvatava teksti asemel kasutada mõnda muud teksti peale lehe täpse nime, tippige lehe nime järele vertikaalne ribamärk (|) (SHIFT + \) ja seejärel tekst, mida soovite kuvada: [[Lehe nimi|Kuvatav tekst]]. Kui soovite lehe PTK1 jaoks kasutada teistsugust kuvateksti, tippige näiteks: [[PTK1|Esimene peatükk]].
-
Saate lisada teie vikist või isegi saidist väljaspool asuvale lehele viiva hüperlingi.
Välislehe hüperlingi lisamine
-
Kui te pole veel vikilehe redigeerimise režiimis, klõpsake käsku Redigeeri.

-
Klõpsake kohta, kuhu soovite hüperlingi lisada.
-
Tehke ühte järgmistest.
-
Saidivälise lingi lisamiseks tehke järgmist.
-
Klõpsake menüü Lisa nuppu Link ja seejärel käsku Aadressilt.
-
Tippige dialoogiboksis Hüperlingi lisamine lingi jaoks kuvatav tekst ja veebiaadress.
Mõne muu SharePointi saidi lingi lisamine
-
Klõpsake menüü Lisa nuppu Link ja seejärel käsku SharePointist.
-
Otsige dialoogiboksis Vara valimine sirvides üles fail, mille lingi soovite luua. Seejärel klõpsake nuppu Lisa.
Saate lisada vikilehele muid üksusi (nt tööülesannete loend), et jälitada vikiga seotud toiminguid või tööülesandeid. Hiljem saate valida, kas loend või teek kuvatakse viki navigeerimise kiirkäivitusalal.
-
Kui te pole veel vikilehe redigeerimise režiimis, klõpsake menüüd Leht ja seejärel nuppu Redigeeri.

-
Klõpsake kohta, kuhu soovite loendi või teegi lisada.
-
Klõpsake menüüd Lisa ja seejärel nuppu Veebiosa.
-
Klõpsake lehe ülaservas kuvatava paani jaotises Kategooriad käsku Rakendused, valige jaotises Osad soovitud loendi või teegi nimi ja klõpsake siis nuppu Lisa.
Kui teil on vaja lisada loend või teek veebiosade loendisse, lugege teemat Loendi loomine SharePointis. Teegi loomiseks lugege teemat Dokumenditeegi loomine SharePointis.
Viki ülevaade
Viki võib aidata teie ettevõttel koguda ja jäädvustada kollektiivset teavet, ühendada sisu paljudest allikatest ja jagada plaane ning ideid. Näiteks võib ettevõte luua kogu ettevõtet hõlmava ettevõtteviki, kus töötajad võivad leida ja panustada uusimasse, kõige põhjalikumasse teabesse ettevõtte tegevuste, tulude ja teenuste kohta. Samuti võib teie meeskond kasutada vikit uute meeskonnaliikmete jaoks info kogumiseks, konverentsi plaanimiseks või suure dokumendi või juhendi jaoks ideede kogumiseks.
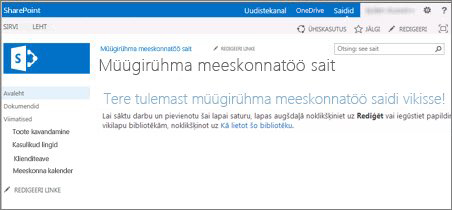
Pärast vikilehe loomist saavad teised meeskonnaliikmed lisada sinna rohkem sisu, olemasolevat sisu redigeerida või lisada täiendavaid linke. Autorite kogukond aitab tagada sisu täpsuse ja asjakohasuse. Vikid arenevad pidevalt edasi, kuna sinna saab teavet lisada ja seda seal muuta.
Kuna meeskonnaliikmed saavad vikilehti redigeerida ilma eritööriistadeta, sobivad vikid ideede jagamiseks ja mitmelt inimeselt teabe kogumiseks. Meeskonnaliikmed saavad vaevata luua linke lehtedele, mille loomise saavad teised hiljem lõpetada, või linkida olemasolevaid lehti, ilma et oleks vaja näha vaeva pikkade meiliaadressidega.
Teie meeskonnasait on viki
Meeskonnatöö saitide ja muud tüüpi saitide vaikelehetüüp on vikileht. Selles mõttes asub viki kõikjal. See tähendab seda, et viki loomiseks pole teil vaja erisaiti.
Kuna meeskonnatöö saidi avaleht ja sinna loodud uued lehed on automaatselt vikilehed, saate luua viki otse oma meeskonnatöö saidile muid teeke või saite loomata. Uued lehed luuakse meeskonnatöö saidi teeki Saidilehed ja neid lehti saate hallata selle teegi kaudu. Puuduseks on siiski see, et teil pole nii palju vikilehe teegi või ettevõtteviki saidi juurde kuuluvaid erisuvandeid.
Mida viki loomisel silmas pidada?
Kui peate looma palju vikilehti või kui soovite viki õigusi hallata muust saidist eraldi, on teil sõltuvalt sellest, kui suurt vikit soovite luua ja milliseid suvandeid soovite, mitu võimalust.
-
Vikiteek. Vikiteek on loodud vikilehtede haldamiseks ja sisaldab menüülindil erikäske leheajaloo, õiguste ja sisestatud väliste lehtede linkide haldamiseks. Saidi omanik saab luua vikiteegi enamikul saitidest ja seega kasutada pea kõiki traditsioonilise viki eeliseid.
-
Ettevõtteviki. Ettevõtteviki on uudistesait suure hulga teabe jagamiseks ja värskendamiseks kogu ettevõtte ulatuses. Kui ettevõte vajab suurt, keskset teabearhiivi, mis on loodud kogu ettevõtte teabe talletamiseks ja jagamiseks, kaaluge ettevõtteviki kasutamist. Enne ettevõtteviki loomist mõelge, milline on ettevõtte jaoks sobivaim lahendus. Ettevõtteviki saidi plaanimise ja loomise kohta lisateabe saamiseks soovitame lugeda saitide ja saidikogumike plaanimise artikleid.
Kes saavad vikit luua?
Saidi, teegi või lehtede loomiseks peab teil olema vastav õigus. Hea uudis on aga see, et kui sait on teile ühiskasutusse antud ja teil on selle redigeerimiseks õigus, on teil tõenäoliselt ka viki loomise õigus olemas.
Õigusetasemeid saab ka kohandada, ent enamikul saitidel saate vikilehtede teegi luua juhul, kui teil on redigeerimisõigus. Saidi Saidi nimi liikmeterühma liikmetel on vaikimisi redigeerimisõigus olemas. Ettevõtteviki saidi loomiseks läheb vaja täielikku kasutusõigust või peab teie administraator olema lubanud iseteenindusliku saidiloome. Vaikimisi on saidi Saidi nimi omanikerühma liikmetel täielik kasutusõigus, ent teie sait võib olla teisiti häälestatud.
Vikiteegis või ettevõttevikis lehe õiguste haldamiseks saab omanik klõpsata lindil menüü Leht käsku Leheõigused.
Kuigi algselt sarnaneb saidi või teegi loomine muude saitide loomisega, siis vikisse sisu lisamine erineb muud tüüpi saitidele sisu lisamisest. Vikis alustatakse tavaliselt avalehe redigeerimisega ja muudele lehtedele (mida pole veel olemas) viitavate linkide kohatäite lisamisega. Muud lehed saate luua jooksvalt või hiljem. Kui soovite luua lehte, mis vastab kohatäitelingile, klõpsake linki. Leht avatakse redigeerimisrežiimis, kus saate lisada teksti ja muu sisu (nt pildid).
Saatke meile kommentaar
Kas sellest artiklist oli abi? Kui jah, siis palun andke meile sellest lehe allservas teada. Kui te abi ei saanud, siis kirjutage, mis jäi arusaamatuks või puudu. Olge võimalikult konkreetne ja lisage teave SharePointi, opsüsteemi ja brauseri versiooni kohta. Vaatame teie tagasiside põhjal juhised uuesti läbi ning parandame ja täiendame artiklit.










