Märkus.: See artikkel on oma töö ära teinud ja aegub peagi. Kuna soovime vältida tõrketeateid selle kohta, et ühte või teist lehte ei leitud, eemaldame lingid, millest oleme teadlikud. Kui olete ise loonud sellele lehele viivaid linke, eemaldage need. Üheskoos aitame tagada veebi korraspüsimise.
Maatriks on ridades ja veergudes korraldatud elementide ristkülikukujuline massiiv, mida saab kasutada terminite paigutuse näitamiseks kahe telje vahel. Näiteks saate maatriksi abil illustreerida kahe kontseptsiooni või koostisosa nelja võimalikku kombinatsiooni. Excel, Outlook, PowerPoint või Word SmartArt-pildi abil saate luua maatriksi ning kaasata selle arvutustabelisse, meilisõnumisse, esitlusse või dokumenti.
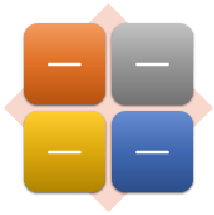
Create a matrix
-
Klõpsake menüü Lisa jaotises Illustratsioonid nuppu SmartArt.

-
Klõpsake galeriis SmartArt-pildi valimine nuppu maatriks, klõpsake maatriksi paigutust (nt põhimaatriks) ja seejärel klõpsake nuppu OK.
-
Maatriksis teksti sisestamiseks tehke ühte järgmistest.
-
Klõpsake tekstipaanil kohatäidet [Tekst] ja tippige tekst.
-
Kopeerige tekst mõnest muust kohast või programmist, klõpsake tekstipaanil kohatäidet [Tekst] ja kleepige tekst.
Märkus.: Kui tekstipaani ei kuvata, klõpsake juhtelementi.
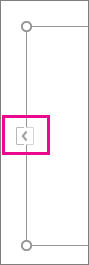
-
Klõpsake SmartArt-pildil soovitud välja ja seejärel tippige tekst.
-
Mida soovite veel teha?
-
Boksi teisaldamiseks klõpsake välja ja lohistage see uude asukohta.
-
Boksi sammhaaval nihutamiseks vajutage juhtklahvi (CTRL) ja siis vajutage seda all hoides nooleklahve.
-
Paremklõpsake maatriksit, mida soovite muuta, ja seejärel klõpsake käsku Muuda paigutust.
-
Klõpsake nuppu maatriksja tehke ühte järgmistest.
-
Kui soovite kuvada komponentide seose kogu sektoris, klõpsake nuppu põhimaatriks.
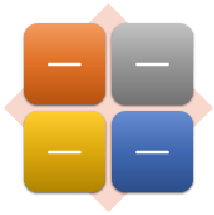
-
Kui soovite kuvada nelja mõõturi seose tervikuga, klõpsake käsku pealkirjaga Matrix. Teie tipitud ülataseme teksti esimene rida kuvatakse maatriksi keskel ja neljas sektoris kuvatakse teise taseme teksti esimesed neli rida.
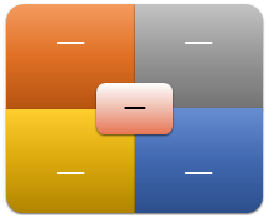
-
Kui soovite kuvada komponentide seose kogu sektoris, rõhutades sektoreid, mitte tervikut, klõpsake nuppu ruudustiku maatriks.
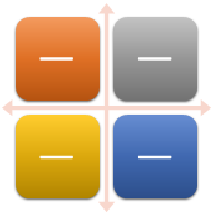
-
Et kuvada seos keskse ideega tsükliliselt, klõpsake nuppu tsükli maatriks.
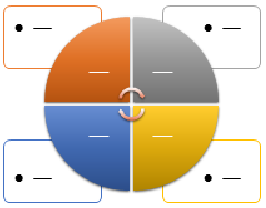
-
Lisateavet iga maatriksi tüübi kohta leiate teemast maatriksi tüübi SmartArt-pildi kirjeldused.
Märkus.: SmartArt-pildi paigutust saate muuta ka klõpsates soovitud paigutussuvandit menüü SmartArt-riistad alammenüü Kujundus jaotises Paigutused. Erinevatele paigutussuvanditele osutades muudetakse teie SmartArt-pilti, et näeksite eelvaatena, kuidas valitud paigutus teie pilti mõjutab.
Kui soovite oma SmartArt-pildile kiiresti lisada disaineri kvaliteedi ilme ja poleerimise, saate oma maatriksi värve muuta või SmartArt-laadi rakendada . Samuti võite lisada efekte (nt sära, pehmeid servi või ruumilisi efekte).
SmartArti graafikaobjekti boksidele saate rakendada kujunduse värvidest tuletatud värvikombinatsioone.
-
Klõpsake SmartArt-pilti, mille värvi soovite muuta.
-
Klõpsake menüü SmartArt-riistad alammenüü Kujundus jaotises SmartArt-laadid nuppu Muuda värve.
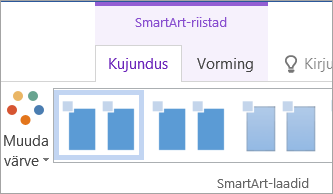
Kui menüüd SmartArt-riistad ega Kujundus ei kuvata, veenduge, et olete SmartArt-pildi valinud.
Näpunäide.: Kui asetate kursori mõnele pisipildile, näete, kuidas vastav värv teie SmartArt-pilti mõjutaks.
Boksi äärisjoone värvi või laadi muutmine
-
Paremklõpsake SmartArti graafikaobjektil muudetava boksi äärist ja seejärel käsku Vorminda kujundit.
-
Tehke ühte järgmistest.
Rakenduses Office 2016 ja Office 2013 laiendage ridaja seejärel valige soovitud värv või laad.
Klõpsake rakenduses Office 2010 nuppu joone värv , et valida uus värv, ja klõpsake sealaut muutmiseks nuppu joone laad .
Maatriksis asuva välja taustavärvi muutmine
-
Klõpsake SmartArt-pilti, mida soovite muuta.
-
Paremklõpsake boksi äärist ja seejärel klõpsake käsku Vorminda kujundit.
-
Klõpsake paani Täide ning seejärel raadionuppu Ühtlane täide.
-
Klõpsake nuppu Värv ja seejärel soovitud värvi.
Sellise taustavärvi rakendamiseks, mida kujunduse värvide hulgas pole, klõpsake käsku Veel värve ja seejärel soovitud värvi vahekaardil Standardne või segage vahekaardil Kohandatud soovitud värv ise kokku. Kohandatud värve ja vahekaardi Standardne värve dokumendi kujunduse hilisemal muutmisel ei värskendata.
Taustavärvi läbipaistvuse määramiseks nihutage liugurit Läbipaistvus või sisestage soovitud arv liuguri kõrval asuvale väljale. Läbipaistvusprotsenti saab muuta 0%-ist (täiesti läbipaistmatu; vaikesäte) kuni 100%-ini (täiesti läbipaistev).
SmartArt-laad koosneb mitmesugustest efektidest (nt joonelaad, kaldlõige või ruumiline efekt), mille saate kordumatu ning professionaalse ilme loomiseks rakendada oma SmartArti graafikaobjekti boksidele.
-
Klõpsake SmartArt-pilti, mida soovite muuta.
-
Klõpsake menüü SmartArt-riistad alammenüü Kujundus jaotises SmartArt-laadid soovitud SmartArt-laadi.
SmartArt-laadide kuvamiseks klõpsake nuppu rohkem

Märkused:
-
Kui nihutate kursori mõnele pisipildile, näete, kuidas vastav SmartArt-laad teie SmartArti graafikaobjekti mõjutaks.
-
SmartArt-pildi kohandamiseks saate ka väljadel liikuda, väljade suurust muuta ning täite või efekti lisada.
Create a matrix
-
Klõpsake menüü Lisa jaotises Illustratsioonid nuppu SmartArt.
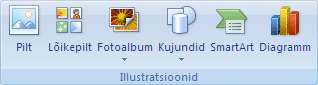
-
Klõpsake galeriis SmartArt-pildi valimine nuppu maatriks, klõpsake maatriksi paigutust (nt põhimaatriks) ja seejärel klõpsake nuppu OK.
-
Maatriksis teksti sisestamiseks tehke ühte järgmistest.
-
Klõpsake tekstipaanil kohatäidet [Tekst] ja tippige tekst.
-
Kopeerige tekst mõnest muust kohast või programmist, klõpsake tekstipaanil kohatäidet [Tekst] ja kleepige tekst.
Märkus.: Kui tekstipaani ei kuvata, klõpsake juhtelementi.
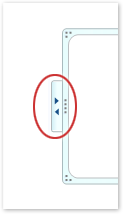
-
Klõpsake SmartArt-pildil soovitud välja ja seejärel tippige tekst.
-
Mida soovite veel teha?
-
Boksi teisaldamiseks klõpsake välja ja lohistage see uude asukohta.
-
Boksi sammhaaval nihutamiseks vajutage juhtklahvi (CTRL) ja siis vajutage seda all hoides nooleklahve.
-
Paremklõpsake maatriksit, mida soovite muuta, ja seejärel klõpsake käsku Muuda paigutust.
-
Klõpsake nuppu maatriksja tehke ühte järgmistest.
-
Kui soovite kuvada komponentide seose kogu sektoris, klõpsake nuppu põhimaatriks.
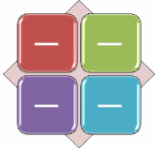
-
Kui soovite kuvada nelja mõõturi seose tervikuga, klõpsake käsku pealkirjaga Matrix. Teie tipitud ülataseme teksti esimene rida kuvatakse maatriksi keskel ja neljas sektoris kuvatakse teise taseme teksti esimesed neli rida.
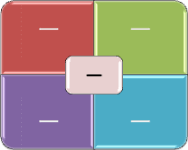
-
Kui soovite kuvada komponentide seose kogu sektoris, rõhutades sektoreid, mitte tervikut, klõpsake nuppu ruudustiku maatriks.
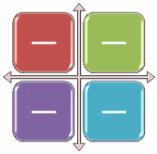
-
Märkus.: SmartArt-pildi paigutust saate muuta ka klõpsates soovitud paigutussuvandit menüü SmartArt-riistad alammenüü Kujundus jaotises Paigutused. Erinevatele paigutussuvanditele osutades muudetakse teie SmartArt-pilti, et näeksite eelvaatena, kuidas valitud paigutus teie pilti mõjutab.
Kui soovite oma SmartArt-pildile kiiresti lisada disaineri kvaliteedi ilme ja poleerimise, saate oma maatriksi värve muuta või SmartArt-laadi rakendada . Samuti saate lisada erinevaid efekte (nt sära, pehmeid servi või ruumilisi efekte). PowerPoint 2007 esitluste abil saate oma maatriksi animeerida.
SmartArti graafikaobjekti boksidele saate rakendada kujunduse värvidest tuletatud värvikombinatsioone.
-
Klõpsake SmartArt-pilti, mille värvi soovite muuta.
-
Klõpsake menüü SmartArt-riistad alammenüü Kujundus jaotises SmartArt-laadid nuppu Muuda värve.

Kui menüüd SmartArt-riistad ega Kujundus ei kuvata, veenduge, et olete SmartArt-pildi valinud.
Näpunäide.: Kui asetate kursori mõnele pisipildile, näete, kuidas vastav värv teie SmartArt-pilti mõjutaks.
Boksi äärisjoone värvi või laadi muutmine
-
Paremklõpsake SmartArti graafikaobjektil muudetava boksi äärist ja seejärel käsku Vorminda kujundit.
-
Boksi äärise värvi muutmiseks klõpsake esmalt nuppe Joone värv ja Värv

-
Boksi äärise laadi muutmiseks klõpsake nuppu Joone laad ja seejärel valige soovitud joonelaad.
Maatriksis asuva välja taustavärvi muutmine
-
Klõpsake SmartArt-pilti, mida soovite muuta.
-
Paremklõpsake boksi äärist ja seejärel klõpsake käsku Vorminda kujundit.
-
Klõpsake paani Täide ning seejärel raadionuppu Ühtlane täide.
-
Klõpsake nuppu Värv

Sellise taustavärvi rakendamiseks, mida kujunduse värvide hulgas pole, klõpsake käsku Veel värve ja seejärel soovitud värvi vahekaardil Standardne või segage vahekaardil Kohandatud soovitud värv ise kokku. Kohandatud värve ja vahekaardi Standardne värve dokumendi kujunduse hilisemal muutmisel ei värskendata.
Taustavärvi läbipaistvuse määramiseks nihutage liugurit Läbipaistvus või sisestage soovitud arv liuguri kõrval asuvale väljale. Läbipaistvusprotsenti saab muuta 0%-ist (täiesti läbipaistmatu; vaikesäte) kuni 100%-ini (täiesti läbipaistev).
SmartArt-laad koosneb mitmesugustest efektidest (nt joonelaad, kaldlõige või ruumiline efekt), mille saate kordumatu ning professionaalse ilme loomiseks rakendada oma SmartArti graafikaobjekti boksidele.
-
Klõpsake SmartArt-pilti, mida soovite muuta.
-
Klõpsake menüü SmartArt-riistad alammenüü Kujundus jaotises SmartArt-laadid soovitud SmartArt-laadi.

Suurema valiku SmartArt-laadide kuvamiseks klõpsake nuppu Rohkem

Märkused:
-
Kui asetate kursori mõnele pisipildile, näete, kuidas vastav SmartArt-laad teie SmartArt-pilti mõjutaks.
-
SmartArt-pildi kohandamiseks saate ka väljadel liikuda, kastide suurust muuta, lisada täite või efekti ja lisada pildi.
Kui kasutate PowerPoint 2007, saate oma maatriksit iga karbi esiletõstmiseks animeerida.
-
Klõpsake maatriksit, mida soovite animeerida.
-
Klõpsake menüü Animatsioonid jaotises Animatsioonid nuppu Animeeri ja seejärel klõpsake Ükshaaval.

Märkus.: Kui kopeerite maatriksi, millel on sellele mõnele teisele slaidile rakendatud animatsioon, kopeeritakse ka animatsioon.










