Märkus.: See artikkel on oma töö ära teinud ja aegub peagi. Kuna soovime vältida tõrketeateid selle kohta, et ühte või teist lehte ei leitud, eemaldame lingid, millest oleme teadlikud. Kui olete ise loonud sellele lehele viivaid linke, eemaldage need. Üheskoos aitame tagada veebi korraspüsimise.
Kui teil on vaja tekstiväljale või kujundisse rohkem teksti mahutada ilma kujundi või fondi suurust muutmata, saate muuta teksti ja tekstivälja või kujundi serva vahelist veerist.
Märkus.: Kui otsite teavet leheveeriste määramise kohta Office’i rakendustes, vaadake alltoodud seotud linke.
-
Paremklõpsake selle tekstivälja või kujundi äärist, mille veerist soovite kohandada, ning seejärel klõpsake käsku Vorminda kujundit.
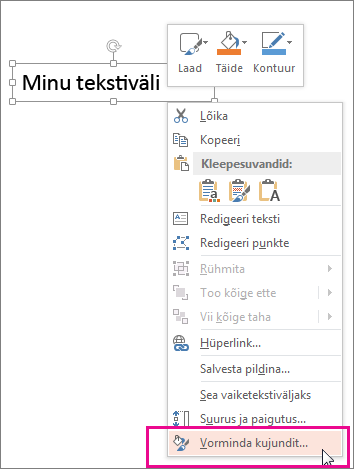
-
Klõpsake ikooni Suurus ja atribuudid (Wordis on selle nimi Paigutus ja atribuudid)

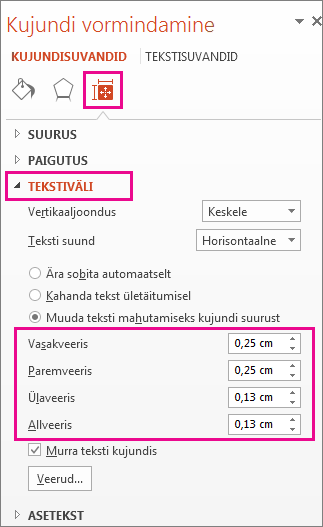
-
Klõpsake iga veerise väljal vahemaa vähendamiseks allanoolt. Muudatus rakendatakse kohe – nii näete, millal veeris saavutab sobiva laiuse.
Näpunäide.: PowerPointis võite tekstisuuruse vähendamiseks ja teksti kujundisse või tekstiväljale mahutamiseks klõpsata nuppu Kahanda tekst ületäitumisel.
Lisateave tekstiväljade kohta
Tekstivälja lisamine, kopeerimine või kustutamine
Teksti suuna ja paigutuse seadmine Wordis kujundis või tekstiväljal
Lisateave leheveeriste kohta
-
CTRL + klõpsake selle kujundi või tekstivälja äärist, mille veerist soovite reguleerida, ja seejärel klõpsake käsku Vorminda kujundit.
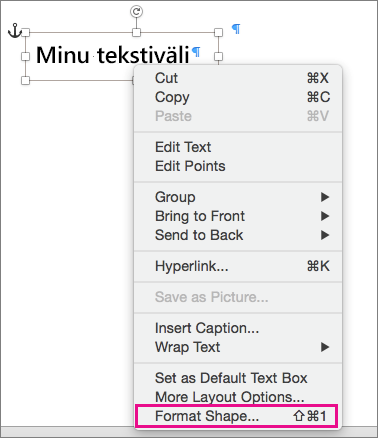
-
Klõpsake menüüs kujundi suvandid ikooni paigutus & atribuudid ja seejärel klõpsake nuppu tekstiväli.
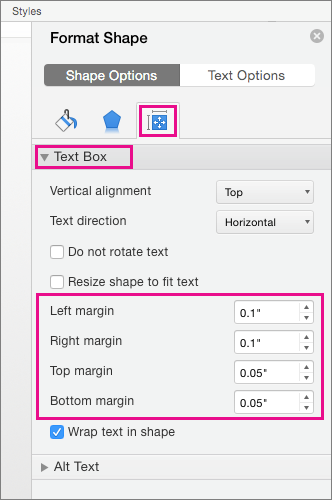
-
Klõpsake iga veerise väljal vahemaa vähendamiseks allanoolt. Muudatus rakendatakse kohe – nii näete, millal veeris saavutab sobiva laiuse.
Office Online ei toeta kujundite ja tekstiväljade veeriste redigeerimise võimalust.










