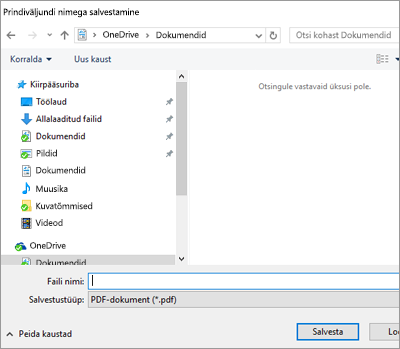Saate kasutada oma Androidi tahvelarvutit või telefoni, iPadi või iPhone ' i või Windows Mobile ' i seadet, et konfigureerida Wordi dokumentide vertikaalne (vertikaalne) või horisontaalne (horisontaalne) suund.
Märkus.: Kõik paigutuse funktsioonid pole kõigis seadmetes saadaval.
Märkus.: Wordis mobiilsideseadmete puhul ei saa te dokumendi teatud lehtede või jaotiste jaoks kasutada erinevat paigutust. See funktsioon on saadaval ainult Microsoft 365 tellijatele teatud suurusega seadmetes. Kui teil onMicrosoft 365 tellimus, veenduge, et teil oleks Office ' i uusim versioon.
Androidi tahvelarvuti või telefon
Kui kasutate Androidi tahvelarvutit või telefoni, saate dokumendi suunda muuta, kui töötate selle kallal või enne printimist.
-
Puudutage tahvelarvutis nuppu paigutus . Kui kasutate Androidi telefoni, puudutage

-
Puudutage menüüs paigutusnuppu paigutus.

-
Puudutage valikut vertikaalpaigutus või horisontaalpaigutus.
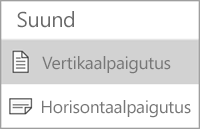
-
Puudutage tahvelarvutis nuppu pilt või puudutage telefonis

-
Puudutage nuppu Prindi.
-
Puudutage jaotises suundnuppu vertikaalpaigutus või horisontaalpaigutus.
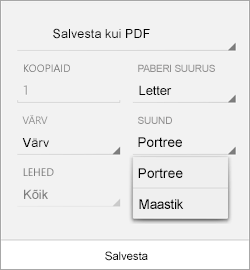
-
Faili PDF-failina salvestamiseks puudutage nuppu Prindi või puudutage nuppu Salvesta .
-
Kui küsitakse, sisestage faili nimi ja asukoht ning seejärel puudutage nuppu Salvesta.
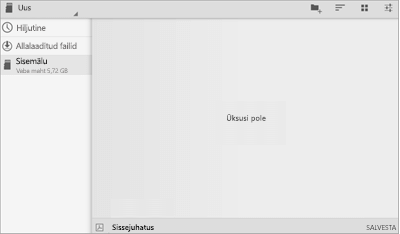
iPad või iPhone
Kui kasutate iPadi või iPhone ' i, saate dokumendis töötamise ajal muuta dokumendi suunda.
-
Puudutage iPadis nuppu paigutus . Kui kasutate iPhone ' i, puudutage ikooni Redigeeri

-
Puudutage menüüs paigutusnuppu paigutus.

-
Puudutage valikut vertikaalpaigutus või horisontaalpaigutus.
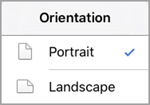
Enne iPadis või iPhone ' is printimist ei saa muuta Wordi dokumentide paigutust.
Windowsi tahvelarvuti või telefon
Kui kasutate Windowsi tahvelarvutit või telefoni, saate dokumendi suunda muuta, kui töötate selle kallal või enne printimist.
-
Puudutage nuppu paigutus. Kui kasutate Windows Phone ' i, puudutage suvandeid rohkem

-
Puudutage menüüs paigutusnuppu paigutus.

-
Puudutage valikut vertikaalpaigutus või horisontaalpaigutus.
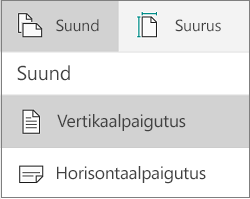
-
Puudutage tahvelarvutis nuppu pilt või puudutage telefonis

-
Puudutage nuppu Prindi.
-
Puudutage nuppu Veel sätteid.
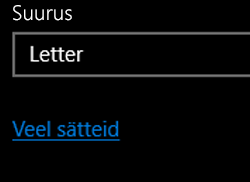
-
Valige jaotises paigutusripploendist Horisontaalne või vertikaalne .

-
Puudutage nuppu OK.
-
Puudutage nuppu Prindi.
-
Kui küsitakse, sisestage faili nimi ja asukoht ning seejärel puudutage nuppu Salvesta.