OneNote'i klassimärkmikus on mitu vaikejaotist: "Tere tulemast", "Koostööruum" ja "Sisuteek". Kui teil on mõnes järgmises jaotises redigeerimisega probleeme, proovige alltoodud näpunäiteid.
Redigeerimisrežiimi aktiveerimine
Veenduge, et olete OneNote'i märkmiku tööriistaribal redigeerimisrežiimis , mitte kuvamisrežiimis .
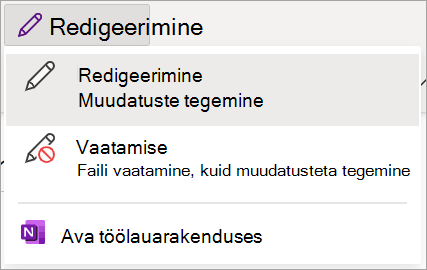
Õiguste mõistmine
Igal klassimärkmiku jaotisel on oma õigused. Kui olete õpilane ega saa klassimärkmiku sisu redigeerida, pöörduge oma õpetaja poole, et saada üksikasjalikke juhiseid oma individuaalsete õiguste kohta. Võimalik, et nad renderdasid teatud sisu kirjutuskaitstuna või muutsid teie individuaalseid redigeerimisõigusi. Allpool leiate teavet üldjaotiste ja nende vaikeõiguste kohta.
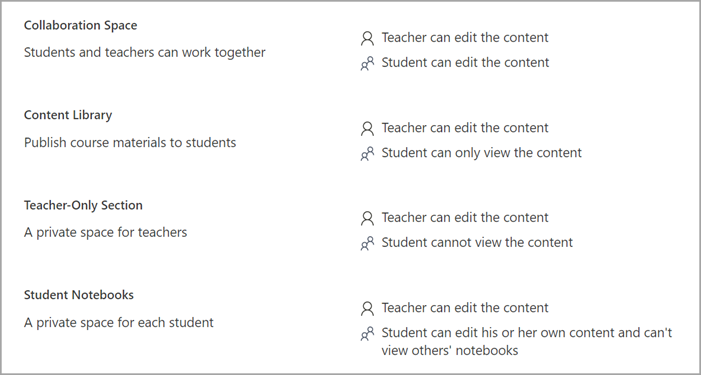
Õpilaste õiguste muutmine (märkmiku omanik)
Vaikimisi on õpilastel, kellel on juurdepääs teie klassimärkmikule, õigus redigeerida sisu selle märkmiku koostööruumis. Sätteid saab aga muuta, et õppurid ei saaks redigeerida. Kui teie õpilastel on probleeme konkreetse märkmiku koostööruumi sisu redigeerimisega, kontrollige selle sätteid.
Koostööruumi sätete vaatamiseks ja muutmiseks tehke järgmist.
-
Logige sisse Microsoft365.com.
-
Valige rakendusekäiviti

-
Valige Halda märkmikke ja valige klassimärkmik, mille soovite avada.
-
Valige Koostööruumi õigused.
-
Klassimärkmikule juurdepääsuga õppurite loendi kuvamiseks valige Redigeeri

-
Märkige kõik ruudud nende õppurite nimede kõrval, kellega soovite anda redigeerimisõigused oma märkmiku koostööruumis.
-
Kui soovite, et õppurid saaksid sisu redigeerida, veenduge, et ruut Anna kõigile klassi õppuritele kirjutuskaitstud juurdepääs oleks märkimata.
-
Valige Salvesta.
Koostööruumi lukust avamine (märkmiku omanik)
Kui olete klassimärkmiku omanik ja teie õpilased ei saa koostööruumis sisu redigeerida, veenduge, et koostööruum oleks lukustamata.
-
Logige sisse Microsoft365.com.
-
Valige rakendusekäiviti

-
Valige Halda märkmikke ja valige klassimärkmik, mille soovite avada.
-
Seadke lüliti Lukusta koostööruum asendisse Lukustamata.
Märkmiku jaotiste uuesti lisamine (haridustöötaja)
Kui olete klassimärkmiku omanik, pääsete juurde ja saate redigeerida kõigi jaotiste materjale.
Kui te ei saa Microsoft Teamsis OneNote'i klassimärkmikku või personalimärkmikku redigeerida ja märkmik on kirjutuskaitstud olekus, veenduge, et märkmik sisaldaks vaikejaotisi : "Tere tulemast", "Koostööruum", "Sisuteek".
Kui mõni vaikejaotis on märkmikust puudu, avage märkmik OneNote 2016 või OneNote for Windows 10 ja lisage need jaotised/jaotiserühmad uuesti märkmikku.
Lisateave
OneNote'i klassimärkmikuga alustamine: lühiülevaade haridustöötajatele










