Teksti murdmine Word pildi ümber

Näpunäide. Kas video pole teie keeles? Proovige valida Subtiitrid 
-
Valige pilt.
-
Valige nupp Küljendisuvandid .

-
Valige soovitud paigutus.
Näpunäide.: Variant Tekstireale asetab pildi tekstilõigu sisse. Teksti lisamisel või eemaldamisel muutub ka pildi asukoht. Teiste variantide korral saate pilti lehel liigutada ning tekst paigutatakse sujuvalt selle ümber.
Teksti mähkimissuvandite ja punktide mähkimise kohta leiate lisateavet teemast Teksti mähkimissuvandid.
Pildi saate lisada dokumendi vasakusse ülanurka ja paigutada teksti selle ümber.
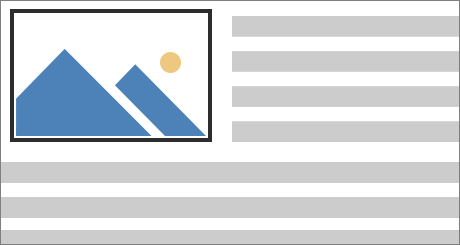
-
Valige pilt.
-
Valige Picture Format (Pildi vorming) või Format (Vorming) > Position (Vorming) ja tehke jaotises Format with Text Wrapping (Teksti mähkimisega vorming) valik Top Left (Üleval vasakul).
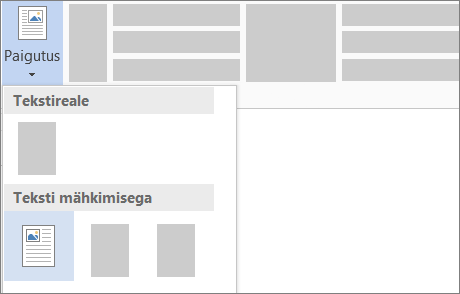
Näpunäide.: Pildi saate dokumendis teise kohta lohistada ja seda soovitud viisil joondada. Teksti mähkimiseks kohandatud muudatuste tegemiseks valige Vorming > Murra teksti ridu > Veel paigutussuvandeid.
Saate dokumendi keskele lisada pildi ja paigutada teksti selle ümber.
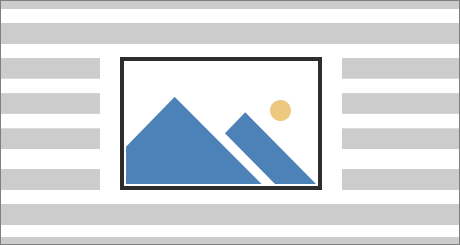
-
Valige pilt.
-
Valige Picture Format (Pildi vorming ) või Format (Vorming ) > Wrap Text > Square (Teksti mähkimineruutu).
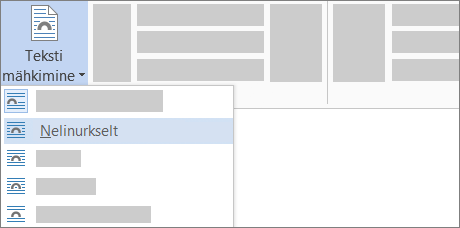
-
Valige Käsk Paiguta > Rohkem paigutussuvandeid.
-
Valige vahekaardil Paigutusjoondus ja seadke ripploendivälja väärtuseks Keskele joondatud.
-
Valige valiku Suhteline kõrval Nupp Leht ja valige OK.
Märkus.: Pildi saate dokumendis teise kohta lohistada ja seda soovitud viisil joondada. Kui soovite teksti mähkimist muuta, valige Vorming > Murra teksti ridu > Veel paigutussuvandeid.
Saate dokumenti lisada pildi ja paigutada teksti selle ümber nii, et tekst järgib pildi kontuuri.
Näpunäide.: Parima tulemuse saamiseks kasutage läbipaistva, valge või lausvärviga pilti.
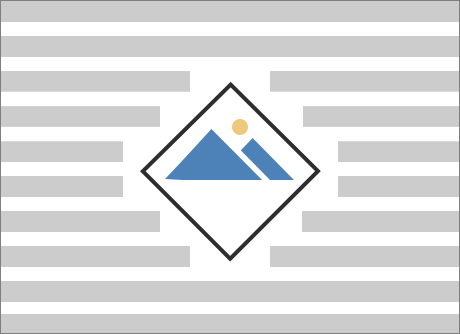
-
Valige pilt ja lohistage see lehe keskele või soovitud asukohta.
-
Valige Picture Format (Pildivorming ) või Format (Vorming ) > Wrap Text > Tight (Tihedalt).
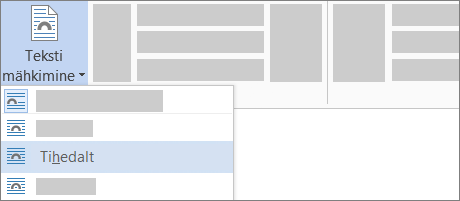
-
Klõpsake menüüs Vorming nuppu Eemalda taust.
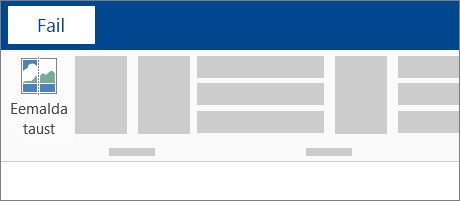
Märkus.: Vektorgraafikalt ei saa tausta eemaldada.
-
Valige väljaspool pilti, et näha, kuidas tekst on pildi ümber mähitud.
Teksti mähkimise kohandamine
Kui teksti ja pildi vahel on liiga palju tühja ruumi, saate mähkimispunktid määrata käsitsi.
-
Valige pilt, seejärel valige Picture Format (Pildi vorming) või Format (Vorming) ja valige Wrap Text > Edit Wrap Points (Mähkimispunktide redigeerimine).
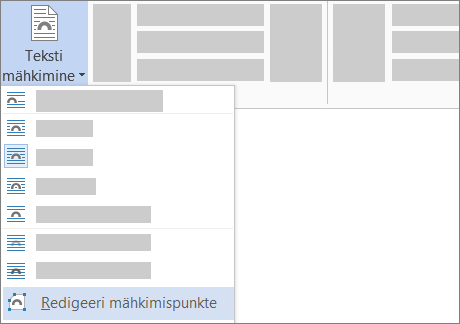
-
Lohistage musti mähkimispunkte pildile lähemale või sellest kaugemale, kuni olete pildi ilmega rahul. Täiendavate mähkimispunktide lisamiseks lohistage punast joont.
Teksti mähkimissuvandite ja punktide mähkimise kohta leiate lisateavet teemast Teksti mähkimissuvandid.
Tekstisisesed pildid seotakse lisamiskohas asuva tekstiga ning neid koheldakse sarnaselt muude tekstimärkidega tekstireale paigutatud märkidena. Pilte nihutatakse koos neid ümbritseva tekstiga.
-
Valige pilt.
-
Valige Picture Format (Pildi vorming ) või Format (Vorming ) ja valige Wrap Text > In Line with Text (Tekstireale).
Soovi korral saate määrata, et teie pildi paigutus teksti lisamisel või kustutamisel ei muutuks.
-
Valige pilt.
-
Valige Picture Format (Pildi vorming ) või Format (Vorming ) ja valige Wrap Text > Fix Position on Page (Paranda paigutus lehel).
Teksti mähkimise konfigureerimine pildi või joonistusobjekti ümber
-
Valige pilt või objekt.
-
Valige Picture Format (Pildivorming ) või Shape Format (Kujundi vorming ) ja valige Arrange > Wrap Text (Teksti mähkimine).
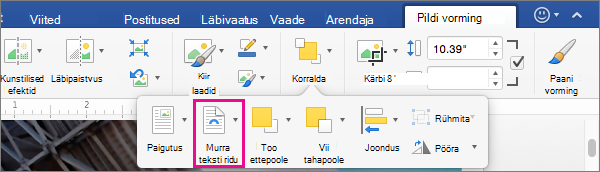
Kui aken on piisavalt lai, Word kuvab teksti mähkimise otse menüüs Pildi vorming .
-
Valige mähkimissuvandid, mida soovite rakendada.
Näiteks Tekstireale, Üles ja Alla ning Teksti taha.
Pildi või joonistusobjekti paigutuse muutmine teksti suhtes
-
Valige pilt või joonistusobjekt.
-
Valige Picture Format (Pildi vorming) või Shape Format (Kujundi vorming) ja valige Arrange > Position (Korralda > paigutus).
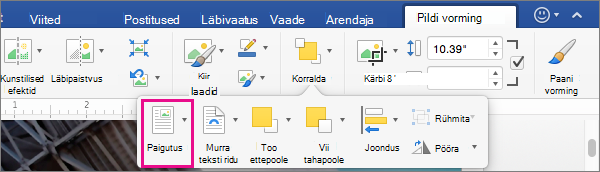
Kui aken on piisavalt lai, Word kuvab asukoha otse menüüs Pildivorming .
-
Valige menüüs Paigutus soovitud paigutustüüp või valige täpsemate paigutussuvandite valimiseks Rohkem paigutussuvandeid .
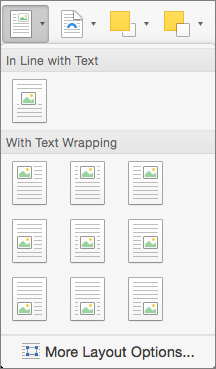
Tabeli ümber teksti mähkimise konfigureerimine
-
Ctrl + Klõpsake tabelit ja seejärel valige Tabeli atribuudid.
Kui kiirmenüüs nuppu Tabeliatribuudid ei kuvata, vajutage klahvikombinatsiooni Ctrl + klõps tabeli teises osas.
-
Valige jaotise Tabeli atribuudid jaotises Teksti mähkimine suvand Ümber.
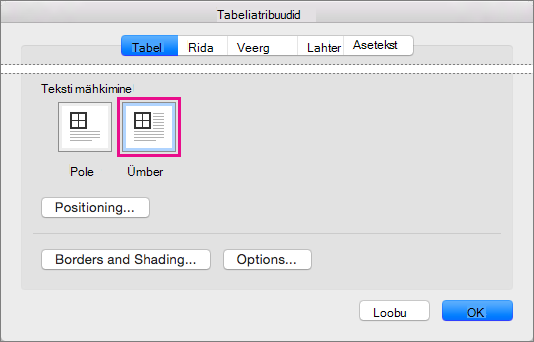
-
Tabeli kauguse muutmiseks ümbritsevast tekstist valige Paigutus ja seejärel määrake jaotises Tabeli paigutus mõõdud jaotises Kaugus ümbritsevast tekstist.
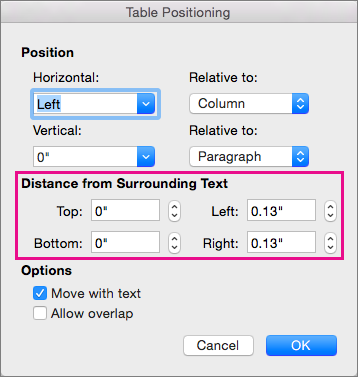
Word veebis olevate piltide jaoks on piiratud hulgal teksti mähkimissuvandeid.
-
Lisage ja valige pilt.
-
Valige Pildiriistad > Teksti mähkimine > Vorming.
-
Valige paigutus.
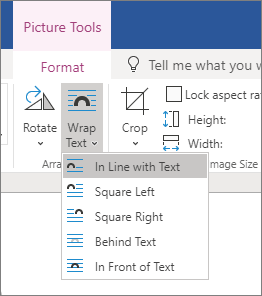
Kui lisasite dokumenti pilti kasutades Wordi veebirakendus'i, saate seda dokumendis teisaldamiseks lõigata ning kleepida, samuti saate sellele rakendada lõiguvormingu (nt Vertikaalsamm, Joonda keskele). Kuid pilti ei saa teisaldada, kui see sisestati kasutades Wordi töölauaversiooni ja pildil on kasutatud teksti mähkimist või on sellel fikseeritud paigutus.
Kui te ei saa pilti muuta ja teil on Word töölauaversioon, valige dokumendi Word avamise ja selle paigutuse muutmiseks käsk Ava Word.
Kui olete lõpetanud, vajutage dokumendi algsesse asukohta salvestamiseks klahvikombinatsiooni Ctrl+S. Seejärel saate dokumendi uuesti avada Wordi veebirakendus ja jätkata redigeerimist. Wordi veebirakendus säilitab Word töölauaversioonis rakendatud paigutussätted.










