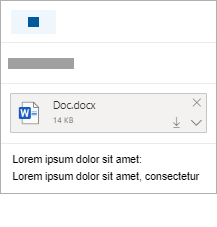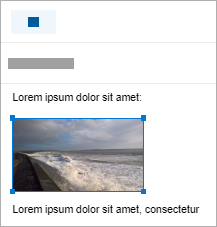Saate manustada fotosid ja dokumente oma arvutist võiOneDrive meilisõnumitele ja kalendrisündmustele. Manused kuvatakse alati meilisõnumi ülaosas.
Samuti saate lisada pilte mis tahes kohta oma sõnumitesse, et adressaadid näeksid pilti soovitud kohas ja niipea, kui nad avavad meilisõnumi. Neid ei pea vaatamiseks avama.
|
Manused näevad välja sellised: |
Lisatud pildid näevad välja sellised: |
|---|---|
|
|
|
Faili või pildi manustamine arvutist
-
Vastake, saatke edasi või looge uus meilisõnum või kalendrisündmus.
-
Valige

-
Valige fail, mille soovite manustada, ja valige Ava. Mitme faili manustamiseks hoidke mitme faili valimise ajal all juhtklahvi (CTRL) (või Mac-arvutis käsku).
Märkused:
-
Faili arvutist manustamisel manustatakse faili koopia. Iga adressaat saab failist oma koopia .
-
Samuti saate failid arvutist sõnumisse pukseerida. Kui lohistate need üle uue sõnumi, kuvatakse vihje Failide kukutamine siia:

OneDrive pildile, failile või kaustale lingi manustamine
-
Vastake, saatke edasi või looge uus meilisõnum või kalendrisündmus.
-
Valige

-
Valige fail oma OneDrive või muust pilvsalvestusruumist, mida soovite linkida, ja valige Edasi. Mitme faili manustamiseks hoidke mitme faili valimise ajal all juhtklahvi (CTRL) (või Mac-arvutis käsku).
-
Samuti saate kasutada OneDrive manuse kopeerimislinki ja kleepida selle mujale.
Märkused:
-
Kui manustateOneDrive lingi, saavad kõik adressaadid sama faili vaadata või redigeerida.
-
Kui soovite redigeerimist piirata, valige

-
Pilvteenuse asukoha (nt Box, Dropbox või Google Drive) lisamiseks avage salvestusruumikonto sätted.
Meilisõnumile piltide lisamine või lisamine
Manused kuvatakse alati sõnumi sisu kohal, kuid saate lisada pilte sõnumis mis tahes kohta. Lisatud pilte ei pea adressaadile nägemiseks alla laadima.
-
Vastake, saatke edasi või looge uus meilisõnum või kalendrisündmus ja viige kursor kohta, kuhu soovite pildid lisada
-
Valige

-
Pildi suuruse muutmiseks lohistage nurgapidemeid või paremklõpsake pilti vormindussuvandite kuvamiseks.
Meilisõnumi manustamine
-
Vastake, saatke edasi või looge uus meilisõnum või kalendrisündmus.
-
Teisaldage see uude aknasse, valides paremas ülanurgas

-
Korraldage aknad nii, et näete nii sõnumiloendit kui ka uut sõnumit kõrvuti.
Näpunäide.: Windowsi klahvi

-
Valige meilisõnumid, mille soovite uuele sõnumile manustada.
-
Lohistage valitud sõnumid sõnumiloendist uue sõnumi sisusse. Kui lohistate need üle uue sõnumi, kuvatakse vihje Kukuta sõnumid siia:

Lisateave
Kas vajate endiselt abi?
|
|
Outlook.com-is abi saamiseks klõpsake siin või valige menüüribal suvand Spikker ja sisestage oma päring. Kui eneseabi ei lahenda teie probleemi, liikuge kerides allapoole valikuni Kas vajate ikka abi? ja valige Jah. Outlook.com-is meiega ühenduse võtmiseks peate sisse logima. Kui te ei saa sisse logida, klõpsake siin. |
|
|
|
Microsofti konto ja tellimustega seoses abi saamiseks külastage jaotist Konto ja arveldamise spikker. |
|
|
|
Teiste Microsofti toodete ja teenuste tõrkeotsinguks sisestage oma probleem siin. |
|
|
|
Outlook.com-i kogukonnafoorumis saate postitada küsimusi, jälgida arutelusid ja jagada oma teadmisi. |