Microsoft 365 dokumentides saate kujundite, piltide, diagrammide, SmartArti graafika või muude objektide jaoks luua asetekst (asetekst). Asetekst aitab vaegnägijatel mõista pilte ja muud graafilist sisu. Kui ekraanilugerit kasutav inimene satub dokumendis pildi kohale, kuuleb ta pilti kirjeldava aseteksti; ilma asetekstita saavad nad teada, et on jõudnud pildini, ilma et nad teaksid, mida pilt kuvab.
Selles artiklis kirjeldatud juhiste abil saate teada, kuidas lisada aseteksti kujundile, pildile, diagrammile, SmartArt-pildid või muudele graafilistele objektidele.
Aseteksti kirjutamise kohta leiate teavet artiklist Kõik, mida on vaja teada tõhusa aseteksti kirjutamiseks.
Aseteksti lisamine
-
Tehke ühte järgnevatest:
-
Paremklõpsake objekti ja seejärel valige käsk Redigeeri aseteksti.
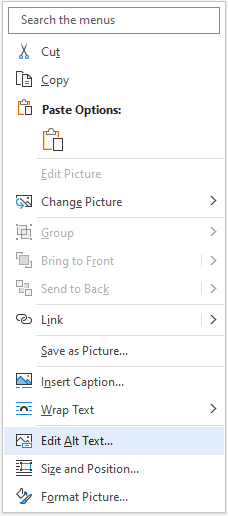
-
Valige objekt ja seejärel valige objekti vormingumenüü, nt Pildi vorming. Valige Asetekst.
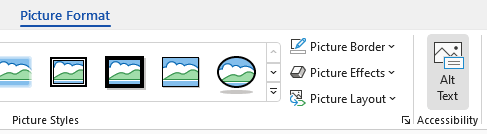
Märkus.: Aseteksti lisamiseks tervetele SmartArt-pildidele või diagrammile klõpsake SmartArt-pildide või diagrammi äärist, mitte üksikut kujundit ega osa.
-
-
Tippige paanil Alt Text (Asetekst) tekstiväljale objekti ja selle konteksti kirjeldamiseks 1–2 lauset, et kirjeldada seda kellelegi, kes seda ei näe.
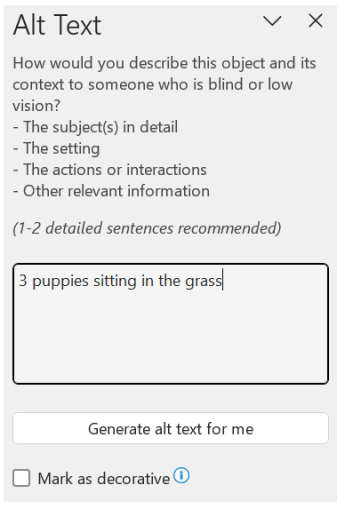
Visuaalsete tähiste dekoratiivseks märkimine
Kui teie visuaalsed tähised on puhtalt dekoratiivsed ja muudavad dokumendi visuaalselt huvitavamaks, kuid pole informatiivsed, siis saate need märkida selliselt, et neile ei ole vaja aseteksti lisada. Näiteks tuleks dekoratiivseks märkida objektid nagu stiilipõhised äärised. Inimesed, kes kasutavad ekraanilugereid, kuulevad, et need objektid on dekoratiivsed, nii et nad teavad, et nad ei jää olulisest teabest ilma. Visuaalid saate dekoratiivsemaks märkida Excel, PowerPoint ja Word.
-
Paani Alt Text (Asetekst) avamiseks tehke ühte järgmistest.
-
Paremklõpsake pilti ja seejärel valige Edit Alt Text (Redigeeri aseteksti).
-
Valige pilt ja valige Format (Vorming) > Alt Text (Asetekst).
-
-
Märkige ruut Märgi dekoratiivseks . Teksti sisestusväli kuvatakse tuhmina.
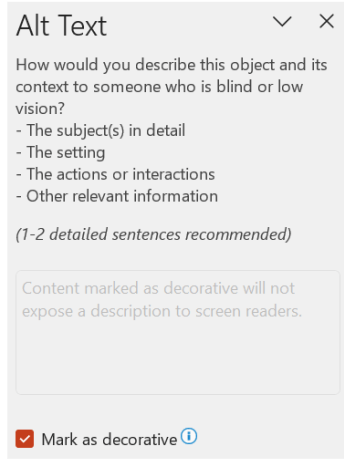
Tumblernupu Automaatne asetekst sisse- ja väljalülitamine
Kui te ei soovi, et sisestatud piltidele lisatakse automaatselt genereeritud asetekst, saate automaatse aseteksti suvandi välja lülitada. Kui te hiljem meelt muudate, saate selle sama lihtsalt tagasi sisse lülitada.
-
Valige Fail > Suvandid > hõlbustusfunktsioonid.
-
Valige või tühistage jaotises Automaatne asetekst suvand Genereeri asetekst minu eest automaatselt ja valige OK.
Automaatse aseteksti kinnitamine
Automaatselt loodud aseteksti saate kinnitada Microsoft 365.
-
Kui asetekst on rahuldav, märkige ruut Kinnita asetekst .
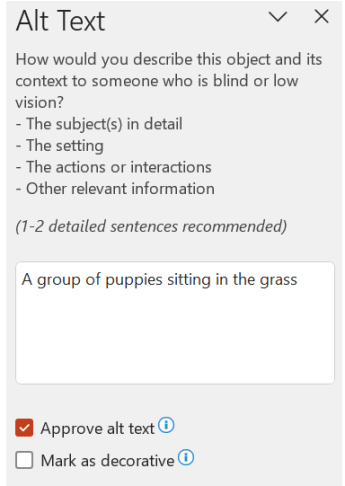
Lisateave
Aseteksti lisamine
-
Tehke ühte järgnevatest:
-
Paremklõpsake objekti ja seejärel valige käsk Redigeeri aseteksti.
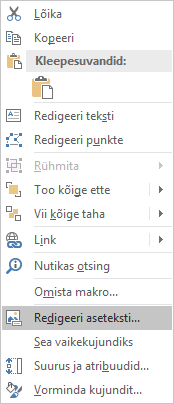
-
Valige objekt. Valige Vorming > Asetekst.
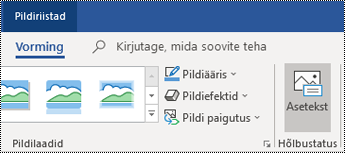
Märkus.: Aseteksti lisamiseks tervetele SmartArt-pildidele või diagrammile klõpsake SmartArt-pildide või diagrammi äärist, mitte üksikut kujundit ega osa.
-
-
Tippige paanil Asetekst tekstiväljale objekti ja selle konteksti kirjeldamiseks 1–2 lauset, et kirjeldada seda kellelegi, kes seda ei näe.
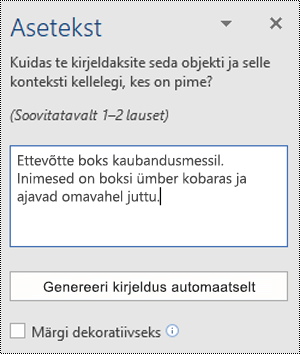
Näpunäide.: Säästke aega ning lisage objektile süsteemi poolt genereeritud asetekst. Valige paanil Alt Text (Asetekst) suvand Generate a description for me (Genereeri kirjeldus automaatselt). Valige dialoogiboksis Office'i nutikamaks muutmine suvand Lülita sisse. Seejärel redigeerige sisule vastavalt automaatselt aseteksti.
Visuaalsete tähiste dekoratiivseks märkimine
Kui teie visuaalsed tähised on puhtalt dekoratiivsed ja muudavad dokumendi visuaalselt huvitavamaks, kuid pole informatiivsed, siis saate need märkida selliselt, et neile ei ole vaja aseteksti lisada. Näiteks tuleks dekoratiivseks märkida objektid nagu stiilipõhised äärised. Inimesed, kes kasutavad ekraanilugereid, kuulevad, et need objektid on dekoratiivsed, nii et nad teavad, et nad ei jää olulisest teabest ilma.
-
Paani Alt Text (Asetekst) avamiseks tehke ühte järgmistest.
-
Paremklõpsake pilti ja seejärel valige Edit Alt Text (Redigeeri aseteksti).
-
Valige pilt ja valige Format (Vorming) > Alt Text (Asetekst).
-
-
Märkige ruut Dekoratiivne . Teksti sisestusväli kuvatakse tuhmina.
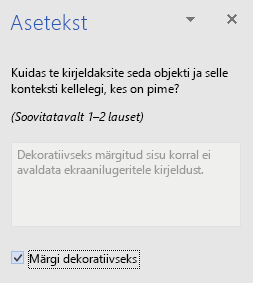
Aseteksti lisamine
-
Tehke ühte järgnevatest:
-
Juhtklahvi (Control) klõpsamisel klõpsake objekti ja valige Käsk Redigeeri aseteksti.... Avatakse paan Alt Text (Asetekst).
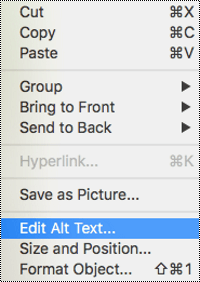
-
Valige objekt. Valige menüüs Format (Vorming) lindiil valitud objektid ja valige seejärel Alt Text (Asetekst).
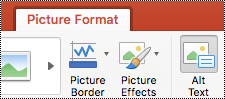
Märkus.: Aseteksti lisamiseks tervele SmartArti graafikaobjektile või diagrammile klõpsake SmartArti graafikaobjekti või diagrammi äärist, mitte üksikut kujundit ega osa.
-
-
Tippige paanil Alt Text (Asetekst) tekstiväljale objekti ja selle konteksti kirjeldamiseks 1–2 lauset, et kirjeldada seda kellelegi, kes seda ei näe.
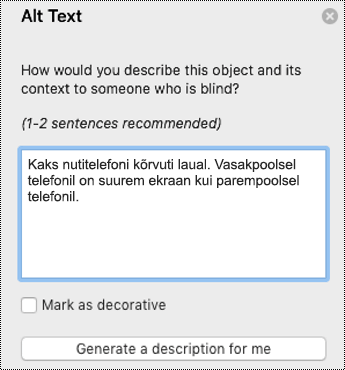
Näpunäide.: Säästke aega ning lisage objektile süsteemi poolt genereeritud asetekst. Valige paanil Alt Text (Asetekst) suvand Generate a description for me (Genereeri kirjeldus automaatselt). Valige dialoogiboksis Kas soovite kasutada nutikaid teenuseid?suvand Lülita sisse.
Excel PivotTable-liigendtabelile aseteksti lisamine
-
Klõpsake PivotTable-liigendtabelit ja valige PivotTable-liigendtabeli suvandid....
-
Valige dialoogiboksis PivotTable-liigendtabeli suvandid...asetekst.
-
Tippige vahekaardi Alt Text tekstiväljale Tiitel PivotTable-liigendtabeli tiitel.
-
Tippige väljale Description (Kirjeldus) 1–2 lausega tabeli ja selle sisu kirjeldus inimese jaoks, kes pilti ei näe. Kui olete lõpetanud, valige nupp OK.
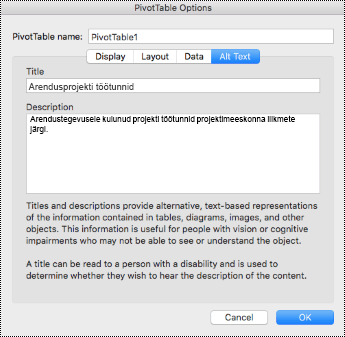
Visuaalsete tähiste dekoratiivseks märkimine
Kui teie visuaalsed tähised on puhtalt dekoratiivsed ja muudavad dokumendi visuaalselt huvitavamaks, kuid pole informatiivsed, siis saate need märkida selliselt, et neile ei ole vaja aseteksti lisada. Näiteks tuleks dekoratiivseks märkida objektid nagu stiilipõhised äärised. Ekraanilugerit kasutavad inimesed kuulevad, et need objektid on dekoratiivsed, seega nad teavad, et ei jää olulisest teabest ilma. Visuaalid saate dekoratiivsemaks märkida Excel, PowerPoint ja Word.
-
Paani Alt Text (Asetekst) avamiseks tehke ühte järgmistest.
-
Paremklõpsake pilti ja seejärel valige Edit Alt Text (Redigeeri aseteksti).
-
Valige pilt ja valige Format (Vorming) > Alt Text (Asetekst).
-
-
Märkige ruut Dekoratiivne . Teksti sisestusväli kuvatakse tuhmina.
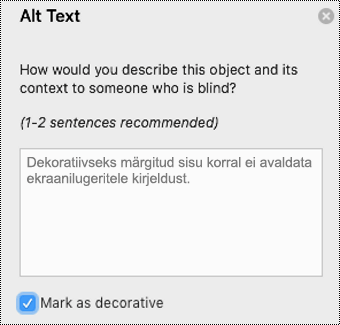
-
Tehke ühte järgmistest.
-
Kujundi, pildi, diagrammi, SmartArt-pildide või muu objekti korral paremklõpsake objekti, valige Format Object (Vorminda objekti), Format Picture (Vorminda pilti), Format Chart Area (Vorminda diagrammiala) või muu käsk ja siis klõpsake nuppu Alt Text (Asetekst).
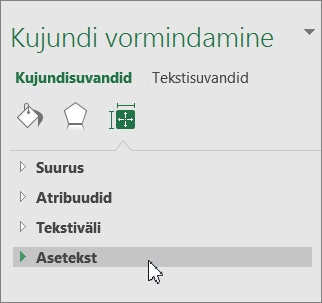
Märkus.: Paan, kus te nuppu Alt Text (Asetekst) klõpsate, on dünaamiline: selle pealkiri ja loendid olenevad sellest, millist objekti klõpsasite.
Aseteksti lisamiseks tervetele SmartArt-pildidele või diagrammile klõpsake SmartArt-pildide või diagrammi äärist, mitte üksikut kujundit ega osa.
-
Excel PivotTable-liigendtabeli puhul paremklõpsake seda, osutage käsule PivotTable-liigendtabeli suvandid ja seejärel klõpsake käsku Asetekst.
-
-
Sisestage väljale Description (Kirjeldus) kujundi, pildi, diagrammi, PivotTable-liigendtabeli, SmartArt-pildide või muu objekti selgitus. See väli tuleb alati täita.
Näpunäide.: Kui te ei soovi aseteksti, eemaldage sisestatud sõnad väljadelt Tiitel ja Kirjeldus või jätke need väljad üldse täitmata.
-
Soovi korral sisestage väljale Title (Tiitel) lühike kokkuvõte. Selle välja peate täitma ainult juhul, kui sisestate väljale Description (Kirjeldus) üksikasjaliku või pika kirjelduse.
Märkus.: Kui teil pole väga keerukas diagramm, võite teksti sisestada ainult väljale Description (Kirjeldus). Kui peate kirjeldama keerukat sisu, saate kirjelduse lisada väljale Tiitel ning täielikku kirjeldust võib lugeda ainult soovi korral.
Märkused:
-
Kui lisate kujunditele, piltidele, diagrammidele, SmartArti graafikale või muudele objektidele aseteksti sageli, saate käsu Asetekst lisada ribale Kiirpääsuriba, et luua käsu jaoks otsetee.
-
Kui soovite käsu Asetekst valida ribalt Kiirpääsuriba, valige kujund, pilt, diagramm, SmartArt-pildid või mõni muu objekt ja siis lisage asetekst.
-
Klõpsake lindi vasakus ülanurgas nuppu Kohanda kiirpääsuriba

-
Valige Veel käske > Käskude valmiskoht > Lindilt puuduvad käsud.
-
Valige Asetekst > Lisa.











