Märkus.: Soovime pakkuda teie keeles kõige ajakohasemat spikrisisu niipea kui võimalik. See leht on tõlgitud automaatselt ja sellel võib leiduda grammatikavigu või ebatäpsusi. Tahame, et sellest sisust oleks teile abi. Palun märkige selle lehe allservas, kas sellest teabest oli teile kasu või mitte. Soovi korral saab ingliskeelset artiklit lugeda siit.
Pildi dokumenti saate asendada mõne muu pildi või kustutate pilt.
Pildi PowerPointkustutamisel teemast pildi kustutamine.
Pildi asendamine
-
Klõpsake pilti, mida soovite asendada.
-
Klõpsake menüüd Vorming ja seejärel käsku Muuda pilti.
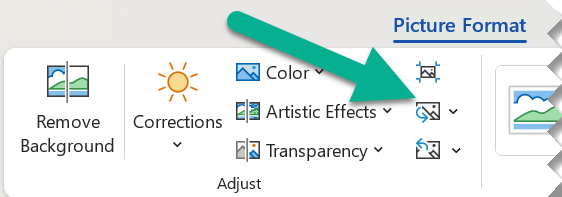
-
Leidke uus pilt ja seejärel topeltklõpsake seda.
Pildi kustutamine
Klõpsake pilti, mille soovite kustutada, ja vajutage kustutusklahvi.
Mitme pildi kustutamiseks vajutage ja hoidke all klahvi CTRL, klõpsake pilti, mida soovite kustutada, ja vajutage kustutusklahvi.
Pilti ei saa valida?
kui te ei saa valida pildi, on põhjus tõenäoliselt taustapildi.
Taustpildi valimiseks Word: minge menüüsse Lisa ja valige päis > Redigeeri päist. (Kui olete päise ja jaluse vaates peaks olema teie valige pilt.)
Taustpildi valimiseks PowerPoint: minge kujundus ja valige Tausta vorming. Muutke pilttäite paanil tausta vorming. Lisateabe saamiseks liikuge slaidide taustal pildi lisamine ja vaadake jaotist nimega "Pildi tausta eemaldamine".
Pildi asendamine
-
Klõpsake pilti, mida soovite asendada.
-
Pildiriistad, klõpsake menüü Vorming jaotises reguleerimine nuppu Muuda pilti.

-
Leidke uus pilt ja seejärel topeltklõpsake seda.
Pildi kustutamine
Klõpsake pilti, mille soovite kustutada, ja vajutage kustutusklahvi.
Mitme pildi kustutamiseks vajutage ja hoidke all klahvi CTRL, klõpsake pilti, mida soovite kustutada, ja vajutage kustutusklahvi.
Näpunäide.: Selle toimingu abil kustutada lõikepiltOffice 2007 dokumenti.
Pilti ei saa valida?
kui te ei saa valida pildi, on põhjus tõenäoliselt taustapildi.
Taustpildi valimiseks Word: minge menüüsse Lisa ja valige päis > Redigeeri päist. (Kui olete päise ja jaluse vaates peaks olema teie valige pilt.)
Taustpildi valimiseks PowerPoint: minge kujundus ja valige Taustalaadid > Tausta vorming. Muutke pilttäite dialoogiboksis tausta vorming. Lisateabe saamiseks liikuge slaidide taustal pildi lisamine ja vaadake jaotist nimega "Pildi tausta eemaldamine".
Pildi asendamine
-
Klõpsake pilti, mida soovite asendada.
-
Klõpsake menüü Pildiriistad vorming ja seejärel käsku Muuda pilti.
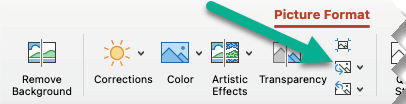
-
Leidke uus pilt ja seejärel topeltklõpsake seda valimiseks.
Pildi kustutamine
Klõpsake pilti, mille soovite kustutada, ja vajutage tagasilükkeklahvi (BACKSPACE).
Pilti ei saa valida?
kui te ei saa valida pildi, on põhjus tõenäoliselt taustapildi.
Taustpildi valimiseks Word: minge menüüsse Lisa ja valige päis > Redigeeri päist. (Kui olete päise ja jaluse vaates peaks olema teie valige pilt.)
Taustpildi valimiseks PowerPoint: minge kujundus ja valige Tausta vorming. Muutke pilttäite dialoogiboksis tausta vorming. Lisateabe saamiseks liikuge slaidide taustal pildi lisamine ja vaadake jaotist nimega "Pildi tausta eemaldamine".
Vt ka
Pildi kärpimine










