Exceli tabelites on arvutatud veerg suurepärane vahend valemite õigesti sisestamiseks. Arvutatud veergude abil saate sisestada ühte lahtrisse ühe valemi ja seejärel laiendatakse valem automaatselt kogu veerule. Pole vaja kasutada käske Täida või Kopeeri. Nii võite säästa uskumatult palju aega, eriti kui ridu on palju. Sama käib ka valemi muutmise kohta: muudatus laiendatakse ka kogu ülejäänud arvutatud veerule.
Märkus.: Selle artikli kuvatõmmised pärinevad rakendusest Excel 2016. Kui kasutate mõnda muud versiooni, võib teile avaneda veidi teistsugune vaade, ent kui pole märgitud teisiti, on funktsionaalsus sama.
Arvutatud veeru loomine
-
Looge tabel. Kui te Exceli tabeleid ei tunne, leiate lisateavet teemast Exceli tabelite ülevaade.
-
Saate tabelisse lisada uue veeru. Selleks tippige kohe tabelist paremal olevasse veergu ja Excel laiendab tabelit teie eest automaatselt. Selles näites lõime uue veeru, tippides lahtrisse D1 teksti "Kogusumma".
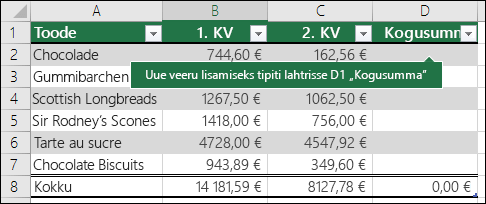
Näpunäited:
-
Saate tabeliveeru lisada ka menüü Avaleht abil. Klõpsake noolenuppu Lisa ja seejärel käsku Lisa tabeliveerge vasakule.
-
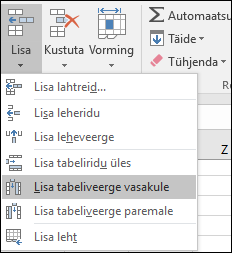
-
-
Tippige valem, mida soovite kasutada, ja vajutage sisestusklahvi (Enter).
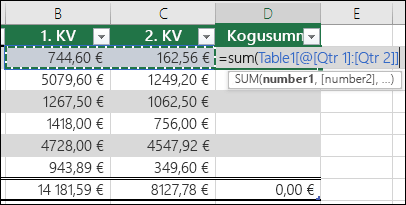
Selles näites sisestasime avaldise =sum(, seejärel valisime veerud Kv 1 ja Kv 2. Tulemiks ehitas Excel järgmise valemi: =SUM(Tabel1[@[Kv 1]:[Kv 2]]). Seda nimetatakse struktureeritud viite valemiks, mis esineb ainult Exceli tabelites. Struktureeritud viite vormingu abil saab tabeli igas reas kasutada sama valemit. Vastav tavaline Exceli valem oleks =SUM(B2:C2), mida tuleks siis kopeerida või veeru ülejäänud lahtritesse alla täita.
Struktureeritud viidete kohta leiate lisateavet teemast Struktureeritud viidete kasutamine Exceli tabelis.
-
Kui vajutate sisestusklahvi (Enter), täidab valem veeru lahtrid automaatselt nii ülal- kui allpool lahtrit, kuhu valemi sisestasite. Valem on igas reas sama, kuid kuna tegemist on struktureeritud viitega, eristab Excel ridu.
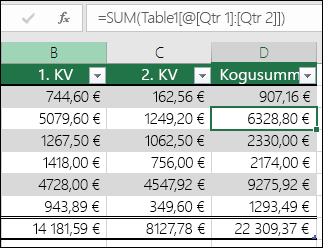
Märkused:
-
Ka valemi kopeerimine tabeli tühja veeru kõikidesse lahtritesse või nende täitmine selle valemiga loob arvutatud veeru.
-
Kui tippida valem veergu, mis juba sisaldab andmeid, või teisaldada see veerus, ei looda arvutatud veergu automaatselt. Küll aga kuvatakse nupp Automaatkorrektuuri suvandid, mis võimaldab teil arvutatud veeru loomiseks andmed üle kirjutada.
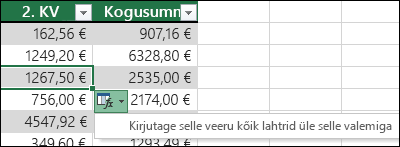
-
Kui sisestate uue valemi, mis erineb arvutatud veeru olemasolevatest valemitest, värskendatakse veerg automaatselt uue valemiga. Saate valida, et värskendus võetakse tagasi ja ainult nupuga Automaatkorrektuuri suvandid säilitatakse ainult uus valem. See pole üldiselt soovitatav, kuna see võib takistada veeru edaspidist automaatset värskendamist, kuna Excel ei tea, millist valemit uute ridade lisamisel laiendada.
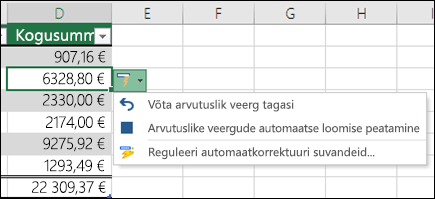
-
Kui tippisite või kopeerisite valemi tühja veeru lahtrisse ega soovi uut arvutatud veergu alles hoida, klõpsake kaks korda nuppu Võta

Arvutatud veergu saab lisada lahtri, mis sisaldab ülejäänutest erinevaid valemeid. Nii luuakse tabelis selgesti tähistatud erand. Sel viisil saab tahtmatud kõrvalekalded kergesti üles leida ja lahendada.
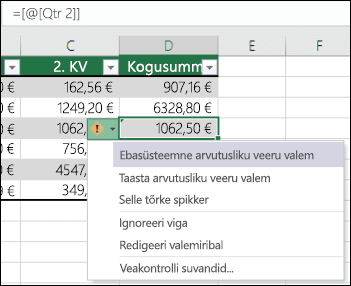
Märkus.: Arvutatud veeru erandid luuakse siis, kui teete mõnda järgmistest.
-
Tipite arvutatud veeru lahtrisse muid andmeid peale valemi.
-
Tippige arvutatud veeru lahtrisse valem ja klõpsake siis kiirpääsuribal nuppu Võta tagasi

-
tipite uue valemi arvutatud veergu, mis juba sisaldab ühte või mitut erandit;
-
Kopeerite arvutatud veergu andmeid, mis ei vasta arvutatud veeru valemile.
Märkus.: Kui kopeeritud andmed sisaldavad valemit, kirjutab see valem andmed arvutatud veerus üle.
-
Kustutate valemi ühest või mitmest arvutatud veeru lahtrist.
Märkus.: Seda erandit ei tähistata.
-
Teisaldate või kustutate mõne lahtri teisel töölehealal, millele viitab mõni arvutatud veeru rida.
Veateade kuvatakse ainult siis, kui veakontrolli suvand on taustal aktiveeritud. Kui viga ei kuvata, valige Fail > Suvandid > Valemid ja veenduge, et ruut Luba taustal veakontroll oleks märgitud.
-
Kui kasutate rakendust Excel 2007, siis klõpsake Office’i nuppu

-
Kui kasutate Mac-arvutit, avage menüüribalt Excel ja seejärel valige Preferences (Eelistused) > Formulas & Lists (Valemid ja loendid) > Error Checking (Veakontroll).
Valemite Exceli tabelis arvutatud veergude loomiseks automaatse sisestamise funktsioon on vaikimisi sisse lülitatud. Kui te ei soovi, et Excel looks tabeliveergudesse valemite sisestamisel arvutatud veerge, saate valemite automaatse sisestamise suvandi välja lülitada. Kui te ei soovi seda suvandit välja lülitada, ent vahel siiski juhtub, et te ei soovi tabelis töötamise ajal arvutatud veerge luua, võite arvutatud veergude automaatse loomise peatada.
-
Arvutatud veergude sisse- või väljalülitamine
-
Klõpsake menüü Fail käsku Suvandid.
Kui kasutate rakendust Excel 2007, klõpsake Office’i nuppu

-
Klõpsake kategooriat Õigekeelsuskontroll.
-
Klõpsake jaotises Automaatkorrektuuri suvandid nuppu Automaatkorrektuuri suvandid.
-
Klõpsake vahekaarti Automaatvorming tippimise ajal.
-
Suvandi sisse- või väljalülitamiseks märkige või tühjendage jaotises Töötamisel automaatselt ruut Arvutatud veergude loomiseks täida tabelite valemid.
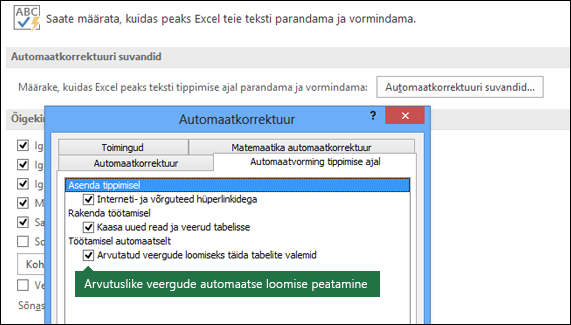
Näpunäide.: Võite klõpsata ka nuppu Automaatkorrektuuri suvandid, mis kuvatakse tabeliveerus pärast valemi sisestamist. Selle suvandi väljalülitamiseks klõpsake käsku Automaatkorrektuuri suvandite reguleerimine ja tühjendage siis ruut Arvutatud veergude loomiseks täida tabelite valemid.
Kui kasutate Mac-arvutit, avage põhimenüüs Excel, seejärel valige Preferences (Eelistused) > Formulas and Lists (Valemid ja loendid) > Tables & Filters (Tabelid ja filtrid) > Automatically fill formulas (Täida valemid automaatselt).
-
-
Arvutatud veergude automaatse loomise lõpetamine
Pärast esimese valemi sisestamist tabeliveergu klõpsake kuvatavat nuppu Automaatkorrektuuri suvandid ja seejärel klõpsake käsku Lõpeta arvutatud veergude automaatne loomine.
PivotTable-liigendtabelite abil saate luua ka kohandatud arvutuslikke välju, kus saate luua ühe valemi ja Excel rakendab selle siis tervele veerule. Lisateavet leiate teemast PivotTable-liigendtabelis väärtuste arvutamine.
Kas vajate rohkem abi?
Kui teil on küsimusi, saate need esitada Exceli tehnikakogukonnafoorumis, kus teile vastavad asjatundjad, või teistele kasutajatele kogukonnafoorumis.
Lisateave
Tabeli suuruse muutmine ridade ja veergude lisamise või eemaldamisega










