Märkus.: Soovime pakkuda teie keeles kõige ajakohasemat spikrisisu niipea kui võimalik. See leht on tõlgitud automaatselt ja sellel võib leiduda grammatikavigu või ebatäpsusi. Tahame, et sellest sisust oleks teile abi. Palun märkige selle lehe allservas, kas sellest teabest oli teile kasu või mitte. Soovi korral saab ingliskeelset artiklit lugeda siit.
Saate lisada visuaalse huvi ja rõhku esitluse abil pildi või tekstiploki nii, et see järgib määramine tee slaidil.
Valige eelmääratletud tee ja muuta, et see vastaks paremini teie vajadustele ja joonistamine oma kohandatud animatsiooni:
Eelmääratletud teed kasutades
Enamikul juhtudel mõne lihtsa tee animatsioonide abil on parim valik intressi lisamine slaidile. Järgmises näites saadame Lülita tee animatsiooni rakendamine pildile, kasutage Efektisuvandid tee suuna muutmine ja seejärel kasutame Tagurpidi soovime lõplik ilme.
Näide: eelmääratletud animatsiooni rakendamine pildile
-
Tühja slaidi, klõpsake nuppu Lisa > kujundite > ristkülik (või kui soovite kujundi), ja seejärel klõpsake selle lisamiseks slaidi vasakus allnurgas.
-
Ristküliku valituks, valige animatsioonid > Animatsiooni, ja seejärel jaotises tavaline, nuppu Lülita.
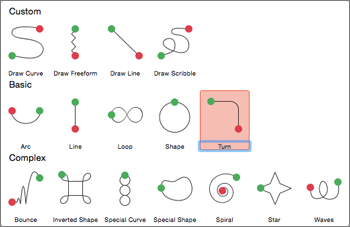
-
Pärast animatsiooni eelvaade on lõpetanud ja klõpsake menüü animatsioonid nuppu Efektisuvandid ja klõpsake Alla paremale.
-
Liikuge kursoriga üle animatsiooni lõpp-punkt, kuni kursor muutub kahepealiseks nooleks joonega läbi, klõpsake ja lohistage see slaidi alumisse parempoolsesse nurka.
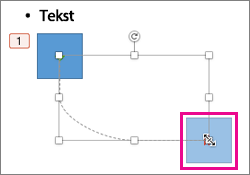
-
Lõpuks klõpsake nuppu Efektisuvandid > Tagurpidi.
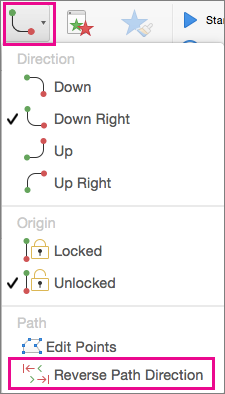
Animatsiooni nüüd viib pilti vähemalt nähtav kohast slaidil (parempoolses allnurgas) kõige nähtav (vasakus ülanurgas).
Kohandatud tee abil
Kohandatud tee animatsiooni joonistamiseks Valige objekt, mida soovite animeerida ja klõpsake menüü animatsioonid > Tee animatsioonidja seejärel valige soovitud suvand jaotises kohandatud. Joonistus meetod erineb sõltuvalt tee valida.
Kui valisite kõvera või Vabakuju tee: 
-
Klõpsake alguspunkti ja klõpsake iga kord, kui soovite alustada vahetamisel.
-
Topeltklõpsake nuppu valmis.
Kui valisite joone või kritseldus tee: 
-
Klõpsake ja hoidke hiirenuppu jälgida soovitud kujundit ja seejärel vabastage nupp, kui olete valmis.
Kui olete joonistanud selle kohandatud tee muutmine
-
Juhtida + klõpsake või paremklõpsake kohandatud tee ja klõpsake käsku Redigeeri punkte.
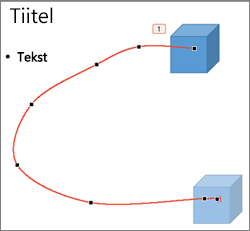
Näpunäide.: Kui olete kunagi redigeerimise teed graafika programmi enne töötanud, võite leida selle efekti kustutamine ja uuesti joonistamiseks lihtsamaks.
Selle artikli teemad
Objekti või teksti Liikumistee rakendamine
Animatsiooni tee reguleerimine
Liikumistee suunda vastupidise
Liikumistee slaidile liikumine
Objekti või teksti Liikumistee rakendamine
-
Valige tekst või objekt, mille soovite rakendada animatsiooniefekt abil.
-
Klõpsake menüü animatsioonid jaotises liikumisteeklõpsake teedja klõpsake jaotises lihtne või keerukas, liikumistee, mida soovite tüüpi.

Näpunäited:
-
Nooled, mis näitavad liikumistee animatsiooni redigeerimisel ei ole nähtav, publikule slaidiseansi ajal.
-
Eelvaate kõigi animatsiooniefektide slaidil, klõpsake menüü animatsioonid jaotises Eelvaadenuppu Esita.
-
Kohandatud liikumisteede joonistamine
-
Valige tekst või objekt, mille soovite rakendada animatsiooniefekt abil.
-
Klõpsake menüü animatsioonid jaotises liikumistee, klõpsake teedja klõpsake Kõvera joonistamine, Vabakuju joonistamine, Joone joonistamiseksvõi Joonistada kritseldus.

-
Valitud liikumistee joonistamiseks tehke ühte järgmistest.
|
Soovitud tegevus |
Toimimisviis |
|
Kõvera joonistamine |
Klõpsake slaidi asukohta, kuhu soovite alustada tee ja seejärel liigutage kursorit mööda rida. Klõpsake, kuhu soovite kõvera tipp tee. Topeltklõpsake mis tahes hetkel tee joonistamise lõpetamiseks. |
|
Vabakujulise tee, mis sisaldab sirgjoontest joonistamine |
Klõpsake slaidi asukohta, kuhu soovite alustada teed, viige kursor sirgjoone joonistamine ja seejärel klõpsake mis tahes hetkel, et soovite luua nurka suunas. Või klõpsake ja hoidke hiirenuppu all nimega oma liikuda hiirekursorit mis tahes suunas, mis kuvatakse-joonistatud tee joonistamiseks. Klõpsake, kuhu soovite muuta joonistamist viiside vahel. Topeltklõpsake mis tahes hetkel tee joonistamise lõpetamiseks. |
|
Joone tõmbamine |
Klõpsake slaidil kohta, kuhu soovite alustada tee, hoidke hiireklahvi all ja lohistage kursorit suunas Sirgjoone tõmbamiseks. Vabastage hiirenupp tee joonistamise lõpetamiseks. |
|
Tee, mis kuvatakse-joonistatud või kritseldas joonistamine |
Klõpsake slaidil kohta, kuhu soovite alustada tee, hoidke hiireklahvi all ja lohistage kursorit mis tahes suunas. Vabastage hiirenupp tee joonistamise lõpetamiseks. |
Näpunäited:
-
Kui soovite kõvera või vabakujulise tee lõpuleviimiseks kus see alustamine (nn "sulgemine" tee), alguspunkti tee tee, topeltklõpsates või hiirenupu asemel joonistamise lõpetamiseks klõpsake nuppu.
-
Eelvaate kõigi animatsiooniefektide slaidil, klõpsake menüü animatsioonid jaotises Eelvaadenuppu Esita.
Animatsiooni tee reguleerimine
-
Navigeerimispaanil, valige slaid, mis sisaldab animatsiooniefekti, mille soovite muuta, ja klõpsake menüü animatsioonid .
Navigeerimispaani slaidide valimine
-
Klõpsake menüü Vaade nuppu tavaline.
-
Navigeerimispaani ülaosas vahekaarti Slaidid





-
-
Valige slaidil animatsiooniefekt, mida soovite muuta.
Näpunäited:
-
Iga animatsiooniefektiga esindab slaidi number


-
Animatsiooniefekti, kus on nummerdatud virnas

-
-
Klõpsake menüü animatsioonid jaotises Animatsioon suvandid, klõpsake nuppu Efektisuvandidja seejärel käsku Redigeeri punkte.
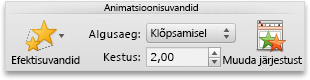
-
Lohistage kuju reguleerimiseks tee animatsioon.
Näpunäide.: Eelvaate kõigi animatsiooniefektide slaidil, klõpsake menüü animatsioonid jaotises Eelvaadenuppu Esita.
Liikumistee suunda vastupidise
-
Navigeerimispaanil, valige slaid, mis sisaldab animatsiooniefekti, mille soovite muuta, ja klõpsake menüü animatsioonid .
Navigeerimispaani slaidide valimine
-
Klõpsake menüü Vaade nuppu tavaline.
-
Navigeerimispaani ülaosas vahekaarti Slaidid





-
-
Valige slaidil animatsiooniefekt, mida soovite muuta.
Näpunäited:
-
Iga animatsiooniefektiga esindab slaidi number


-
Animatsiooniefekti, kus on nummerdatud virnas

-
-
Klõpsake menüü animatsioonid jaotises Animatsioon suvandid, klõpsake nuppu Efektisuvandidja klõpsake Tagurpidi.
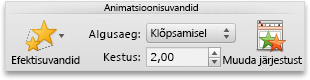
Näpunäide.: Eelvaate kõigi animatsiooniefektide slaidil, klõpsake menüü animatsioonid jaotises Eelvaadenuppu Esita.
Sulgege ja avage tee
Liikumistee "suletud" kui tee lõpus, kus see alustamine. Liikumistee on "Ava", kui selle lõpus kui, kus see algas asukoht on muutunud.
-
Navigeerimispaanil, valige slaid, mis sisaldab animatsiooniefekti, mille soovite muuta, ja klõpsake menüü animatsioonid .
Navigeerimispaani slaidide valimine
-
Klõpsake menüü Vaade nuppu tavaline.
-
Navigeerimispaani ülaosas vahekaarti Slaidid





-
-
Valige slaidil animatsiooniefekt, mida soovite muuta.
Näpunäited:
-
Iga animatsiooniefektiga esindab slaidi number


-
Animatsiooniefekti, kus on nummerdatud virnas

-
-
Tehke ühte järgmistest.
|
Toiming |
Toimimisviis |
|
Avage suletud tee |
Hoidke all juhtklahvi CTRL, klõpsake slaidil liikumistee ja kiirmenüü, klõpsake nuppu Ava kõver. |
|
Sulgege mõne avatud tee |
Hoidke all juhtklahvi CTRL, klõpsake slaidil liikumistee ja kiirmenüü, klõpsake nuppu Sule kõver. |
Eelvaate kõigi animatsiooniefektide slaidil, klõpsake menüü animatsioonid jaotises Eelvaadenuppu Esita.
Liikumistee slaidile liikumine
-
Navigeerimispaanil, valige slaid, mis sisaldab animatsiooniefekti, mille soovite muuta, ja klõpsake menüü animatsioonid .
Navigeerimispaani slaidide valimine
-
Klõpsake menüü Vaade nuppu tavaline.
-
Navigeerimispaani ülaosas vahekaarti Slaidid





-
-
Valige slaidil animatsiooniefekt, mida soovite muuta.
Näpunäited:
-
Iga animatsiooniefektiga esindab slaidi number


-
Animatsiooniefekti, kus on nummerdatud virnas

-
-
Hoidke kursorit liikumistee seni, kuni see muutub soovitud

Eelvaate kõigi animatsiooniefektide slaidil, klõpsake menüü animatsioonid jaotises Eelvaadenuppu Esita.
Vaata ka
Teksti ja objektide animeerimine










