Märkus.: Soovime pakkuda teie keeles kõige ajakohasemat spikrisisu niipea kui võimalik. See leht on tõlgitud automaatselt ja sellel võib leiduda grammatikavigu või ebatäpsusi. Tahame, et sellest sisust oleks teile abi. Palun märkige selle lehe allservas, kas sellest teabest oli teile kasu või mitte. Soovi korral saab ingliskeelset artiklit lugeda siit.
Word Androidi telefonide jaoks on tasuta allalaaditav Google Play poest. Kui olete rakenduse installinud, järgige kiirete näpunäidete saamiseks seda animeeritud juhendit.
Kus asuvad lindi menüüd? Kuidas redigeerida?
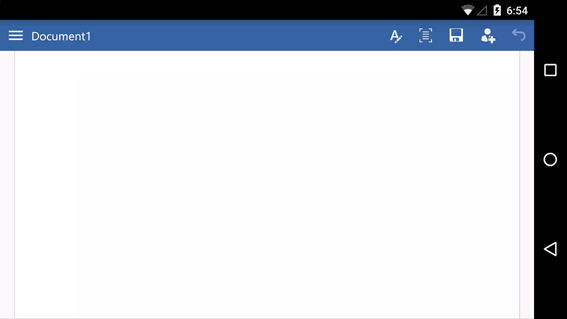
Kas soovite faili redigeerida või otsite kindlat nuppu? Esmalt logige sisse ja avage fail. Seejärel puudutage nuppu Kuva lint 
Klaviatuuri sulgemine
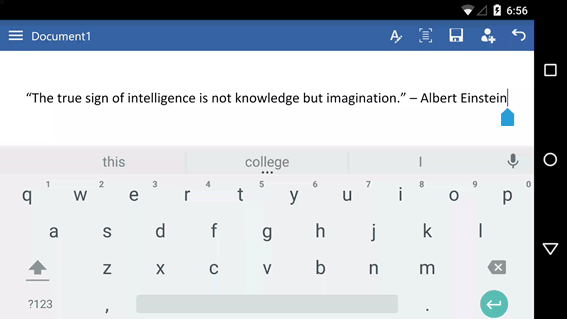
Kas klaviatuur katab muu sisu? Puudutage telefoni nuppu Tagasi. Võtke arvesse, et nupp Tagasi võib välja näha teistsugune kui siin kuvatud nupp.
Kas te ei saa tippida? Peitke lint.
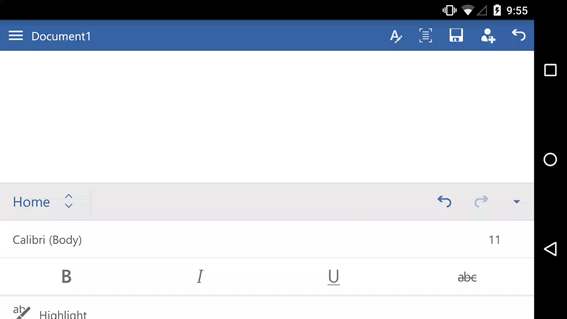
Kui soovite tippida, peitke esmalt lint. Näpunäide. Lindi saate peita ka telefoni nupu Tagasi abil.
Kursori viimine soovitud kohta
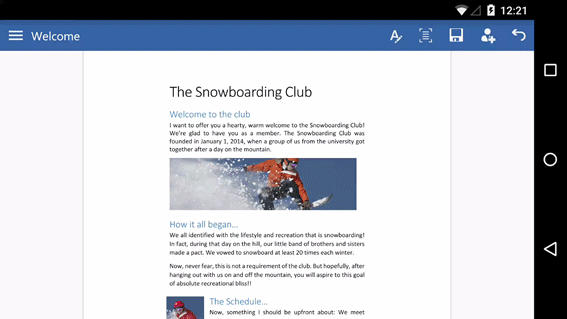
Puudutage tekstis suvalist kohta, isegi kui see pole soovitud koht. Seejärel puudutage pikalt sinist pidet 
Sõna või lõigu valimine
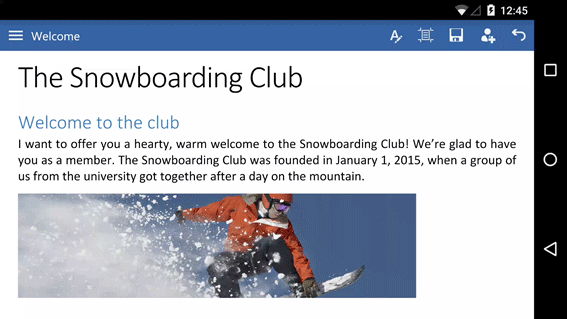
Sõna valimiseks topeltpuudutage seda. Lõigu või loendirea valimiseks puudutage kolm korda.
Hõlpsam lugemine ja redigeerimine
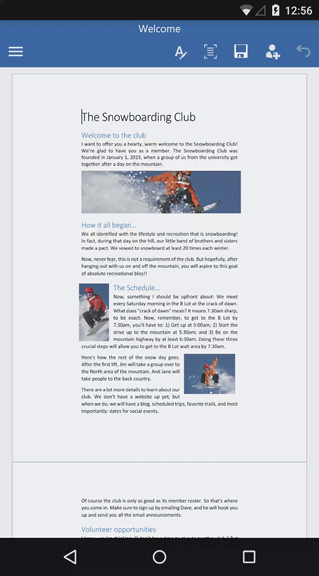
Puudutage nuppu Mobile vaadet kuvada dokumendi, mis on optimeeritud oma telefoni. Kui olete lõpetanud, saate vaadata, kuidas see prinditakse koputage nuppu Küljendivaade 
Veel võimalusi
Androidi telefonide jaoks on meil veel kolm animeeritud juhendit.










