Meilikonto häälestamine rakenduse Outlook Androidi jaoks kaudu
|
Kui teil esineb rakenduse Outlook Androidi jaoks kasutamisel probleeme, siis avage rakendusesisene Outlooki tugiteenusepilet. Kui teil on töö- või koolikonto, mis kasutab Microsoft 365 ettevõtteversiooni või Exchange’i-põhist meilikontot, võib olla IT-administraator määranud täiendavad nõuded. Näiteks kui teie seadet haldab ettevõte, tegemist on asutusesise Exchange’i Serveriga, mis on konfigureeritud elementaarautentimise jaoks, või teie ettevõte nõuab rakenduse kaitseks mobiilirakenduse haldust. Vaadake täpsemaid juhiseid allpool jaotisest Outlook for Androidi häälestamine lisanõuetega. |
Esimest korda Outlook Androidi jaoks häälestamine


Märkus.: Kui teil on töökonto, mis nõuab Intune’i ettevõtteportaali rakendust, siis installige see enne häälestamist Google Play Store’i kaudu Outlook Androidi jaoks. IT-administraator võib teilt ka nõudaAndroidi seadme registreerimist Intune’is.
Installige Outlook Androidi jaoks rakendus Google Play poest ja avage see.
Kui see on teie esimene kord, puudutage valikut Alustamine.
Muul juhul avage uue meilikonto lisamiseks Menüü 

#x2 
Outlook võib tuvastada teie Google'i kontod. Nende Outlook Androidi jaoks juurde lisamiseks puudutage valikut Google Connect konto ja puudutage seejärel kinnitamiseks nuppu OK. Puudutage nuppu Luba, et anda Outlookile juurdepääs teie kontaktidele.
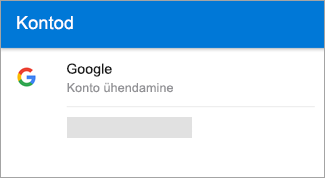
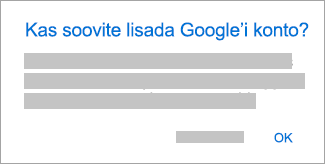
Kui te ei soovi neid kontosid lisada, puudutage nuppu Jäta vahele ja jätkake allpool jaotises Teise meilikonto häälestamine 4. juhise juurde.
#x2 
Valige kontod, mille soovite lisada, ja puudutage nuppu Lisa konto. Teid võidakse paluda sisse logida.
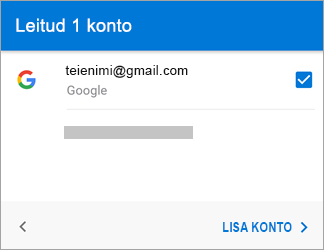
Ühenduseta juurdepääsu ja mis tahes muude viipade kinnitamiseks puudutage käsku Luba.
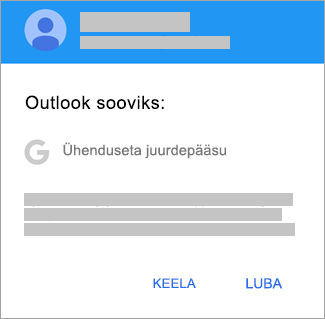
Teise meilikonto lisamiseks vajutage valikul Jätka ja liikuge 4. toiminguni. Muul juhul vajutage valikul Jäta vahele.
Teise meilikonto seadistamine
#x2 
Sisestage oma täielik meiliaadress ja puudutage nuppu Jätka.
Märkus.: Kui teil palutakse valida oma teenusepakkuja, peate käsitsi häälestama Exchange’i või häälestama IMAP- või POP-konto.
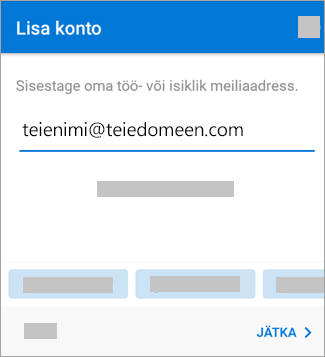
#x2 
Sisestage oma meilikonto parool ja puudutage nuppu Logi sisse või Edasi.
Märkus.: Olenevalt teie meiliteenusepakkujast võib sisselogimiskuva välja näha teistsugune.
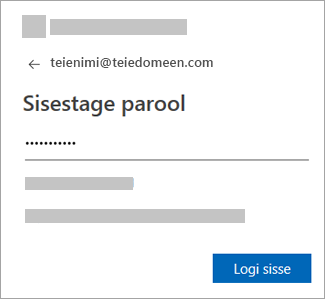
#x2 
Kui mitmikautentimine on lubatud, kontrollige oma identiteeti. Lisateavet leiate teemast Turbeteabe ülevaade (inglise keeles).
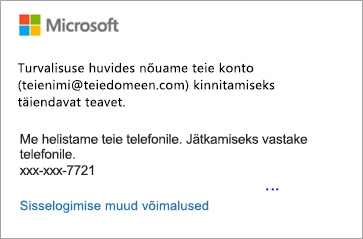
Lisanõuetega töö- või koolikontode häälestamine
Mõnel töö- või koolikontol on täiendavaid turbenõudeid, mis tuleb enne rakenduse Outlooki Androidi-rakenduse kasutamiseks täita. Kui te pole kindel, milline olukord teie töö- või koolikonto korral kehtib, pöörduge oma Microsoft 365 administraatori poole.
Laiendaja avamiseks klõpsake sellel:
Registreerimise käigus tuleb protsess lõpule viia täielikult, kuna rohkem kui paar minutit pausi lõpetab protsessi edenemise ja peate uuesti alustama. Kui protsess peaks nurjuma, peate naasma ettevõtteportaali rakendusse ning uuesti proovima.
-
Avage Google Play pood. Otsige üles ja laadige alla Intune’i ettevõtteportaali rakendus.
-
Kui teil palutakse registreerimisprotsessi käigus luua tööprofiil, uurige artiklit Tööprofiili loomine ja seadme registreerimine Intune’is (inglise keeles). Muul juhul toimige Androidi telefoni või tahvelarvuti registreerimiseks artiklis Androidi seadme registreerimine Intune’is (inglise keeles) toodud juhiseid.
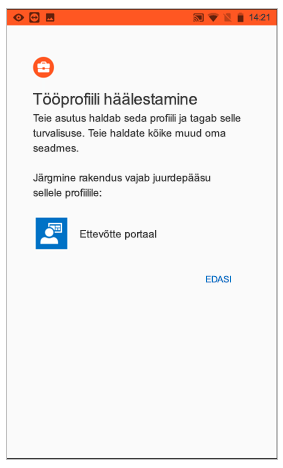
Märkus.: Kui teilt küsitakse mitmikautentimist, uurige teemat Turbeteabe ülevaade (inglise keeles).
-
Avage rakendus Outlook Androidi jaoks. Kui teil paluti luua tööprofiil, kasutage konto lisamiseks Outlooki tööprofiili eksemplari.

Märkused: Kui seade on registreeritud, on hallatavate rakenduste (sh Outlooki) installimiseks mitu võimalust:
-
Installite rakenduse ettevõtteportaali rakendusest
-
Teie ettevõte võib registreerimisprotsessi käigus selle automaatselt installida
-
Installite rakenduse hallatud rakendusest Google Play pood
-
-
Puudutage nuppu Alustamine.
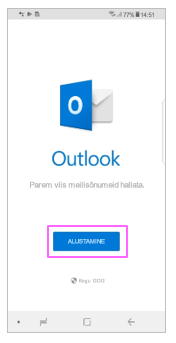
-
Kui leiate oma konto, puudutage käsku Jätka.
Märkus.: Kui te kontot kohe ei leia, sisestage oma ettevõtte meiliaadress ja puudutage käsku Lisa konto, seejärel sisestage viiba korral oma parool.
-
Sisestage oma meilikonto parool, seejärel puudutage käsku Logi sisse.
-
Teie ettevõttes võib olla ka rakendatud juhtelemente, mis nõuavad enne jätkamist registreerimist. Nii saate tõendada oma identiteeti, et organisatsioon saaks teie seadme kinnitada. Kui kuvatakse viip seadme registreerimiseks, puudutage käsku Registreeri.
-
Kui teie IT-administraator on määranud täiendavaid eeskirju, võib juhtuda, et tuleb puudutada käsku Aktiveeri ning uuesti käsku aktiveerige .
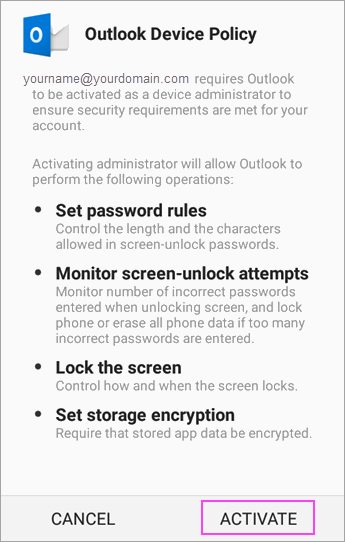
Märkus.: Pärast Outlooki avamist oleneb teie liides mitmesugustest teguritest (sh ettevõtte rühmapoliitika sätetest ja varasemast juurdepääsust ettevõtte ressurssidele). Oma olukorras toimimiseks järgige seadmes kuvatavaid viipasid.
Nüüd saategi Outlook for Androidi kasutama hakata. Teavet Outlooki kõigi võimaluste kasutamise kohta leiate järgmistest teemadest.
Outlooki mobiilirakenduse optimeerimine telefoni või tahvelarvuti jaoks
Rakenduse Intune kaitsepoliitikat on võimalik konfigureerida ja rakendada ilma seadet registreerimata. Siiski on Androidi seadmete korral nõutav Intune’i ettevõtteportaali rakenduse installimine seadmesse, kus rakenduste kaitsepoliitikat soovitakse jõustada.
-
Avage Google Play pood. Otsige üles ja laadige alla Intune’i ettevõtteportaali rakendus.
-
Kui te pole seda veel teinud, installige Outlook Androidi jaoks rakendus Google Play poest või klõpsake siin, oma telefoninumbri sisestamiseks ja allalaadimislingi saamiseks.
-
Avage rakendus Outlook Androidi jaoks.
-
Puudutage nuppu Alustamine.
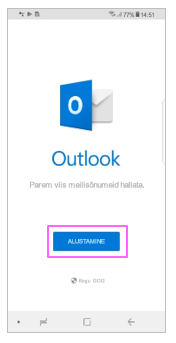
-
Sisestage oma ettevõtte meiliaadress ja seejärel koputage nuppu Jätka.
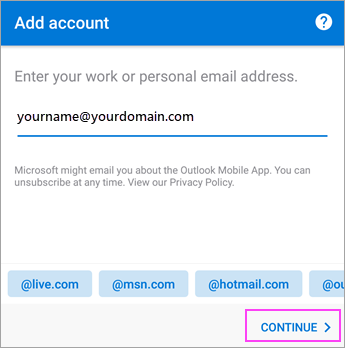
-
Kui kuvatakse vastav viip, sisestage oma meilikonto parool, siis koputage nuppu Logi sisse.
Märkused:
-
Teie kogemus võib varieeruda olenevalt teie ettevõtte nõuetest. Näiteks võidakse teil paluda autentimiseks kasutada Microsoft Authenticator rakendust või kontrollida tekstisõnumi või kõne abil. Lisateavet leiate teemast Turbeteabe ülevaade (inglise keeles).
-
Teie ettevõttes võib olla ka rakendatud juhtelemente, mis nõuavad enne jätkamist registreerimist. Nii saate tõendada oma identiteeti, et organisatsioon saaks teie seadme kinnitada. Kui kuvatakse viip seadme registreerimiseks, puudutage käsku Register (Registreeri).
-
-
Kui teil palutakse lisada mõni muu konto, koputage Võib-olla hiljem.
-
Puudutage käsku Jäta vahele või sirvige funktsioonikuvasid.
-
Kuvatakse teade „Teie asutus kaitseb nüüd selles rakenduses oma andmeid. Jätkamiseks taaskäivitage rakendus“. Puudutage nuppu OK.
-
Taaskäivitage Outlook Androidi jaoks ja määrake vastava viiba kuvamisel oma PIN-kood.
Nüüd saategi Outlook for Androidi kasutama hakata. Teavet Outlooki kõigi võimaluste kasutamise kohta leiate järgmistest teemadest.
Outlooki mobiilirakenduse optimeerimine telefoni või tahvelarvuti jaoks
-
Kui te pole seda veel teinud, installige Outlook Androidi jaoks rakendus Google Play poest või klõpsake siin, oma telefoninumbri sisestamiseks ja allalaadimislingi saamiseks.
-
Avage Outlook Androidi jaoks. Kui teete seda esimest korda, puudutage valikut Alustamine ja Jäta vahele, kui teil palutakse lisada mõni tuvastatud konto. Muul juhul avage menüü


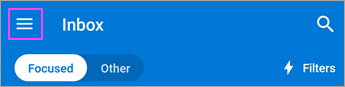
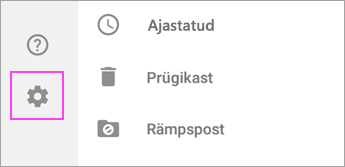
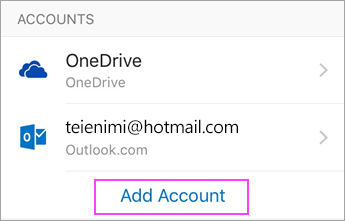
-
Sisestage oma ettevõtte meiliaadress ja seejärel puudutage nuppu Jätka.
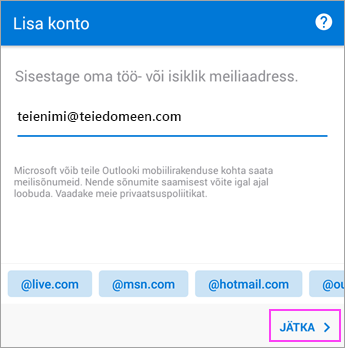
-
Valige Exchange.
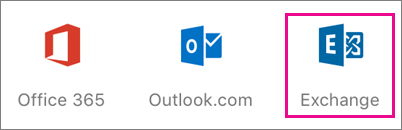
-
Sisestage oma ettevõtte meiliaadress ja parool oma konto automaatseks konfigureerimiseks. Koputage nuppu Logi sisse.
Märkused: Kui automaatne konfigureerimine nurjub, koputage nuppu Jätka ja seejärel sisestage järgmised sätted käsitsi:
-
Serveri nimi: See on tavaliselt sama nimi, mille sisestate veebis oma e-posti kontrollimisel.
-
Domeen: See on tavaliselt valikuline. Kui te pole kindel, pöörduge oma IT-administraatori poole.
-
Kasutajanimi: See on teie ettevõtte e-posti aadress.
-
Parool. See on teie ettevõtte meilikonto parool.
-
-
Lõpetades koputage nupul Järgmine ja nipsake läbi funktsioonide.
Nüüd saategi Outlook for Androidi kasutama hakata. Teavet Outlooki kõigi võimaluste kasutamise kohta leiate järgmistest teemadest.
Outlooki mobiilirakenduse optimeerimine telefoni või tahvelarvuti jaoks
-
Avage rakenduses Outlook Androidi jaoksSätted

-
Sisestage meiliaadress. Puudutage nuppu Jätka.
-
Puudutage valikut Konto käsitsi häälestamine (kui see on saadaval), valige meiliteenuse pakkuja lehel Exchange ja lülitage valik Täpsemad sätted sisse.
-
Sisestage serverisätte üksikasjad (kui need on saadaval) ja puudutage seejärel märkeikooni.
Sissetuleva meili serverisätted
-
Domeen\kasutajanimi
Sisestage oma täielik meiliaadress, näiteks yourname@yourdomain.com. -
Parool
Kasutage parooli, mida kasutate oma meilisõnumitele juurdepääsemiseks. -
Server
-
Exchange’i kontod – lugege jaotist Exchange’i postkasti serverisätete otsimine või küsige serveriteavet oma IT-administraatorilt.
-
Microsoft 365 töö- või koolikontod – kasutage serverit outlook.office365.com.
-
-
Port
Kasutage 443 või 993. -
Turbetüüp
Valige SSL/TLS või veenduge, et ruut Kasuta turvalist ühendust (SSL) oleks märgitud, seejärel puudutage nuppu Edasi.
Väljamineva meili SMTP-serveri sätted
-
SMTP-server
-
Exchange’i kontod – küsige serveriteavet oma IT-administraatorilt.
-
Microsoft 365 töö- või koolikontod – kasutage serverit smtp.office365.com.
-
-
Turbetüüp
Valige TLS. -
Pordi number
Sisestage 587. Puudutage nuppu Edasi.
-
-
Teil võidakse paluda oma meilikonto parool uuesti sisestada või nõustuda vajalike õigustega või need aktiveerida.
Kas vajate rohkem abi rakenduse Outlook Androidi jaoks häälestamisel?
Kui vajate veel abi seoses meilikonto häälestamisega rakenduses Outlook Androidi jaoks, avage rakenduse kaudu Outlooki tugiteenusepilet või kirjutage oma küsimus koos üksikasjaliku kirjeldusega kommentaariväljale, et saaksime sellele tulevikus vastata.
Kui soovite häälestada IMAP- või POP-meilikontot või teil pole Exchange ActiveSync meilikontot, järgige neid juhiseid. Kui häälestate meilikonto IMAP-i või POP-i abil, sünkroonitakse ainult teie meilisõnumeid, mitte kalendrit ega kontakte. Mis on IMAP ja POP?
POP- või IMAP-konto häälestamine Outlook Androidi jaoks
-
Avage rakenduses Outlook Androidi jaoks Sätted > Lisa konto > Lisa meilikonto.
-
Sisestage meiliaadress. Puudutage nuppu Jätka. Kui teil palutakse valida meiliteenuse pakkuja, valige IMAP või POP3.
-
Lülitage valik Täpsemad sätted sisse ning sisestage oma parool ja serverisätted.
Märkus.: Kui te seda teavet veel ei tea, peate seda küsima oma meiliteenuse pakkujalt või administraatorilt. Levinud serverisätete spikri ja abimaterjalid leiate teemast Meiliteenusepakkujalt hangitavad serverisätted.
-
Lõpetamiseks puudutage märkeikooni.
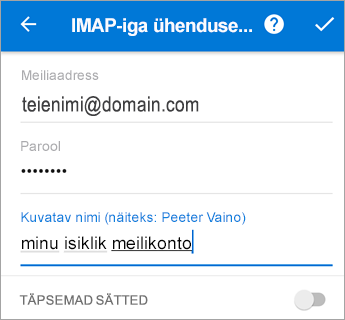
Parooli muutmiseks peate minema oma meiliteenuse pakkuja veebisaidile.
-
Avage oma meiliteenuse pakkuja veebisait.
Kui kasutate näiteks @hotmail.com-i meilikontot, logige sisse veebisaidile outlook.com või kui kasutate Gmaili, avage Gmail.com.
-
Avage oma konto või profiili sätted.
-
Muutke oma parool ära.
-
Outlook Androidi jaoks tuvastab sünkroonimistõrke ja palub teil sisestada oma parooli uuesti.
Kui teil on probleeme rakenduse Outlook Androidi jaoks ja uue parooli sünkroonimisega, kustutage oma meilikonto ja lisage uuesti.
Märkus.: Kui muudate selle meilikonto parooli, mis on ühtlasi ka teie Microsofti konto, peate ilmselt muudesse Microsofti rakendustesse ja veebisaitidele uuesti sisse logima.
Olulisemad asjad kõigepealt. Kui kasutate Outlook.com-i (sh hotmail.com, msn.com, live.com jne) meilikontot, vaadake siit, milline on Outlook.com-i serveri olek. Nüüd valige üks allolevatest valikutest.
-
„Mul on Outlook häälestatud, kuid vajab abi rakendusesiseselt.“ – Vt Spikker: Outlook iOS-i ja Androidi jaoks ja klõpsake „Võtke toega ühendust“, et näha kuidas saate rakenduses tugitöötajatega vestelda.
-
„I need troubleshooting help for setting up my email.“ (Vajan meilikonto häälestamisel tõrkeotsinguabi.) – lugege teemat Mobiilsideseadme meilikonto häälestamise tõrkeotsing.
-
„I’m setting up email for the first time and my calendar or contacts won’t sync.“ (Häälestan meilikontot esimest korda ja minu kalendrit ega kontakte ei sünkroonita.) - Lugege teemat Kalendri sünkroonimine telefonis või tahvelarvutis.
-
„I use an Outlook.com email address (such as hotmail.com or live.com) and it was syncing before but now it’s not.“ (Kasutan Outlook.com-i meiliaadressi, nt hotmail.com või live.com, ja seda õnnestus varem sünkroonida, kuid enam mitte.). Vt Outlook.com-i meilikonto sünkroonimisprobleemide lahendamine.
Kasutage kõiki Outlooki pakutavaid võimalusi
Outlooki mobiilirakenduse optimeerimine telefoni või tahvelarvuti jaoks










