Exceli abil saate luua ja redigeerida ühendusi töövihikus või ühendusfailis talletatud väliste andmeallikatega. Ühendusi saate hõlpsalt hallata (sh luua, redigeerida ja kustutada, kasutades praegusi päringute & Connections paani või dialoogiboksi Töövihiku Connections (saadaval varasemates versioonides).
Märkus.: välisandmetele Connections võib olla teie arvutis praegu keelatud. Töövihiku avamisel andmetega ühenduse loomiseks tuleb usalduskeskuse ribal lubada andmeühendused või paigutada töövihik usaldusväärsesse asukohta. Lisateavet leiate teemadest Failide usaldusväärse koha lisamine, eemaldamine või muutmine, Usaldusväärse avaldaja lisamine, eemaldamine või vaatamine ja Usalduskeskuses minu suvandite ja sätete vaatamine.
Exceli töövihiku andmed võivad pärineda kahest erinevast asukohast. Andmed võivad olla talletatud otse töövihikus või välises andmeallikas (nt tekstifailis, andmebaasis või OLAP-kuubis). Väline andmeallikas on töövihikuga ühendatud andmeühenduse kaudu, mis on teabekogum, mis kirjeldab välise andmeallika leidmist, sisselogimist, päringut ja juurdepääsu.
Kui olete ühendatud välise andmeallikaga, saate värskendatud andmete toomiseks teha ka värskendamistoimingu. Iga kord, kui andmeid värskendate, kuvatakse andmete uusim versioon (sh pärast viimast värskendamist tehtud muudatused).
Ühenduseteavet saab talletada nii töövihikus kui ka ühendusfailis (nt Office'i andmeühendusfailis (.odc) või universaalses andmeühenduse (UDC) failis (.udcx). Ühendusfailid on eriti kasulikud ühenduste järjepidevaks jagamiseks ja andmeallikate haldamise hõlbustamiseks.
Kui kasutate andmeallikaga ühenduse loomiseks ühendusfaili, kopeerib Excel ühendusteabe ühendusfailist Exceli töövihikusse. Kui teete muudatusi dialoogiboksis Ühenduse atribuudid , redigeerite praeguses Exceli töövihikus talletatavat andmeühendusteavet, mitte algset andmeühendusfaili, mida võisite kasutada ühenduse loomiseks, mida näitab atribuudis Ühendusfail kuvatav failinimi. Pärast ühenduseteabe redigeerimist (v.a a atribuudid Ühenduse nimi ja Ühenduse kirjeldus ), eemaldatakse ühendusfaili link ja atribuut Ühendusfail tühjendatakse.
Dialoogiboksi Ühenduse atribuudid või andmeühendusviisardi abil saate Exceli abil luua Office'i andmeühendusfaili (.odc). Lisateavet leiate teemadest Ühenduse atribuudid ja Andmete jagamine ODC-ga.
-
Tehke ühte järgmistest.
-
Looge andmeallikaga uus ühendus. Lisateavet leiate teemadest Andmete teisaldamine Excelist Accessi,Tekstifailide importimine või eksportimine võiSQL Serveri analüüsiteenused andmebaasiga ühenduse loomine (import).
-
Kasutage olemasolevat ühendust. Lisateavet leiate teemast Välisandmetega ühenduse loomine (importimine).
-
-
Ühenduseteabe salvestamiseks ühendusfaili klõpsake dialoogiboksi Ühenduseatribuudid vahekaardil Määratlus nuppu Ekspordi ühendusfail, et kuvada dialoogiboks Faili salvestamine, ja seejärel salvestage praegune ühenduseteave ODC-faili.
Märkus Paan Päringud & Connections on saadaval Microsoft Office 365 Exceli ja Exceli autonoomse versiooni 2019 või uuema versiooni jaoks. See asendas dialoogiboksi Töövihiku Connections, mis on saadaval Exceli autonoomsetes versioonides 2010, 2013 ja 2016.
Paan Päringud & Connections (andmete > päringute valimine & Connections) Ühes asukohas pääsete juurde kogu teabele ja käskudele, mida vajate välisandmetega töötamiseks. Sellel paanil on kaks vahekaarti:
-
PäringuidKuvab kõik töövihiku päringud. Saadaolevate käskude kuvamiseks paremklõpsake päringut. Lisateavet leiate teemast Päringute haldamine.
-
Connections Kuvab töövihiku kõik ühendused. Paremklõpsake saadaolevate käskude kuvamiseks ühendust. Lisateavet leiate artiklist Ühenduse atribuudid.
Märkus Dialoogiboks Töövihiku Connections on saadaval Exceli autonoomsetes versioonides 2010, 2013 ja 2016, kuid see asendati Microsoft Office 365 Exceli ja Exceli autonoomse versiooniga 2019 paaniga Päringud & Connections.
Dialoogiboksi Töövihik Connections dialoogiboks (andmete > Connections valimine) aitab teil hallata töövihiku ühte või mitut ühendust väliste andmeallikatega.
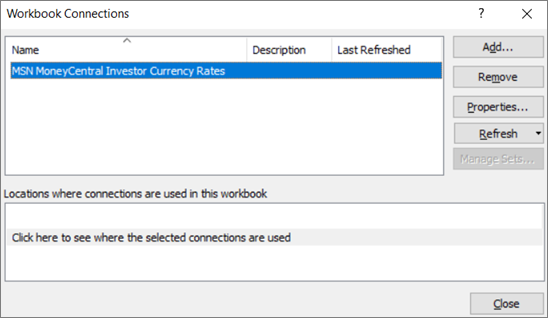
Selles dialoogiboksis saate teha järgmist:
-
luua, redigeerida, värskendada ja kustutada töövihikuühendusi;
-
tuvastada, kust välisandmed pärit on (näiteks kui ühenduse on määranud mõni teine kasutaja);
-
vaadata, kus kasutatakse ühendusi praeguses töövihikus;
-
diagnoosida välisteandmete ühendamisega seotud tõrketeadeteid;
-
suunata ühendus ümber teisele serverile või andmeallikale või asendada olemasoleva ühenduse ühendusfaili;
-
Luua uusi ühendusi dialoogiboksi Olemasolevad ühendused abil. Lisateavet leiate teemast Välisandmetega ühenduse loomine (importimine).
-
Dialoogiboksi Ühenduse atribuudid kuvamine andmeühenduse atribuutide muutmiseks, päringute redigeerimiseks ja parameetrite muutmiseks. Lisateavet leiate artiklist Ühenduse atribuudid.
-
hõlpsalt luua ja jagada ühendusfaile teiste kasutajatega.
Praeguse töövihiku ühenduste haldamiseks tehke järgmist.
Ühenduse tuvastamine
Dialoogiboksi ülaosas kuvatakse töövihiku kõik ühendused koos järgmise teabega.
|
Veerg |
Kommentaar |
|---|---|
|
Nimi |
Ühenduse nimi, mis on märgitud dialoogiboksis Ühenduse atribuudid. |
|
Kirjeldus |
Ühenduse (valikuline) kirjeldus, mis on toodud dialoogiboksis Ühenduse atribuudid. |
|
Viimati värskendatud |
Kuupäev ja kellaaeg, millal ühendust viimati värskendati. Kui see väli on tühi, siis pole ühendust veel värskendatud. |
Ühenduse lisamine
-
Dialoogiboksi Olemasolevad ühendused kuvamiseks klõpsake käsku Lisa. Lisateavet leiate teemast Välisandmetega ühenduse loomine (importimine).
Ühendusteabe kuvamine
-
Valige soovitud ühendus ja klõpsake nuppu Atribuudid, et kuvada dialoogiboks Ühenduse atribuudid. Lisateavet leiate artiklist Ühenduse atribuudid.
Välisandmete värskendamine
-
Klõpsake nupu Värskenda juures olevat noolt ja seejärel tehke järgmist.
-
Kindlate ühenduste värskendamiseks valige üks või mitu ühendust ning klõpsake siis käsku Värskenda.
-
Töövihiku kõigi andmeühenduste värskendamiseks eemaldage kõik ühendused ning seejärel klõpsake nuppu Värskenda kõik.
-
Värskendustoimingu kohta olekuteabe saamiseks valige üks või mitu ühendust ning klõpsake siis käsku Värskenda olek.
-
Praeguse värskendustoimingu peatamiseks klõpsake käsku Loobu värskendamisest.
-
Lisateavet leiate teemast Välise andmeühenduse värskendamine Excelis.
Ühe või mitme ühenduse eemaldamine
-
Valige ühendus või ühendused, mida soovite töövihikust eemaldada, ja klõpsake siis nuppu Eemalda.
Märkused:
-
Kui töövihik või objekt (nt PivotTable-liigendtabeli aruanne), mis seda ühendust kasutab, on kaitstud, siis ei ole see nupp aktiivne.
-
Ühenduse eemaldamisega eemaldate üksnes ühenduse, töövihiku objekte ega andmeid ei eemaldata.
-
NB!: Ühenduse eemaldamise korral katkeb ühendus andmeallikaga, millega seoses võib tekkida ka mõningaid probleeme. Näiteks võivad muutuda valemitulemid ning võib esineda muid Exceli funktsioonidega seotud probleeme.
Töövihikus ühenduse või ühenduste asukohtade kuvamine
-
Valige ühendus või ühendused ning klõpsake seejärel jaotises Selles töövihikus kasutatavate ühenduste asukohad linki Valitud ühenduste asukoha kuvamiseks klõpsake siin.
Kuvatakse järgmine teave.
|
Veerg |
Kommentaar |
|---|---|
|
Leht |
Töövihik, milles ühendust kasutatakse. |
|
Nimi |
Exceli päringu nimi. |
|
Asukoht |
Lahtri, vahemiku või objekti viide. |
|
Väärtus |
Lahtri väärtus või siis tühi lahter lahtrivahemiku puhul. |
|
Valem |
Lahtri või lahtrivahemiku valem. |
Kui valite dialoogiboksi ülaosas teise ühenduse, siis praegu kuvatav teave eemaldatakse.










