Kas soovite tabeliandmetega pildid muuta Excelis redigeeritavateks andmeteks? Pildilt pärinevate andmete funktsioon on tõmme.

FunktsiooniGa Andmed pildilt saate lisada andmeid lõikelaual olevalt kuvatõmmiselt või arvutist pärinevalt pildifaililt.
NB!: Toetatud on ainult järgmised märgistikud: inglise, bosnia, horvaadi, tšehhi, taani, hollandi, soome, prantsuse, saksa, ungari, itaalia, norra, poola, portugali, rumeenia, serbia, slovaki, sloveeni, hispaania, rootsi ja türgi.
NB!: Excel for Windowsi pildiandmeid toetatakse ainult Windows 11 või Windows 10 versioonis, >=1903 (peab olema installitud Microsoft Edge WebView2 Runtime).
Tööpõhimõtted
-
Jäädvustage oma andmed pildilt. Selleks on kaks võimalust.
Määramisviis
Juhised
Näpunäited
Olemasoleva pildifaili kasutamine
Klõpsake nuppu Andmed > pildilt > pilt failist.
-
Pildil peaks olema kujutatud ainult andmed, mida soovite importida. Vajaduse korral kärpige pilti.
-
Vältige pilte, mis kujutavad andmeid nurga alt - perspektiiv peaks olema suunatud ja fookustatud.
Kuvatõmmise tegemine
Tehke tabelist kuvatõmmis ja seejärel klõpsake nuppu Andmed > Pildilt > Pilt lõikelaualt.
-
Veenduge, et kuvatõmmis sisaldaks ainult imporditavaid andmeid.
-
-
Pärast pildi valimist kuvatakse dialoogiboksis Andmed pildilt Exceli edenemine pildi andmete analüüsimisel.
-
Vaadake tulemused üle, tehke vajalikud andmete parandused ja klõpsake nuppu Lisa andmed.
Proovige läbi järgmised tegevused
-
Andmete importimine näidispildifailist Paremklõpsake järgmist pilti ja valige "Salvesta pilt nimega..." kohalik koopia, seejärel klõpsake nuppu Andmed > Pildist > Pilt failist ja järgige ekraanil kuvatavaid juhiseid, et teisendada pilt andmeteks.
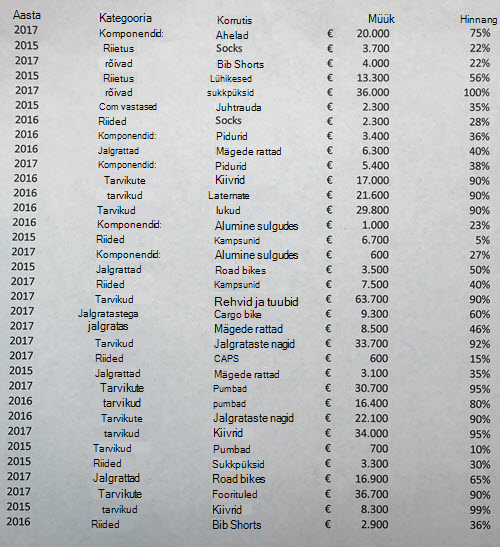
-
Kuvatõmmis tabeli jäädvustamisest veebisaidilt Kui olete kunagi proovinud veebisaidilt andmeid kopeerida ja kleepida, olete ilmselt märganud, et pärast kleepimist näeb vorming välja teistsugune kui veebisaidil. Selle asemel proovige jäädvustada tabelist kuvalõike (vajutades Klahvikombinatsiooni Windowsi logiklahv + Shift + S), seejärel valige Andmed > Pildilt > Pilt lõikelaualt. Seejärel järgige ekraanil kuvatavaid juhiseid.
-
Prinditud andmetest pildi tegemine Võib-olla soovite oma eelmise maksutagastuse andmed Excelisse tuua ja teil on ainult prinditud koopiad. Tehke lihtsalt igast pildist pilt ja edastage pildid oma arvutisse (OneDrive sobib selleks). Seejärel klõpsake nuppu Andmed > Pildilt > Pilt failist ja järgige ekraanil kuvatavaid juhiseid pildi teisendamiseks andmeteks.
FunktsiooniGa Andmed pildilt saate lisada andmeid arvuti pildifailist.
NB!: Toetatud on ainult järgmised märgistikud: inglise, bosnia, horvaadi, tšehhi, taani, hollandi, soome, prantsuse, saksa, ungari, itaalia, norra, poola, portugali, rumeenia, serbia, slovaki, sloveeni, hispaania, rootsi ja türgi.
Tööpõhimõtted
-
Pildilt andmete jäädvustamiseks tehke järgmist.
Määramisviis
Juhised
Näpunäited
Olemasoleva pildifaili kasutamine
Klõpsake nuppu Andmed > Andmed pildilt, > sirvida ja valida pildifaili > Ava.
-
Pildil peaks olema kujutatud ainult andmed, mida soovite importida. Vajaduse korral kärpige pilti.
-
Vältige pilte, mis kujutavad andmeid nurga alt - perspektiiv peaks olema suunatud ja fookustatud.
-
-
Pärast pildifaili valimist ja avamist kuvatakse dialoogiboksis Pildilt pärinevad andmed Exceli edenemine pildi andmete analüüsimisel.
-
Vaadake tulemused üle, tehke vajalikud andmete parandused ja klõpsake nuppu Lisa andmed.
Proovige läbi järgmised tegevused
-
Andmete importimine näidispildifailist Paremklõpsake järgmist pilti ja valige "Salvesta pilt nimega..." kohalik koopia, seejärel klõpsake nuppu Andmed > Andmed pildilt ja järgige ekraanil kuvatavaid juhiseid, et teisendada pilt andmeteks.
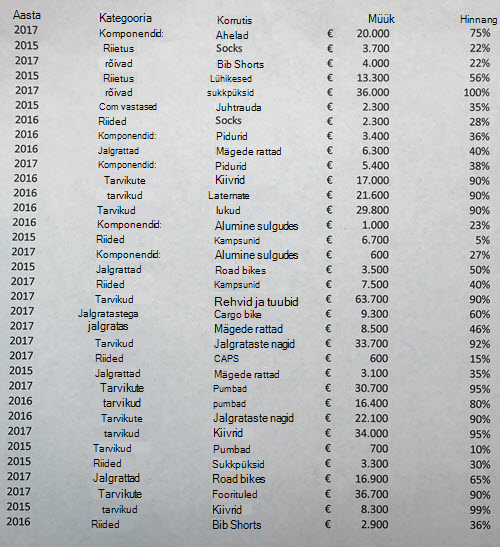
-
Prinditud andmetest pildi tegemine Võib-olla soovite oma eelmise maksutagastuse andmed Excelisse tuua ja teil on ainult prinditud koopiad. Tehke lihtsalt igast pildist pilt ja edastage pildid oma arvutisse (OneDrive sobib selleks). Seejärel klõpsake nuppu Andmed > Andmed pildilt ja järgige ekraanil kuvatavaid juhiseid pildi teisendamiseks andmeteks.

FunktsiooniGa Andmed pildilt saate lõikelauale lisada ekraanilõike andmeid, arvutist või iPhone'i kaamerast pärinevaid pildifaile.
NB!: Toetatud on ainult järgmised märgistikud: inglise, bosnia, horvaadi, tšehhi, taani, hollandi, soome, prantsuse, saksa, ungari, itaalia, norra, poola, portugali, rumeenia, serbia, slovaki, sloveeni, hispaania, rootsi ja türgi.
Tööpõhimõtted
-
Jäädvustage oma andmed pildilt. Selleks on kolm meetodit.
Määramisviis
Juhised
Näpunäited
Olemasoleva pildifaili kasutamine
Klõpsake nuppu Andmed > Andmed pildilt > pilt failist.
-
Pildil peaks olema kujutatud ainult andmed, mida soovite importida. Vajaduse korral kärpige pilti.
-
Vältige pilte, mis kujutavad andmeid nurga alt - perspektiiv peaks olema suunatud ja fookustatud. Võimaluse korral kaaluge perspektiivi parandamist iPhone'i juhtelementide abil.
Kuvatõmmise tegemine
Tehke tabelist kuvatõmmis ja seejärel klõpsake nuppu Andmed > Andmed pildilt > Pilt lõikelaualt.
-
Veenduge, et kuvatõmmis sisaldaks ainult imporditavaid andmeid.
Andmete skannimine iPhone'i abil (vajalik on, et iPhone oleks konfigureeritud kasutama järjepidevuskaamerat.)
-
Paremklõpsake Excelis lahtrit ja seejärel klõpsake käsku Kontrolli dokumente.
-
Seadke oma iPhone'i kaamera andmetele.
Reguleerige valgust ja fookust ning seejärel puudutage nuppu pildistamiseks.
-
Tehke pildile täiendavaid muudatusi ja puudutage nuppu Salvesta.
-
Skannitav dokument peaks olema võimalikult hästi süttiv.
-
Veenduge, et skanniksite ainult imporditavad andmed.
-
Ärge skannige nurga alt – suunake otse andmetele. Vajaduse korral saate skannitud pildi kohandamiseks kasutada iPhone'i juhtelemente.
-
-
Pärast pildi jäädvustamist kuvatakse dialoogiboksis Pildilt pärinevad andmed Exceli edenemine pildi andmete analüüsimisel.
-
Vaadake tulemused üle, tehke vajalikud andmete parandused ja klõpsake nuppu Lisa andmed.
Proovige läbi järgmised tegevused
-
Andmete importimine näidispildifailist Paremklõpsake järgmist pilti ja valige "Salvesta pilt nimega..." kohalik koopia, seejärel klõpsake nuppu Andmed > Andmed pildilt > Pilt failist ja järgige ekraanil kuvatavaid juhiseid, et teisendada pilt andmeteks.
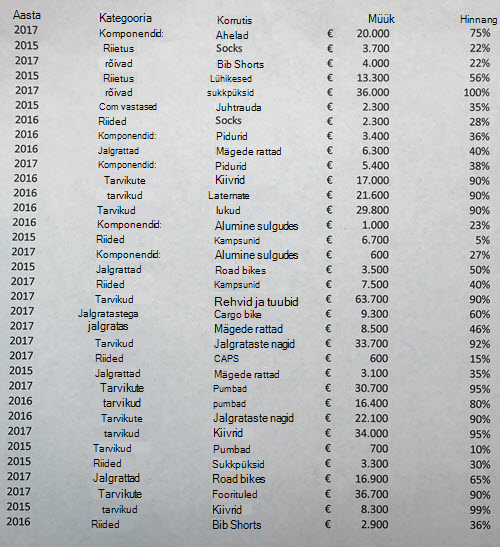
-
Raamatust või ajakirjast teatud andmete skannimine Kui näete raamatus huvitavaid andmeid ja soovite neid Excelis kasutada, on see suurepärane viis tippimise vahelejätmiseks. Kui teil on iPhone, paremklõpsake Mac-arvutis Excelit ja valige Kontrolli dokumente. Teie iPhone süttib. Seejärel saate andmeid pildistada ja järgida ekraanil kuvatavaid juhiseid, et tuua andmed Excelisse kohe.
-
Kuvatõmmis tabeli jäädvustamisest veebisaidilt Kui olete kunagi proovinud veebisaidilt andmeid kopeerida ja kleepida, olete ilmselt märganud, et pärast kleepimist näeb vorming välja teistsugune kui veebisaidil. Selle asemel proovige jäädvustada tabelist kuvalõike (vajutades Mac-arvutis klahvikombinatsiooni SHIFT+CTRL+CMD+4), seejärel valige Andmed > Andmed pildilt > pilt lõikelaualt. Seejärel järgige ekraanil kuvatavaid juhiseid.
-
Prinditud andmetest pildi tegemine Võib-olla soovite oma eelmise maksutagastuse andmed Excelisse tuua ja teil on ainult prinditud koopiad. Tehke lihtsalt igast pildist pilt ja edastage pildid oma Mac-arvutisse (OneDrive sobib selleks). Seejärel klõpsake nuppu Andmed > Andmed pildilt > Pilt failist ja järgige ekraanil kuvatavaid juhiseid pildi teisendamiseks andmeteks.

Alustamine
Avage Excel telefonis või tahvelarvutis ja puudutage alustamiseks nuppu Lisa andmed pildilt

Seejärel piiritlege andmeid, kuni näete, et neid ümbritseb punane ääris, ja seejärel puudutage jäädvustusnuppu. Vajaduse korral saate pildi servade ümber suurusepidemete abil esmalt pildi suurust kärpida.
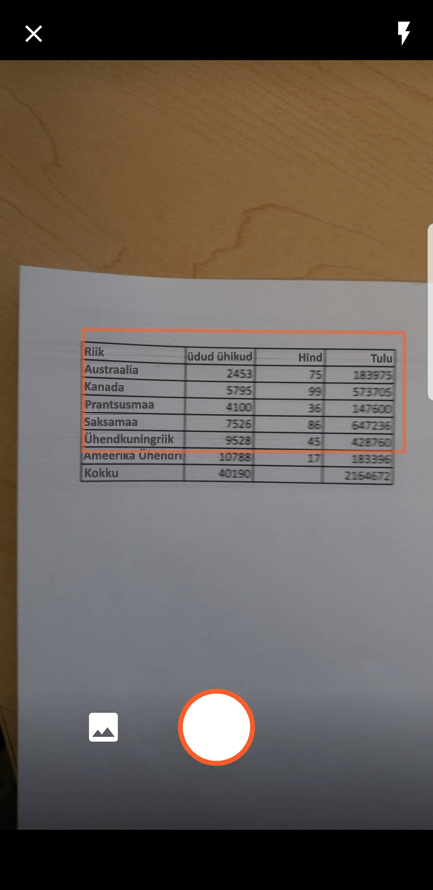
Exceli võimas TEI mootor töötleb pilti ja teisendab selle tabeliks. Andmete esmakordsel importimisel annab see teile võimaluse lahendada kõik teisendamise käigus avastatud probleemid. Järgmisele probleemile liikumiseks puudutage nuppu Ignoreeri või probleemi lahendamiseks nuppu Redigeeri .
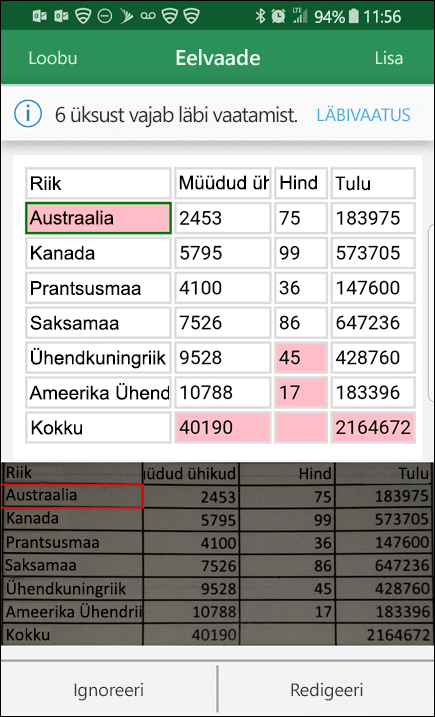
Kui olete lõpetanud, vajutage lisamisklahvi (Insert ) ja Excel viib teisendamise lõpule ja kuvab teie andmed.
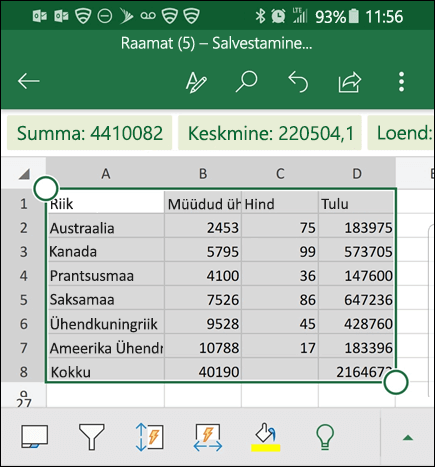
Microsoft 365 rakendus
Kui teile meeldib kasutada Microsoft 365 rakendus, saate sama teha ka seal.
-
Avage telefonisMicrosoft 365 rakendus ja valige Toimingud > Pilt tabelisse.
-
Osutage kaamera vajalikule tabelile ja puudutage jäädvustamisnuppu. Rakendus kärbib pilti automaatselt nii, et kaasatakse ainult tabel. Vajaduse korral reguleerige kärpimist pildi servade ümber asetsevate suurusepidemetega. Kui olete lõpetanud, valige Kinnita . Rakendus ekstraktib pildilt andmed ja kuvab tabeli eelvaate.
-
Tabeli avamiseks Excel valige Ava . Kui Microsoft 365 rakendus leidis tabelist probleeme (nt ekstraktimisprotsessi põhjustatud trükivigu), küsib see, kuidas soovite neid käsitleda. Tehke ühte järgmistest.
-
Tabeli avamiseksExcel valige Ava ikkagi ja lahendage sealsed probleemid.
-
Microsoft 365 rakendus probleemide lahendamiseks valige Läbivaatus . Iga probleemi puhul valige järgmisele probleemile liikumiseks Ignoreeri või kasutage probleemi lahendamiseks ekraaniklaviatuuri. Pärast kõigi probleemide lahendamist avaneb tabelExcel.
-
-
Kui tabel on teile meeltmööda redigeeritud, ärge unustage seda salvestada.
NB!: Toetatud on ainult järgmised märgistikud: inglise, bosnia, horvaadi, tšehhi, taani, hollandi, soome, prantsuse, saksa, ungari, itaalia, norra, poola, portugali, rumeenia, serbia, slovaki, sloveeni, hispaania, rootsi ja türgi.










