Kui arvutisse on installitud Excel, saate rakenduses Word kasutada suurepäraseid diagrammide loomise võimalusi.
Selle artikli teemad
Teave diagrammide kohta
Diagramme kasutatakse paljude arvandmete graafiliselt kuvamiseks, et suured andmehulgad ja erinevate andmekogumite vahelised seosed oleksid paremini mõistetavad.
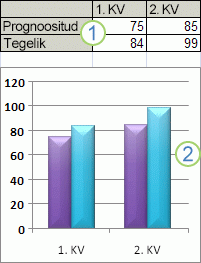
1. Töölehe andmed
2. Töölehe andmete põhjal loodud diagramm
Excel toetab paljusid diagrammitüüpe, et andmete esitlus oleks võimalikult sisukas ja hõlpsalt mõistetav. Diagrammi loomisel või olemasoleva diagrammi muutmisel saate valida sobiva diagrammi paljude diagrammitüüpide (nt tulp- või sektordiagramm) ja nende alamtüüpide (nt virntulpdiagramm või ruumiline sektordiagramm) hulgast. Saate luua ka liitdiagrammi, milles kasutatakse mitut tüüpi diagramme.
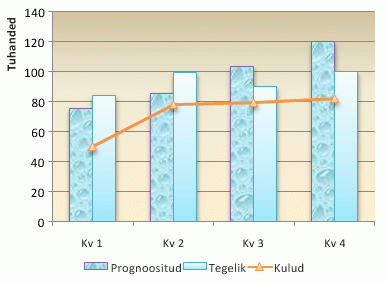
Lisateavet Excelis saadaolevate diagrammitüüpide kohta leiate teemast Saadaolevad diagrammitüübid.
Diagrammi elemendid
Diagrammil on palju elemente. Osa elemente kuvatakse vaikimisi, teisi saab vajadusel lisada. Diagrammielementide kuva saate muuta, kui teisaldate need diagrammis teise kohta, muudate nende suurust või muudate nende vormingut. Kui te ei soovi, et teatud diagrammielemente kuvataks, saate need eemaldada.
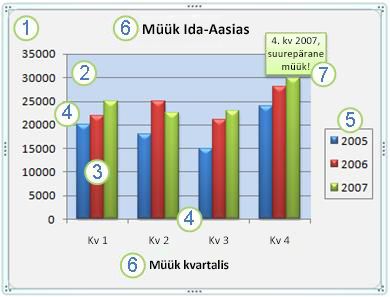
1. Diagrammi diagrammiala.
2. Diagrammi diagrammi andmeala.
3. Diagrammi lisatud andmesari andmepunktid.
4. Horisontaal- (kategooria) ja vertikaal- (väärtus) telg, millega koos andmed diagrammi lisatakse.
5. Diagrammi legend.
6. Diagrammi- ja teljetiitel, mida saate diagrammis kasutada.
7. andmesilt, mida saate kasutada andmesarja andmepunkti üksikasjade määramiseks.
Põhidiagrammi muutmine vastavalt vajadustele
Pärast diagrammi loomist saate selle elemente muuta. Näiteks võite soovida muuta telgede kuvamisviisi, lisada diagrammitiitli, teisaldada või peita legendi või kuvada täiendavaid diagrammielemente.
Diagrammi muutmiseks saate teha järgmist.
-
Diagrammi telgede kuvamise muutmine – saate määrata teljeskaala ja reguleerida kuvatavate väärtuste või kategooriate vahelist intervalli. Diagrammi paremaks loetavuseks saate lisada teljele ka kriipsmärgiseid ja määrata nendevahelise intervalli.
-
Diagrammile tiitlite ja andmesiltide lisamine – diagrammil kuvatava teabe selgitamiseks saate lisada diagrammitiitli, teljetiitlid ja andmesildid.
-
Legendi või andmetabeli lisamine – legendi saate kuvada või peita, muuta selle asukohta ja muuta legendikirjeid. Mõnel diagrammil saate kuvada ka andmetabel, mis kuvab legendivõtmed ja diagrammil esitatud väärtused.
-
Erisuvandite rakendamine eri tüüpi diagrammide korral – eri tüüpi diagrammide jaoks on saadaval eri tüüpi jooned (nt maksimumi- ja miinimumijooned ning trendijooned) ja ribad (nt suurema ja väiksema ribad ning vearibad), andmemarkerid ning muud suvandid.
Eelmääratletud diagrammipaigutuste ja -laadide rakendamine professionaalse tulemuse saavutamiseks
Diagrammielementide käsitsi lisamise või muutmise või diagrammi vormindamise asemel saate diagrammile kiirelt rakendada mõne valmispaigutuse ja -laadi. Word pakub mitmesuguseid eelmääratletud paigutusi ja laade, mida saate valida, kuid vajadusel saate paigutust või laadi viimistleda, muutes käsitsi üksikute diagrammielementide (nt diagrammiala, diagrammi andmeala, andmesarjad või legendi) paigutust ja vormingut.
Eelmääratletud diagrammipaigutuse rakendamisel kuvatakse diagrammil kindel kogum diagrammielemente (nt tiitlid, legend, andmetabel või andmesildid). Iga diagrammitüübi puhul saate valida mitmesuguste paigutuste hulgast sobiva.
Eelmääratletud diagrammilaadi rakendamisel vormindatakse diagramm vastavalt dokumendile rakendatud kujundus, et diagramm sobiks ettevõtte või teie enda kujunduse värvid (värvide kogum), kujunduse fondid (pealkirjade ja kehateksti fontide kogum) ja kujunduse efektid (joonte ja täiteefektide kogum).
Te ei saa luua enda diagrammipaigutusi ja -laade, kuid saate luua soovitud paigutuse ja vorminguga diagrammimalle.
Diagrammile pilkupüüdva vormingu lisamine
Lisaks diagrammi eelmääratletud laadile saate hõlpsalt vormindada diagrammi üksikuid elemente (nt andmemarkerid, diagrammiala, diagrammi andmeala, arve ja teksti tiitlites ja siltidel) ning anda diagrammile omapärase pilkupüüdva ilme. Saate rakendada kindlaid kujundilaade ja WordArt-laade, samuti saate vormindada diagrammielementide kuju ja teksti käsitsi.
Vorminduse lisamiseks saate teha järgmist.
-
Diagrammielementide täitmine – tähelepanu juhtimiseks diagrammi kindlatele elementidele saate kasutada värve, tekstuuri, pilte ja astmiktäiteid.
-
Diagrammielementide kontuuri muutmine – diagrammielementide rõhutamiseks saate kasutada värve, joonelaade ja eri jämedusega jooni.
-
Diagrammielementidele eriefektide lisamine – diagrammile viimistletud ilme andmiseks saate rakendada selle elementidele eriefekte (nt vari, peegeldus, läige, pehmendatud või kanditud servad ja ruumiline pööramine).
-
Teksti ja arvude vormindamine – diagrammi tiitlite, siltide ja tekstibokside teksti ja arve saate vormindada samuti nagu töölehe teksti ja arve. Teksti ja arvude veelgi rohkem esile toomiseks saate rakendada WordArt-laade.
Diagrammide korduvkasutamine diagrammimallide loomise abil
Kui soovite vastavalt enda vajadustele kohandatud diagrammi uuesti kasutada, võite selle diagrammi diagrammimallina (*.crtx) salvestada diagrammimallide kausta. Kui diagrammi loote, saate diagrammimalli rakendada sama moodi nagu muud valmisdiagrammi. Tegelikult ongi diagrammimallid kohandatud diagrammid , mida saate kasutada ka olemasoleva diagrammi tüübi muutmiseks. Kui kasutate sageli mingit kindlat diagrammimalli, saate selle salvestada vaikediagrammina.
1. juhis. Põhidiagrammi loomine
Saate oma Wordi dokumendile diagrammi lisada järgmisel kahel viisil: lisada diagramm manustades selle Wordi dokumendile, või kleepida Exceli diagramm Wordi dokumenti, mis on lingitud Office Excel 2007 töölehe andmetega. Peamine erinevus manustatud ja lingitud diagrammide vahel on andmete talletamise asukoht ja kuidas andmeid värskendatakse pärast nende paigutamist Wordi dokumenti.
Märkus.: Mõned diagrammitüübid vajavad kindlalt andmekorraldust Excelis töölehes. Lisateavet leiate teemast Exceli töölehe andmete korraldamine.
Diagrammi manustamine dokumenti
Kui lisate Exceli diagrammi manusena, ei muutu Wordi failis olev teave, kui muudatud Exceli lähtefaili. Manusobjektid saavad Wordi faili osaks ja pärast lisamist ei ole need enam lähtefaili osad.
Kuna teave on asub täielikult ainult ühes Wordi dokumendis, on manustamine kasulik, kui te ei taha, et teabemuutused kajastuksid lähtefailis, või kui te ei soovi, et dokumendi adressaadid muretseksid lingitud teabe värskendamise pärast.
-
Klõpsake Wordi dokumendis menüü Lisa nuppu Diagramm.
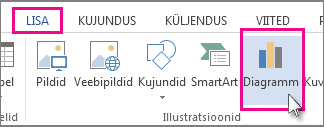
-
Valige soovitud diagrammitüüp (nt tulp- või sektordiagramm) ja klõpsake nuppu OK. (Kui te pole kindel, millist valida, liikuge iga tüübi eelvaate kuvamiseks alla loendis Kõik diagrammid.)
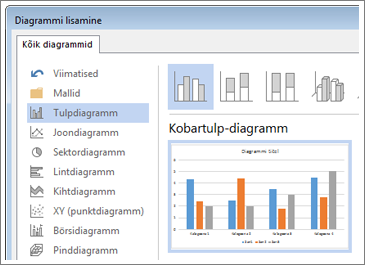
-
Sisestage andmed automaatselt koos diagrammiga avanevasse arvutustabelisse. Andmete lahtrisse tippimise ja järgmisse lahtrisse liikumise järel värskendatakse diagramm andmetele vastavaks.
Lingitud Exceli diagrammi kleepimine dokumenti
Saate diagrammi luua ja kopeerida välises Excel 2007 töölehes ning kleepida diagrammi lingitud versiooni oma Wordi dokumenti. Kui diagramm on lingitud, saab teavet värskendada välise Exceli töölehe muutmisel. Lingitud andmed talletatakse Exceli töölehes. Wordi dokument talletab ainult lähtefaili asukoha ja see kuvab lingitud andmete kujutise.
Linkimine on mõistlik ka juhul, kui soovite kaasata mõnes muus asukohas talletatavat teavet (nt ettevõtte mõne teise oskonna kogutavad andmed), mida teil on vaja Wordi dokumendis värskena hoida. Lisateavet Excelis diagrammide loomise kohta leiate artiklist Diagrammi loomine.
-
Valige Excelis diagramm selle piiri klõpsates. Seejärel klõpsake rühma Lõikelaud menüüs Avaleht nuppu Lõika.
Diagramm eemaldatakse, kuid andmed jäävad Excelisse.
-
Klõpsake Wordi dokumendis kohta, kuhu soovite diagrammi lisada.
-
Klõpsake menüü Avaleht jaotises Lõikelaud nuppu Kleebi.
Nupp Kleepesuvandid viitab sellele, et diagramm on lingitud Exceli andmetega.
-
Salvestage Wordi dokument diagrammiga, mille linkisite Exceli andmetega.
Wordi dokumenti uuesti avades klõpsake Exceli andmete värskendamiseks nuppu Jah.
SmartArt-piltide abil saate oma andmeid visualiseerida. Lisateavet leiate teemast SmartArt-pildi loomine.
Exceli töölehe andmete korraldamine
Enamiku diagrammide (nt tulp- ja lintdiagrammid) korral saate diagrammi joonestada tööleht ridades või veergudes korraldatud andmete põhjal. Teatud diagrammitüübid (nt sektor- ja mulldiagrammid) eeldavad siiski andmete korraldamist teatud kindlal moel.
-
Korraldage töölehel andmed, mida soovite diagrammis kasutada.
Andmeid saab korraldada ridade või veergude abil – Excel määratleb automaatselt, milline on parim viis andmete diagrammi sisestamiseks. Mõne diagrammitüübi (nt sektor- ja mulldiagrammid) jaoks tuleb aga andmed korraldada teatud kindlal viisil, nagu on kirjeldatud järgmises tabelis.
Diagramm
Andmete korraldamine
Tulp-, lint-, joon-, kiht-, pind- või radiaaldiagramm
Veergudes või ridades. Nt.
Lorem
Ipsum
1
2
3
4
Või
Lorem
1
3
Ipsum
2
4
Sektor- või rõngasdiagramm
Ühe andmesari korral ühes andmeveerus või -reas ja ühes andmesiltide veerus või reas. Näide.
A
1
B
2
C
3
Või
A
B
C
1
2
3
Mitme andmesarja korral mitmes andmeveerus või -reas ja ühes andmesiltide veerus või reas. Nt.
A
1
2
B
3
4
C
5
6
Või
A
B
C
1
2
3
4
5
6
XY- (punktdiagramm) või mulldiagramm
X-telje väärtused esimeses veerus ning vastavad y-telje väärtused ja mulli suuruse väärtused külgnevates veergudes, nagu näiteks
X
y
Mulli suurus
1
2
3
4
5
6
Börsidiagramm
Veergudes või ridades järgmises järjekorras (kasutades nimesid või kuupäevi siltidena):
suured väärtused, väiksed väärtused ja lõppväärtused.
Nt.
Kuupäev
Suur
Madal
Lõpp
1/1/2002
46,125
42
44,063
Või
Kuupäev
1/1/2002
Suur
46,125
Väike
42
Lõpp
44,063
-
Valige lahtrid andmetega, mida soovite diagrammis kasutada.
Näpunäide.: Kui valite ainult ühe lahtri, kannab Excel diagrammile automaatselt kõik lahtrid, mis sisaldavad selle lahtriga külgnevaid andmeid. Kui lahtrid, mida soovite diagrammile kanda, ei kuulu pidevasse vahemikku, saate valida mittekülgnevaid lahtreid või vahemikke, kui valik moodustab ristküliku. Samuti saate peita read või veerud, mida te ei soovi diagrammile kanda.
Lahtrite, vahemike, ridade ja veergude valimine
Valitav objekt
Toiming
Üksik lahter
Klõpsake lahtrit või vajutage lahtrisse liikumiseks nooleklahve.
Lahtrivahemik
Klõpsake vahemiku esimest lahtrit ja lohistage viimase lahtrini või vajutage tõstuklahvi (SHIFT) ja hoidke seda nooleklahvide abil valiku laiendamiseks all.
Samuti võite valida vahemiku esimese lahtri ja vajutada valiku laiendamiseks nooleklahvide abil klahvi F8. Valiku laiendamise peatamiseks vajutage taas klahvi F8.
Suur lahtrivahemik
Klõpsake vahemiku esimest lahtrit ja hoidke vahemiku viimase lahtri klõpsamise ajal all tõstuklahvi (SHIFT). Viimase lahtri kuvamiseks saate kerida.
Töölehe kõik lahtrid
Klõpsake nuppu Vali kõik.

Kogu töölehe valimiseks võite vajutada ka klahvikombinatsiooni CTRL+A.
Kui tööleht sisaldab andmeid, valitakse klahvikombinatsiooni CTRL+A vajutamisel praegune piirkond. Klahvikombinatsiooni CTRL+A teistkordsel vajutamisel valitakse tööleht.
Mittekülgnevad lahtrid või lahtrivahemikud
Valige esimene lahter või lahtrivahemik ja hoidke siis teiste lahtrite või vahemike valimise ajal all juhtklahvi (CTRL).
Samuti võite valida esimese lahtri või lahtrivahemiku ja seejärel järgmise mittekülgneva lahtri või vahemiku valikusse lisamiseks vajutada klahvikombinatsiooni SHIFT+F8. Lahtrite või vahemike valikusse lisamise lõpetamiseks vajutage uuesti klahvikombinatsiooni SHIFT+F8.
Märkus.: Mittekülgnevate lahtrite valimise korral ei saa lahtri või lahtrivahemiku valikust loobuda ilma tervet valikut tühistamata.
Terve rida või veerg
Klõpsake rea- või veerupäist.
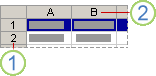
1. Reapäis
2. Veerupäis
Samuti võite rea või veeru lahtrite valimiseks valida esmalt esimese lahtri ja seejärel vajutada klahvikombinatsiooni CTRL + SHIFT + nooleklahv (parem- või vasaknool ridade, üles- või allanool veergude korral).
Kui rida või veerg sisaldab andmeid, siis saab rea või veeru kuni viimase kasutatud lahtrini valida klahvikombinatsiooniga CTRL + SHIFT + nooleklahv. Klahvikombinatsiooni CTRL + SHIFT + nooleklahv teistkordsel vajutamisel valitakse terve rida või veerg.
Külgnevad read või veerud
Lohistage üle rea- või veerupäiste. Võite valida ka esimese rea või veeru ja seejärel vajutada tõstuklahvi (SHIFT) ja valida seda all hoides viimase rea või veeru.
Mittekülgnevad read või veerud
Klõpsake oma valiku esimese rea või veeru päist; seejärel hoidke teiste valikusse lisatavate ridade või veergude päiseid klõpsates all juhtklahvi (CTRL).
Rea või veeru esimene või viimane lahter
Valige reas või veerus mõni lahter ja vajutage siis klahvikombinatsiooni CTRL + nooleklahv (parem- või vasaknool ridade, üles- või allanool veergude korral).
Töölehe või Microsoft Office Exceli tabeli esimene või viimane lahter
Vajutage töölehe või Exceli loendi esimese lahtri valimiseks klahve CTRL+HOME.
Vajutage andmeid või vormingut sisaldava töölehe või Exceli loendi viimase lahtri valimiseks klahve CTRL+END.
Lahtrid kuni töölehe viimati kasutatud lahtrini (alumises paremas nurgas)
Valige esimene lahter ja vajutage seejärel klahvikombinatsiooni CTRL+SHIFT+END, et laiendada lahtrivalikut viimase kasutatud lahtrini (alumises paremas nurgas).
Lahtrid kuni töölehe alguseni
Valige esimene lahter ja vajutage klahvikombinatsiooni CTRL+SHIFT+HOME, et laiendada lahtrivalik töölehe alguseni.
Aktiivsest valikust rohkem või vähem lahtreid
Uude valikusse lisatava viimase lahtri klõpsamisel hoidke all tõstuklahvi (SHIFT). Nelinurkne vahemik, mis jääb aktiivse lahtri ("aktiivne lahter") ja klõpsatava lahtri vahele, muutub uueks valikuks.
Lahtrivaliku tühistamiseks klõpsake mõnda töölehe lahtrit.
-
Klõpsake menüü Lisa jaotises Diagrammid ühte järgmistest.
-
Klõpsake diagrammitüüpi ja siis diagrammi alamtüüpi, mida soovite kasutada.
-
Kõigi saadaolevate diagrammitüüpide vaatamiseks klõpsake diagrammitüüpi ja seejärel klõpsake dialoogiboksi Diagrammi lisamine avamiseks menüü-üksust Kõik diagrammitüübid või Rohkem. Kõigi saadaolevate diagrammitüüpide ja diagrammi alamtüüpide loendis liikumiseks klõpsake nooli. Kui leiate soovitud diagrammi, klõpsake seda.

Kui hoiate hiirekursorit diagrammitüübi või diagrammi alamtüübi kohal, kuvatakse kohtspikris diagrammitüübi nimi. Lisateavet saadaolevate diagrammitüüpide kohta leiate teemast Saadaolevad diagrammitüübid.
-
-
Vaikimisi asetatakse diagramm töölehele manusdiagramm. Kui soovite diagrammi asetada eraldi diagrammileht, saate selle asukohta järgmist tehes muuta.
-
Kaasatud diagrammi valimiseks klõpsake seda.
Kuvatakse menüü Diagrammiriistad
-
Klõpsake menüü Kujundus jaotises Asukoht nuppu Teisalda diagramm.

-
Jaotises Valige diagrammi paigutamise asukoht tehke ühte järgmistest.
-
Diagrammi kuvamiseks diagrammilehel märkige Uus leht.
Kui soovite soovitatud diagramminime muuta, tippige uus nimi väljale Uus leht.
-
Kui soovite diagrammi kuvada töölehel kaasatud diagrammina, klõpsake raadionuppu Objekt lehel ja valige tööleht väljal Objekt lehel.
-
-
-
Kui soovite diagrammi kiireks loomiseks kasutada vaikimisi määratud diagrammitüüpi, valige diagrammi koostamiseks andmed ja vajutage klahve ALT+F1. Kui vajutate klahve ALT+F1, kuvatakse diagramm kaasatud diagrammina.
-
Diagrammi loomisel määratleb Excel andmesarja suuna, lähtudes diagrammi kaasatavate tööleheridade ja -veergude arvust. Pärast diagrammi loomist saate tööleheridade ja -veergude diagrammile kandmise viisi hõlpsasti muuta, vahetades read ja veerud omavahel.
-
Kui te diagrammi enam ei vaja, saate selle kustutada. Diagrammi valimiseks klõpsake seda ja vajutage seejärel kustutusklahvi (DELETE).
2. juhis. Diagrammi paigutuse või laadi muutmine
Pärast diagrammi loomist saate selle ilmet kohe muuta. Diagrammielementide käsitsi lisamise või muutmise või diagrammi vormindamise asemel saate diagrammile kiirelt rakendada eelmääratletud paigutust ja laadi. Wordis on suur valik eelmääratletud paigutusi ja laade (või kiirpaigutusi ja -laade), mille hulgast saate oma valiku teha, kuid te saate paigutust või laadi ka käsitsi kohandada, muutes iga diagrammielemendi paigutust ja vormingut eraldi.
Eelmääratletud diagrammipaigutuse rakendamine
-
Klõpsake diagrammi, mida soovite eelmääratletud diagrammipaigutuse abil vormindada.
Kuvatakse menüü Diagrammiriistad alammenüüdega Kujundus ja Vorming.
-
Klõpsake menüü Kujundus jaotises Diagrammipaigutused valikut Kiirpaigutus ja seejärel soovitud diagrammipaigutust.
Kõigi saadaolevate paigutuste kuvamiseks klõpsake nuppu Rohkem

Eelmääratletud diagrammilaadi rakendamine
-
Klõpsake diagrammi, mida soovite eelmääratletud diagrammilaadi abil vormindada.
Kuvatakse menüü Diagrammiriistad alammenüüdega Kujundus ja Vorming.
-
Klõpsake menüü Kujundus jaotises Diagrammilaadid seda laadi, mida kasutada soovite.

Kõigi eelmääratletud diagrammilaadide kuvamiseks klõpsake nuppu Veel

Diagrammielementide vormingu käsitsi muutmine
-
Klõpsake diagrammi või diagrammielementi, mille laadi soovite muuta või valige see diagrammielementide loendist, tehes järgmist.
-
Klõpsake diagrammi Diagrammiriistade kuvamiseks.
-
Klõpsake menüü Vorming jaotises Praegune valik väljal Diagrammi elemendid asuvat noolt. Seejärel klõpsake soovitud diagrammiüksust.

-
-
Tehke menüüs Vorming ühte järgmistest.
-
Suvalise diagrammielemendi vormindamiseks klõpsake jaotises Praegune valik nuppu Valiku vorming ja valige seejärel soovitud vormindussuvand.
-
Valitud diagrammielemendi kuju vormindamiseks klõpsake jaotises Kujundilaadid soovitud laadi või nuppu Kujundi täide, Kujundi kontuur või Kujundiefektid ja valige seejärel soovitud vormindussuvand.
-
Valitud diagrammielemendi teksti vormindamiseks WordArti abil klõpsake jaotises WordArt-laadid soovitud laadi. Samuti võite klõpsata nuppu Tekstitäide, Tekstikontuur või Tekstiefektid ja valida seejärel soovitud vormindussuvandid.
Märkus.: Pärast WordArt-laadi rakendamist ei saa te WordArt-vormingut enam eemaldada. Kui te ei soovi enam rakendatud WordArt-laadi, võite valida mõne muu WordArt-laadi või klõpsata eelmise tekstivormingu taastamiseks kiirpääsuribal nuppu Võta tagasi.
Näpunäide.: Tavalise tekstivormingu kasutamiseks diagrammielementides oleva teksti vormindamiseks paremklõpsake teksti või valige see ja klõpsake minitööriistaribal soovitud vormindussuvandit. Võite kasutada ka lindil asuvaid vormindusnuppe (menüü Avaleht jaotis Font).
-
3. juhis. Tiitlite või andmesiltide lisamine või eemaldamine
Selleks et muuta diagramm paremini mõistetavaks, saate lisada sellele tiitli (nt diagrammi tiitli ja telgede tiitlid). Telgede tiitlid on tavaliselt saadaval kõigi diagrammil kuvatavat telgede jaoks (sh ka ruumiliste diagrammide sügavustelgede (sarjade) jaoks). Mõnda tüüpi diagrammidel (nt radiaaldiagrammidel) on teljed, kuid telje tiitleid ei kuvata. Telgede tiitleid ei saa kuvada ka sellist tüüpi diagrammidel, millel pole telgi (nt sektordiagrammid ja rõngasdiagrammid).
Diagrammi ja telgede tiitlid saate linkida tööleht lahtrites olevale vastavale tekstile, luues viite nendele lahtritele. Lingitud tiitlid värskendatakse diagrammil pärast töölehel vastava teksti muutmist automaatselt.
Selleks et kiiresti tuvastada diagrammil olevad andmesari, võite diagrammi andmepunktid andmesilte lisada . Vaikimisi lingitakse andmesildid töölehel olevate väärtustega ja kui neid väärtusi muudetakse, siis värskendatakse need andmesildid automaatselt.
Diagrammi tiitli lisamine
-
Klõpsake diagrammi, millele soovite lisada tiitli, ja seejärel klõpsake nuppu Diagrammielemendid.

-
Klõpsake kuvatavas loendis Diagrammielemendid valikut Diagrammi tiitel.
-
Tippige diagrammi kohal kuvatavale tekstiväljale Diagrammi tiitel soovitud tekst.
Reapiiri lisamiseks klõpsake kohta, kuhu soovite reapiiri lisada, ja vajutage seejärel sisestusklahvi (ENTER).
-
Teksti vormindamiseks valige see ja klõpsake minitööriistaribal soovitud vormindussuvandit.
Teljetiitlite lisamine
-
Klõpsake diagrammi, millele soovite lisada teljetiitlid, ja seejärel klõpsake nuppu Diagrammielemendid.

-
Klõpsake kuvatavas loendis Diagrammielemendid valikut Teljetiitlid.
-
Valige diagrammile lisatavad teljetiitlid ja tippige soovitud tekst.
-
Teksti vormindamiseks valige see ja klõpsake minitööriistaribal soovitud vormindussuvandit.
Andmesiltide lisamine
-
Klõpsake diagrammi, millele soovite lisada andmesildid, ja seejärel klõpsake nuppu Diagrammielemendid.

-
Klõpsake kuvatavas loendis Diagrammielemendid valikut Andmesildid.
-
Valige diagrammile lisatavad andmesildid ja tippige soovitud tekst.
Märkus.: Olenevalt kasutatavast diagrammitüübist on saadaval erinevad andmesildisuvandid.
Lisateavet andmesildikirjete muutmise kohta ning andmesiltide asukoha muutmise kohta leiate teemast Andmesiltide lisamine diagrammi või sealt eemaldamine.
4. juhis. Legendi kuvamine või peitmine
Diagrammi loomisel kuvatakse legend, kuid soovi korral saate legendi pärast diagrammi loomist peita või selle asukohta muuta.
-
Klõpsake diagrammi, millel soovite legendi kuvada või peita, ja seejärel klõpsake nuppu Diagrammielemendid.

-
Märkige või tühjendage kuvatavas loendis Diagrammielemendid valik Legend.
Kui diagrammil kuvatakse legend, saate muuta iga legendikirjet eraldi. Lisateavet leiate teemast Diagrammi legendikirjete muutmine.
5. juhis. Diagrammi primaartelgede või ruudujoonte kuvamine või peitmine
Diagrammi loomisel kuvatakse enamiku diagrammitüüpide puhul primaarteljed. Neid saate vastavalt vajadusele sisse või välja lülitada. Telgede lisamise ajal saate määrata, kui üksikasjalikku teavet telgedel kuvatakse. Sügavustelg kuvatakse juhul, kui loote ruumilise diagrammi.
Diagrammi andmete paremaks loetavuseks saate kuvada või peita diagrammil horisontaalseid ja vertikaalseid ruudujooni, mis ulatuvad diagrammi mis tahes horisontaal- ja vertikaaltelgedest üle kogu diagrammi andmeala.
-
Klõpsake diagrammi, millel soovite telgi või ruudujooni kuvada või peita, ja seejärel klõpsake nuppu Diagrammielemendid.

-
Märkige või tühjendage kuvatavas loendis Diagrammielemendid valik Teljed või Ruudujooned.
6. juhis. Diagrammi teisaldamine või suuruse muutmine
Diagrammi saab teisaldada dokumendis mis tahes asukohta. Saate ka diagrammi suurust muuta, et see paremini sobiks.
Diagrammi teisaldamine
-
Diagrammi teisaldamiseks lohistage see soovitud asukohta.
Diagrammi suuruse muutmine
Diagrammi suuruse muutmiseks tehke ühte järgmistest.
-
Klõpsake diagrammi ning lohistage seejärel soovitud suuruse saavutamiseks suurusepidemeid.
-
Sisestage menüü Vorming jaotise Suurus väljadele Kujundi kõrgus ja Kujundi laius soovitud väärtused.
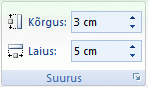
Suuruse muutmise lisasuvandite vaatamiseks klõpsake menüü Vorming jaotises Suurusdialoogiboksi käivitit 
7. juhis. Diagrammi salvestamine mallina
Kui soovite luua vastloodud diagrammiga sarnase diagrammi, võite salvestada diagrammi mallina, mida saate kasutada teiste diagrammide alusena.
-
Paremklõpsake diagrammi, mille soovita mallina salvestada, ja seejärel klõpsake käsku Salvesta mallina.
-
Tippige väljale Faili nimi malli nimi.
Märkus.: Diagrammimall sisaldab diagrammivormingut ja selles talletatakse värvid, mis on kasutusel diagrammi salvestamisel mallina. Kui kasutate diagrammimalli diagrammi loomiseks mõnes teises töövihikus, kasutab uus diagramm diagrammimalli värve, mitte praegu töövihikule rakendatud kujunduse värve. Dokumendi kujunduse värvide kasutamiseks diagrammimalli värvide asemel paremklõpsake diagrammiala ja klõpsake seejärel kiirmenüül käsku Lähtesta laadiga ühtivaks.










