Selleks et diagrammil olev andmesari kiiresti tuvastada, saate diagrammi andmepunktidele andmesilte lisada. Vaikimisi lingitakse andmesildid töölehel olevate väärtustega ja kui neid väärtusi muudetakse, siis värskendatakse need andmesildid automaatselt.
Andmesildid hõlbustavad diagrammist arusaamist, kuna nende abil saab andmesarja või selle üksikute andmepunktide kohta üksikasjalikku teavet kuvada. Järgmisel sektordiagrammil näiteks oleks ilma andmesiltideta keeruline aru saada, et kohv moodustas 38% kogumüügist. Sõltuvalt sellest, mida soovite diagrammil esile tõsta, võite sildid lisada ühele andmesarjale, kõigile sarjadele (tervele diagrammile) või ühele andmepunktile.
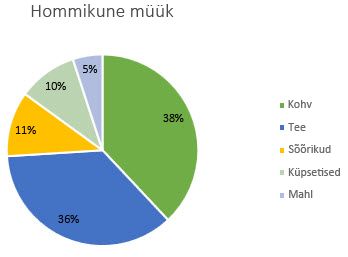
Märkus.: Office 2013 ja uuemate versioonide puhul kehtivad järgmised toimingud. Kas otsite Office 2010 juhiseid?
Diagrammile andmesiltide lisamine
-
Klõpsake andmesarja või diagrammi. Ühele andmepunktile sildi lisamiseks klõpsake esmalt sarja ja siis seda andmepunkti.
-
Klõpsake paremas ülanurgas diagrammi kõrval nuppu Lisa diagrammielement

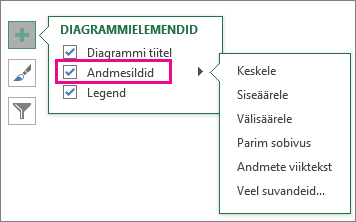
-
Asukoha muutmiseks klõpsake noolenuppu ja valige soovitud suvand.
-
Kui soovite andmesildi kuvada tekstimullikujundi sees, klõpsake käsku Andmete viiktekst.
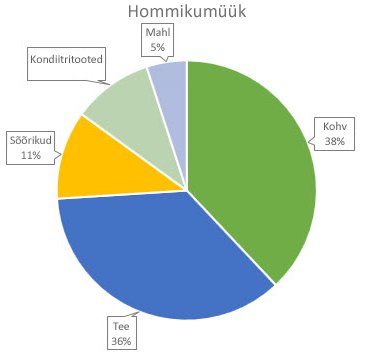
Selleks, et andmesilte oleks kergem lugeda, võite need teisaldada andmepunktide sisse või koguni väljapoole diagrammi. Andmesildi teisaldamiseks lohistage see soovitud asukohta.
Kui leiate, et sildid jätavad teie diagrammist liiga ülepakutud mulje, võite kas mõne sildi või kõik sildid eemaldada. Selleks klõpsake vastavat andmesilti ja vajutage kustutusklahvi (Delete).
Näpunäide.: Kui andmesiltide sees olevat teksti on liiga raske lugeda, saate andmesiltide suurust muuta. Selleks klõpsake andmesilti ja lohistage see siis soovitud suuruseni.
Andmesiltide ilme muutmine
-
Paremklõpsake andmesarja või andmesilti, milles soovite rohkem andmeid kuvada, ja klõpsake siis käsku Vorminda andmesilte.
-
Klõpsake vahekaarti Sildisuvandid ja seejärel valige jaotises Sildi sisu soovitud suvandid.
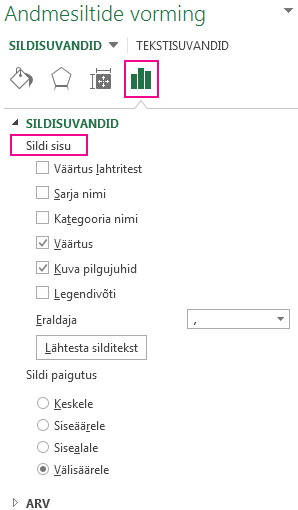
Lahtriväärtuste kasutamine andmesiltidena
Lahtriväärtusi saate kasutada oma diagrammi andmesiltidena.
-
Paremklõpsake andmesarja või andmesilti, milles soovite rohkem andmeid kuvada, ja klõpsake siis käsku Vorminda andmesilte.
-
Klõpsake nuppu Sildisuvandid ja märkige jaotises Sildi sisu ruut Väärtused lahtritest .
-
Dialoogiboksi Andmesildivahemik kuvamisel naaske arvutustabelisse ja valige vahemik, mille lahtriväärtused soovite andmesiltidena kuvada. Sel juhul kuvatakse valitud vahemik dialoogiboksis Andmesiltide vahemik . Seejärel klõpsake nuppu OK.
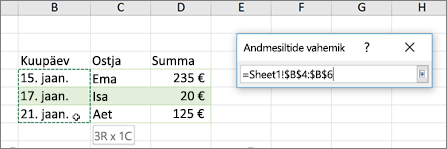
Lahtriväärtused kuvatakse nüüd diagrammis andmesiltidena.
Andmesiltidel kuvatava teksti muutmine
-
Klõpsake andmesilti, mille teksti soovite muuta, ja klõpsake seda siis uuesti, nii et see oleks ainus valitud andmesilt.
-
Valige olemasolev tekst ja tippige siis uus tekst.
-
Klõpsake andmesildist väljaspool olevat ala.
Näpunäide.: Kui soovite oma diagrammile lisada kommentaari või kui teil on ainult üks andmesilt, võite kasutada tekstivälja.
Diagrammilt andmesiltide eemaldamine
-
Klõpsake diagrammi, mille andmesilte soovite eemaldada.
Kuvatakse menüü Diagrammiriistad alammenüüdega Kujundus, Vorming.
-
Tehke ühte järgmistest.
-
Klõpsake menüü Kujundus jaotises Diagrammipaigutused nuppu Lisa diagrammielement, valige Andmesildid ja seejärel Pole.
-
Klõpsake andmesarja kõigi andmesiltide valimiseks mõnda andmesilti üks kord või andmesildi kustutamiseks soovitud andmesilti kaks korda ning vajutage seejärel kustutusklahvi (DELETE).
-
Paremklõpsake andmesilti ja klõpsake seejärel käsku Kustuta.
Märkus.: Nii kustutatakse andmesarja kõik andmesildid.
-
-
Samuti saate andmesildid eemaldada kohe pärast nende lisamist, klõpsates kiirpääsuribal nuppu Võta tagasi

Diagrammile andmesiltide lisamine või eemaldamine rakenduses Office 2010
-
Tehke diagrammil ühte järgmistest.
-
Selleks et lisada andmesilt kõigi andmesarjade kõikidele andmepunktidele, klõpsake diagrammiala.
-
Selleks et lisada andmesilt andmesarja kõigile andmepunktidele, klõpsake üks kord andmesarja, millele soovite sildi lisada.
-
Selleks et lisada andmesilt andmesarja ühele andmepunktile, klõpsake seda andmesarja, mis sisaldab andmepunkti, millele soovite sildi lisada, ja seejärel klõpsake seejärel uuesti andmepunkti.
Kuvatakse menüü Diagrammiriistad koos alammenüüdega Kujundus, Paigutus ja Vorming.
-
-
Klõpsake menüü Paigutus jaotises Sildid nuppu Andmesildid ja seejärel soovitud kuvamissuvandit.
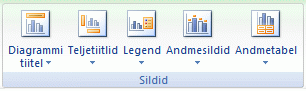
Olenevalt kasutatavast diagrammitüübist on saadaval erinevad andmesildisuvandid.
-
Tehke diagrammil ühte järgmistest.
-
Siltide lisakirjete kuvamiseks sarja kõigi andmepunktide kohta klõpsake andmesilti üks kord, et valida andmesarja kõik andmesildid.
-
Klõpsake ühe andmepunkti kohta täiendavate sildikirjete kuvamiseks andmepunkti andmesilti, mida soovite muuta, ja seejärel uuesti andmesilti.
Kuvatakse menüü Diagrammiriistad koos alammenüüdega Kujundus, Paigutus ja Vorming.
-
-
Klõpsake menüü Vorming jaotises Praegune valik nuppu Valiku vorming.

Samuti saate diagrammil olevaid silte ka paremklõpsata ja valida seejärel käsu Vorminda andmesilti või Vorminda andmesilte.
-
Kui see pole veel valitud, klõpsake nuppu Sildisuvandid ja märkige seejärel jaotises Silt sisaldab ruut iga lisatava sildikirje kohta.
Saadaolevad sildisuvandid olenevad diagrammi tüübist. Näiteks sektordiagrammil võivad andmesiltidel olla protsendid ja pilgujuhid.
-
Andmesiltide kirjete vahelise eraldaja vahetamiseks valige soovitud eraldaja või tippige väljale Eraldaja kohandatud eraldaja.
-
Siltide paigutuse kohandamiseks, et lisateksti paremini esitada, valige väljale Sildi paigutus soovitud suvand.
Kui olete sisestanud kohandatud silditeksti, aga soovite uuesti kuvada andmesiltide kirjeid, mis on töölehe väärtustega lingitud, saate klõpsata käsku Lähtesta silditekst.
-
Klõpsake diagrammi andmepunkti andmesilti, mida soovite muuta, ja seejärel sildi valimiseks uuesti andmesilti.
-
Klõpsake redigeerimisrežiimi käivitamiseks andmesildi välja
-
Tehke ühte järgmistest.
-
Kui soovite sisestada uut teksti, lohistage muudetavat teksti selle valimiseks ja tippige seejärel soovitud tekst.
-
Kui soovite linkida andmesildi töölehe tekstiga või väärtustega, lohistage muudetavat teksti selle valimiseks ja tehke seejärel järgmist.
-
Klõpsake töölehe valemiriba ja tippige võrdusmärk (=).
-
Klõpsake töölehe lahtrit, mis sisaldab neid andmeid või seda teksti, mida soovite oma diagrammil kuvada.
Töölehe lahtriviite võite tippida ka valemiribale. Tippige võrdusmärk, lehe nimi ja seejärel hüüumärk (nt =Sheet1!F2).
-
Vajutage sisestusklahvi (ENTER).
Näpunäide.: Protsentide sisestamiseks saate kasutada kumbagi meetodit: seda saab teha kas käsitsi, kui neid teate; teine võimalus on linkida protsendid töölehel. Protsente ei arvutata diagrammil, kuid saate need arvutada töölehel võrrandi hulk / summa = protsent. Kui arvutate näiteks tehte 10 / 100 = 0,1 ja vormindate siis arvu 0,1 protsendina, kuvatakse arv õigesti kujul 10%. Lisateavet protsentide arvutamise kohta leiate teemast Protsentide arvutamine.
-
-
Andmesildi välja suurus kohandatakse vastavalt teksti suurusele. Andmesildi välja suurust ei saa muuta ja kui tekst ei mahu maksimumsuurusse, võib tekst kärbitud saada. Kui soovite mahutada rohkem teksti, võiksite selle asemel kasutada tekstivälja. Lisateavet leiate teemast Tekstivälja lisamine diagrammile.
Üksiku andmesildi paigutuse muutmiseks saate seda lohistada. Samuti saate viia andmesildid andmemarkerite suhtes standardpaigutusse. Olenevalt diagrammi tüübist saate valida mitmesuguste paigutussuvandite hulgast.
-
Tehke diagrammil ühte järgmistest.
-
Kogu andmesarja kõigi andmesiltide ümberpaigutamiseks klõpsake andmesilti üks kord, et valida andmesari.
-
Konkreetse andmesildi ümberpaigutamiseks klõpsake andmesilti kaks korda, et see valida.
Kuvatakse menüü Diagrammiriistad koos alammenüüdega Kujundus, Paigutus ja Vorming.
-
-
Klõpsake menüü Paigutus jaotises Sildid nuppu Andmesildid ja seejärel soovitud suvandit.
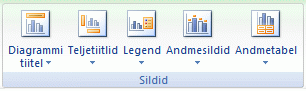
Andmesiltide lisasuvandite kasutamiseks valige Veel andmesiltide suvandeid ning kui see pole veel valitud, siis Sildisuvandid ning seejärel saate valida soovitud suvandid.
-
Klõpsake diagrammi, mille andmesilte soovite eemaldada.
Kuvatakse menüü Diagrammiriistad koos alammenüüdega Kujundus, Paigutus ja Vorming.
-
Tehke ühte järgmistest.
-
Klõpsake menüü Paigutus jaotises Sildid nuppu Andmesildid ja valige seejärel Pole.
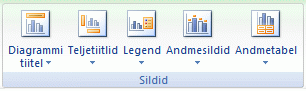
-
Klõpsake andmesarja kõigi andmesiltide valimiseks mõnda andmesilti üks kord või andmesildi kustutamiseks soovitud andmesilti kaks korda ning vajutage seejärel kustutusklahvi (DELETE).
-
Paremklõpsake andmesilti ja klõpsake seejärel käsku Kustuta.
Märkus.: Nii kustutatakse andmesarja kõik andmesildid.
-
-
Samuti saate andmesildid eemaldada kohe pärast nende lisamist, klõpsates kiirpääsuribal nuppu Võta tagasi

Andmesildid hõlbustavad diagrammist arusaamist, kuna nende abil saab andmesarja või selle üksikute andmepunktide kohta üksikasjalikku teavet kuvada. Järgmisel sektordiagrammil näiteks oleks ilma andmesiltideta keeruline aru saada, et kohv moodustas 38% kogumüügist. Sõltuvalt sellest, mida soovite diagrammil esile tõsta, võite sildid lisada ühele andmesarjale, kõigile sarjadele (tervele diagrammile) või ühele andmepunktile.
Andmesiltide lisamine
Saate lisada andmesilte, et kuvada diagrammi Exceli lehel kuvatavad andmepunktiväärtused.
-
See toiming kehtib ainult Word for Mac: klõpsake menüü Vaade käsku Küljendivaade.
-
Klõpsake diagrammi ja seejärel menüüd Diagrammikujundus.
-
Klõpsake nuppu Lisa diagrammielement , valige Andmesildid ja seejärel valige andmesildi suvandi asukoht.
Märkus.: Suvandid erinevad olenevalt diagrammitüübist.
-
Kui soovite andmesildi kuvada tekstimullikujundi sees, klõpsake käsku Andmete viiktekst.
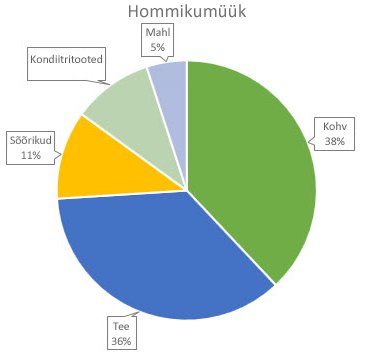
Selleks, et andmesilte oleks kergem lugeda, võite need teisaldada andmepunktide sisse või koguni väljapoole diagrammi. Andmesildi teisaldamiseks lohistage see soovitud asukohta.
Märkus.: Kui andmesiltide sees olevat teksti on liiga raske lugeda, saate andmesiltide suurust muuta. Selleks klõpsake andmesilti ja lohistage see siis soovitud suuruseni.
Andmesiltide ilme muutmiseks klõpsake nuppu Veel andmesiltide suvandeid .
Andmesiltide ilme muutmine
-
Paremklõpsake mis tahes andmesilti ja valige Käsk Vorminda andmesilte.
-
Klõpsake nuppu Sildisuvandid ja valige jaotises Sildi sisu soovitud suvandid.
Andmesiltidel kuvatava teksti muutmine
-
Klõpsake andmesilti, mille teksti soovite muuta, ja klõpsake seda siis uuesti, nii et see oleks ainus valitud andmesilt.
-
Valige olemasolev tekst ja tippige siis uus tekst.
-
Klõpsake andmesildist väljaspool olevat ala.
Näpunäide.: Kui soovite oma diagrammi kohta kommentaari lisada või teil on ainult üks andmesilt, saate kasutada tekstivälja.
Andmesiltide eemaldamine
Kui otsustate, et sildid muudavad teie diagrammi liiga tarbetuks, saate need eemaldada, klõpsates andmesilte ja vajutades kustutusklahvi (Delete).
Märkus.: Nii kustutatakse andmesarja kõik andmesildid.
Lahtriväärtuste kasutamine andmesiltidena
Lahtriväärtusi saate kasutada oma diagrammi andmesiltidena.
-
Paremklõpsake andmesarja või andmesilti, milles soovite rohkem andmeid kuvada, ja klõpsake siis käsku Vorminda andmesilte.
-
Klõpsake nuppu Sildisuvandid ja märkige jaotises Sildi sisu ruut Väärtused lahtritest .
-
Dialoogiboksi Andmesildivahemik kuvamisel naaske arvutustabelisse ja valige vahemik, mille lahtriväärtused soovite andmesiltidena kuvada. Sel juhul kuvatakse valitud vahemik dialoogiboksis Andmesiltide vahemik . Seejärel klõpsake nuppu OK.
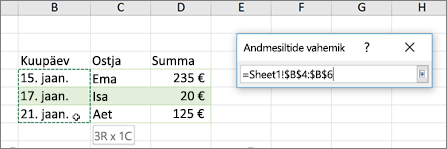
Lahtriväärtused kuvatakse nüüd diagrammis andmesiltidena.
Kas vajate rohkem abi?
Kui teil on küsimusi, saate need esitada Exceli tehnikakogukonnafoorumis, kus teile vastavad asjatundjad, või teistele kasutajatele kogukonnafoorumis.










