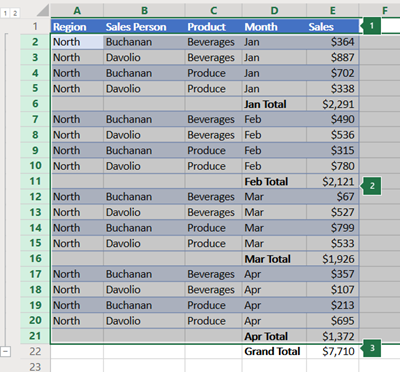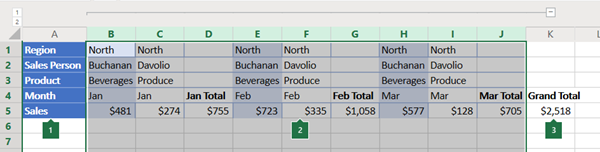Kui teil on andmete loend, mida soovite rühmitada ja summeerida, saate luua kuni kaheksa tasemega liigenduse. Iga liigendustähised hulgas suurema numbriga tähistatud sisemise taseme korral kuvatakse eelneva liigendustähiste hulgas väiksema numbriga tähistatud välimise taseme üksikasjalikud andmed. Liigendust saate kasutada kokkuvõtteridade või -veergude kiireks kuvamiseks või iga rühma üksikasjalike andmete avaldamiseks. Saate luua ridade liigenduse (nagu allpool olevas näites), veergude liigenduse või nii ridade kui ka veergude liigenduse.
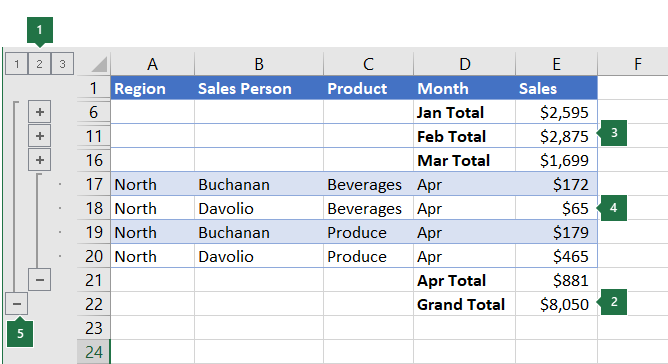 |
|
1. Taseme ridade kuvamiseks valige sobivad
2. Liigenduse andmete laiendamiseks või ahendamiseks klõpsake |
-
Veenduge, et liigendatavate andmete igal veerul oleks esimeses reas silt (nt Piirkond), et igas veerus oleks sarnased faktid ja et liigendataval vahemikul poleks tühje ridu ega veerge.
-
Soovi korral võib rühmitatud üksikasjaridadel olla vastav kokkuvõtterida ehk vahekokkuvõte. Nende loomiseks tehke ühte järgmistest.
-
Kokkuvõtteridade lisamine, klõpsates käsku Vahekokkuvõte
Klõpsake käsku Vahekokkuvõte, mis lisab vahekokkuvõttefunktsiooni (SUBTOTAL) kohe iga üksikasjaridade rühma alla või kohale ja loob automaatselt liigenduse. Lisateavet funktsiooni SUBTOTAL kasutamise kohta leiate teemast Funktsioon SUBTOTAL.
-
Oma kokkuvõtteridade lisamine
Oma valemitega kokkuvõtteread lisage kohe iga üksikasjaridade rühma alla või kohale. Näiteks võite märtsi ja aprilli müügiandmete ridade all (või kohal) kasutada nende kuude müügi vahekokkuvõtete arvutamiseks funktsiooni SUM. Käesolevas artiklis on allpool ka tabel, kus on selle kohta näiteid toodud.
-
-
Vaikimisi otsib Excel kokkuvõtteridu nende summeeritavate üksikasjade alt, kuid neid saab luua üksikasjaridade kohal. Kui lõite üksikasjade all kokkuvõtteread, jätkake järgmise juhisega (juhis 4). Kui lõite kokkuvõtteread üksikasjaridade kohal, avage Jaotis Andmed > Liigendus ja seejärel valige dialoogiboksi käiviti.
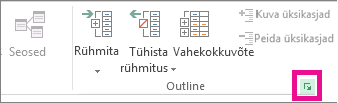
Avaneb dialoogiboks Sätted.
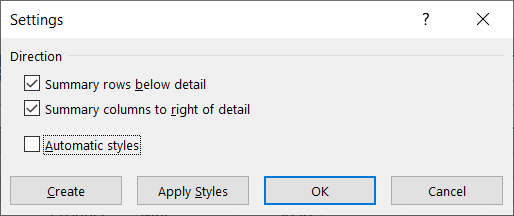
Tühjendage dialoogiboksis Sätted ruut Kokkuvõtvad read üksikasjaja seejärel valige OK.
-
Liigendage andmed. Tehke ühte järgmistest.
Andmete automaatne liigendamine
-
Valige liigendatavas lahtrivahemikus lahter.
-
Avage jaotis Andme - > liigendus > rühm > rühm ja seejärel valige Automaatkontuur.
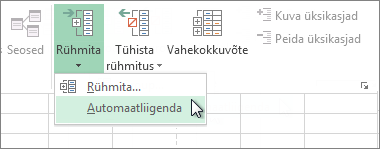
Andmete käsitsi liigendamine
NB!: Kui rühmitate liigendustasemed käsitsi, on mõistlik kuvada kõik andmed , et vältida ridade valesti rühmitamist.
-
Välisrühma liigendamiseks (tase 1) valige kõik read, mida välimine rühm sisaldab (nt üksikasjaread ja nende lisamise korral nende kokkuvõtteread).
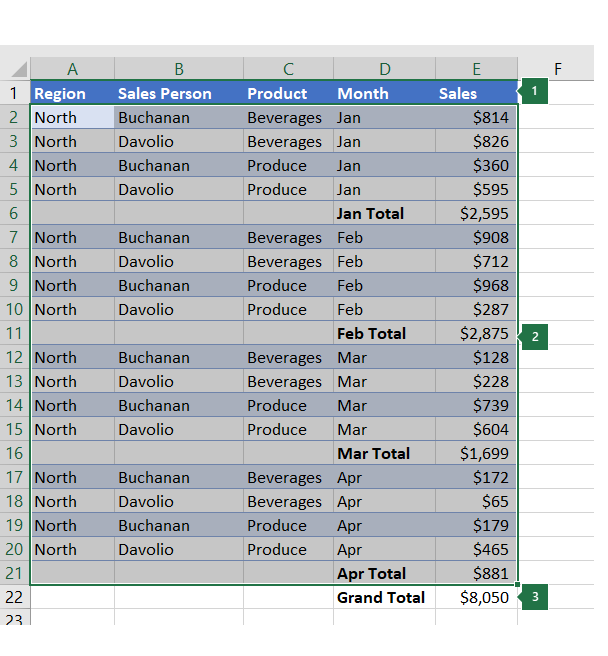
1. Esimene rida sisaldab silte ja seda pole valitud.
2. Kuna see on välisrühm, valige kõik vahekokkuvõtete ja üksikasjadega read.
3. Ärge valige kogusummat.
-
Avage jaotis Andme - > liigendus > rühm > rühm. Valige dialoogiboksis Rühm nupp Read ja seejärel valige OK.
Näpunäide.: Kui valite ainult lahtrite asemel terved read, rühmitab Excel automaatselt ridade kaupa – dialoogiboks Rühmitamine ei avane.
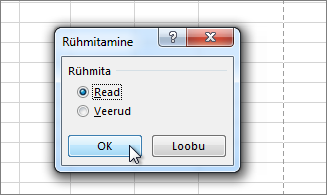
Liigendustähised kuvatakse ekraanil rühma kõrval.
-
Soovi korral võite liigendada ka sisemise pesastatud rühma – teie andmete kindla osa üksikasjaread.
Märkus.: Kui te ei pea siserühmi looma, jätkake allpool juhise f juurde.
Iga pesastatud sisemise rühma puhul valige kokkuvõtterida sisaldava reaga külgnevad üksikasjaread.
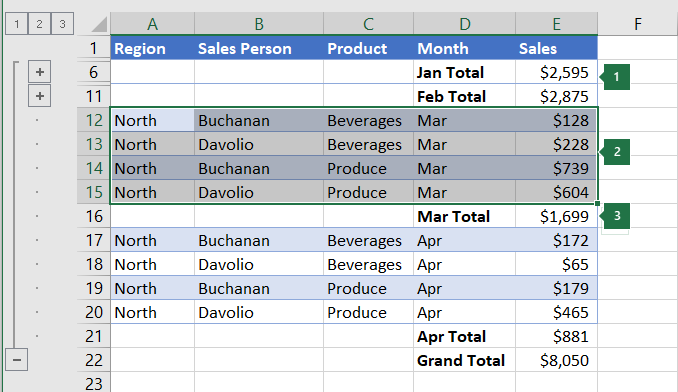
1. Saate luua mitu rühma igal sisemisel tasemel. Siin on kaks jaotist juba 2. tasemel rühmitatud.
2. See jaotis on valitud ja rühmitamiseks valmis.
3. Ärge valige rühmitatavate andmete kokkuvõtterida.
-
Avage jaotis Andmete > liigendus > rühm > rühm.
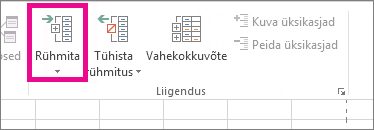
Valige dialoogiboksis Rühm nupp Read ja seejärel valige OK. Liigendustähised kuvatakse ekraanil rühma kõrval.
Näpunäide.: Kui valite ainult lahtrite asemel terved read, rühmitab Excel automaatselt ridade kaupa – dialoogiboks Rühmitamine ei avane.
-
Jätkake sisemiste ridade valimist ja rühmitamist seni, kuni olete loonud kõik liigenduse jaoks soovitud tasemed.
-
Kui soovite ridade rühmitamise tühistada, valige read ja seejärel valige Andmed > liigendus > Tühista rühmitamine > Tühista rühmitamine.
Liigenduse jaotiste rühmitamise saate tühistada ka kogu taset eemaldamata. Hoidke rühma


NB!: Kui tühistate liigenduse, kui üksikasjaandmed on peidetud, võivad üksikasjaread jääda peidetuks. Andmete kuvamiseks lohistage kursorit üle nähtavate, peidetud ridadega külgnevate reanumbrite. Seejärel valige Avaleht > Lahtrid > Vorming, osutage käsule Peida & Too peidust välja ja seejärel valige Too read peidust välja.
-
-
Veenduge, et liigendatavate andmete igal real oleks esimeses veerus silt, et iga rida sisaldaks kõigi ridade omadega sarnaseid andmeid ja et vahemikus poleks tühje ridu ega veerge.
-
Lisage valemitega kokkuvõtteveerud kohe igast üksikasjaveergude rühmast paremale või vasakule. Näite leiate allpool 4. juhises toodud tabelist.
Märkus.: Andmete liigendamiseks veergude järgi peavad teil olema kokkuvõtteveerud, mis sisaldavad selle rühma igas üksikasjaveerus asuvatele lahtritele viitavaid valemeid.
-
Kui kokkuvõtteveerg asub üksikasjaveergudest vasakul, valige Andmed > liigendus ja seejärel valige dialoogiboksi käiviti.
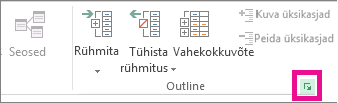
Avaneb dialoogiboks Sätted.
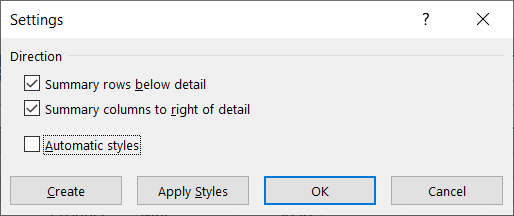
Tühjendage dialoogiboksis Sätted märkeruut Kokkuvõtteveerud üksikasjaja seejärel valige OK.
-
Andmete liigendamiseks tehke ühte järgmistest.
Andmete automaatne liigendamine
-
Valige vahemikus lahter.
-
Avage jaotis Andmed > liigendus > rühm > rühm ja seejärel valige Automaatkontuur.
Andmete käsitsi liigendamine
NB!: Kui rühmitate liigendustasemeid käsitsi, on kõige parem viis kuvada kõik andmed, vältimaks veergude korratut rühmitamist.
-
Välisrühma (tase 1) liigendamiseks valige kõik alamkokkuvõtteveerud ja nendega seotud üksikasjaandmed.
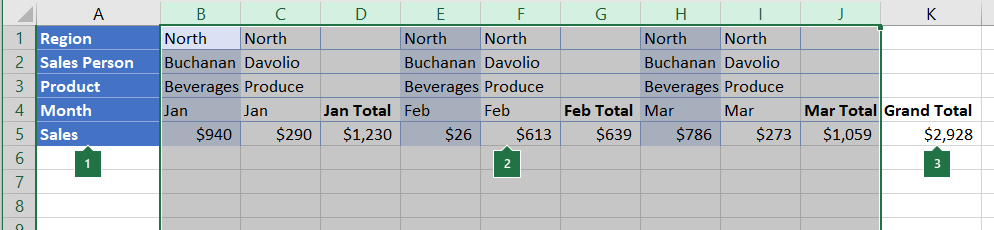
1. Veerg A sisaldab silte.
2. Valige kõik üksikasja- ja vahekokkuvõtteveerud. Pange tähele, et kui te ei vali terveid veerge, avatakse nupu Rühmita (andmed > liigendus > rühm) valimisel dialoogiboks Rühmitamine ja palutakse teil valida Read või Veerud.
3. Ärge valige kogusumma veergu.
-
Avage jaotis Andmete > liigendus > rühm > rühm.
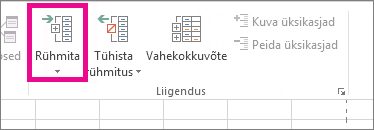
Liigendustähis kuvatakse rühma kohal.
-
Sisemist pesastatud üksikasjaveergude rühma (2. või uuem tase) liigendamiseks valige kokkuvõtteveergu sisaldava veeruga külgnevad üksikasjaveerud.
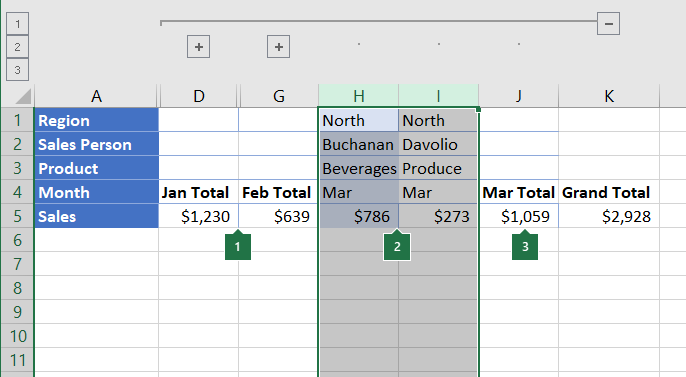
1. Saate luua mitu rühma igal sisemisel tasemel. Siin on kaks jaotist juba 2. tasemel rühmitatud.
2. Need veerud on valitud ja rühmitamiseks valmis. Pange tähele, et kui te ei vali terveid veerge, avatakse nupu Rühmita (andmed > liigendus > rühm) valimisel dialoogiboks Rühmitamine ja teil palutakse valida Read või Veerud.
3. Ärge valige rühmitatavate andmete jaoks kokkuvõtteveergu.
-
Avage jaotis Andmete > liigendus > rühm.
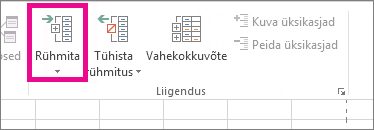
Liigendustähised kuvatakse ekraanil rühma kõrval.
-
-
Jätkake sisemiste veergude valimist ja rühmitamist seni, kuni olete loonud kõik liigenduse jaoks soovitud tasemed.
-
Veergude rühmitamise tühistamiseks valige veerud ja seejärel valige Data > Outline (Liigendus) > Ungroup (Tühista rühmitus).
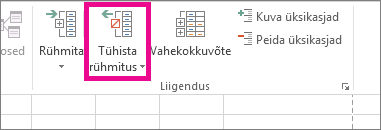
Liigenduse jaotiste rühmitamise saate tühistada ka kogu taset eemaldamata. Hoidke rühma 

Kui tühistate liigenduse ajal, mil üksikasjalikud andmed on peidetud, võivad üksikasjaveerud jääda peidetuks. Andmete kuvamiseks lohistage kursorit üle nähtavate, peidetud ridadega külgnevate veerutähtede. Avage Avaleht > Lahtrid > Vorming, osutage käsule Peida & Too peidust välja ja seejärel valige Too veerud peidust välja.
-
Kui te ei näe liigendussümboleid



-
Tehke ühte või mitut järgmistest.
-
Rühma üksikasjalike andmete kuvamine ja peitmine
Rühma üksikasjaandmete kuvamiseks valige rühma nupp

-
Rühma üksikasjaandmete peitmiseks valige rühma nupp

-
Terve liigenduse laiendamine või ahendamine kindlale tasemele
Valige

Kui liigendusel on näiteks neli taset, saate ülejäänud tasemete kuvamise ajal neljanda taseme peita, valides

-
Kõigi liigendatud üksikasjade kuvamine ja peitmine
Kõigi üksikasjaandmete kuvamiseks valige


-
Kõigi üksikasjaandmete peitmiseks valige

-
Liigendatud ridade jaoks kasutab Microsoft Excel selliseid laade nagu Reatase_1 ja Reatase_2. Liigendatud veergude jaoks kasutab Excel selliseid laade nagu Veerutase_1 ja Veerutase_2. Nende laadidega kasutatakse andmetes kokkuvõtteridade eristamiseks paksu fonti, kursiivi ja muid tekstivorminguid. Muutes nende laadide määratlemise viisi, saate liigenduse ilme kohandamiseks rakendada erinevaid teksti- ja lahtrivorminguid. Laade saate rakendada liigendusele kas liigenduse loomisel või pärast selle loomist.
Tehke mõnda järgmistest.
Laadi automaatne rakendamine uutele kokkuvõtteridadele või -veergudele
-
Avage jaotis Andmed > Liigendus ja seejärel valige dialoogiboksi käiviti.
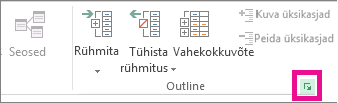
Avaneb dialoogiboks Sätted.
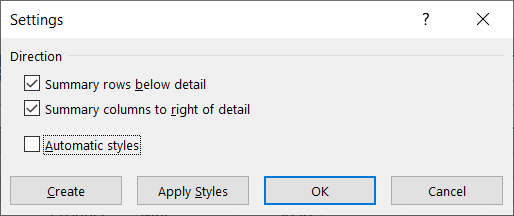
-
Märkige ruut Automaatlaadid.
Laadi rakendamine olemasolevale kokkuvõttereale või -veerule
-
Valige lahtrid, millele soovite laadi rakendada.
-
Avage jaotis Andmed > Liigendus ja seejärel valige dialoogiboksi käiviti.
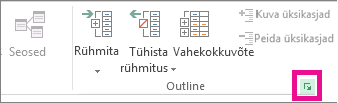
Avaneb dialoogiboks Sätted.
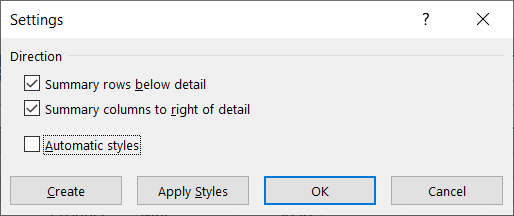
-
Märkige ruut Automaatlaadid ja seejärel valige Rakenda laadid.
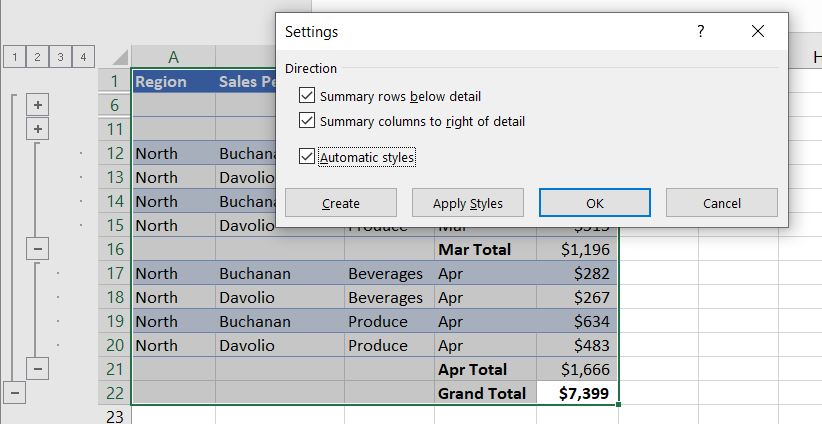
Liigendatud andmeid saate vormindada ka automaatvormingute abil.
-
Kui te ei näe liigendussümboleid



-
Selliste üksikasjalike andmete peitmiseks, mida te ei soovi kopeerida, kasutage liigendustähiseid



Lisateavet leiate teemast Liigendatud andmete kuvamine ja peitmine.
-
Valige kokkuvõtteridade vahemik.
-
Avage Avaleht > Redigeerimine > Otsi & Vali ja seejärel valige Mine teisiti.
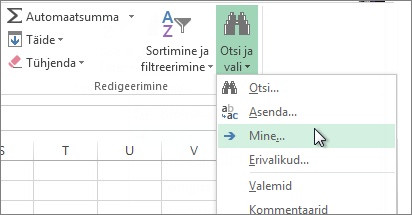
-
Valige Ainult nähtavad lahtrid.
-
Valige OK ja seejärel kopeerige andmed.
Märkus.: Liigenduse peitmisel ja eemaldamisel ei kustutata andmeid.
Liigenduse peitmine
-
Avage menüü Fail > Suvandid > Täpsemalt ja tühjendage jaotises Selle töölehe kuvamissuvandid ruut Kuva liigenduse rakendamisel liigendustähised .
Liigenduse eemaldamine
-
Klõpsake töölehte.
-
Avage jaotis Andmed > liigendus > Tühista rühmitamine ja seejärel valige Eemalda liigendus.
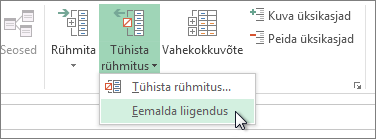
NB!: Kui eemaldate liigenduse siis, kui üksikasjaandmed on peidetud, võivad üksikasjaread või -veerud jääda peidetuks. Andmete kuvamiseks lohistage kursorit üle nähtavate, peidetud ridade ja veergudega külgnevate reanumbrite või veerutähtede. Avage Avaleht > Lahtrid > Vorming, osutage käsule Peida & Too peidust välja ja seejärel valige Too read peidust välja või Too veerud peidustvälja.
Oletagem, et soovite oma andmete kohta luua kokkuvõtva aruande, kus on kuvatud ainult kogusummad ja mis sisaldab nende kogusummade kohta diagrammi. Üldiselt on teil võimalik teha järgmist.
-
Kokkuvõttearuande loomine
-
Liigendage oma andmed.
Lisateabe saamiseks vaadake teemat Ridade liigenduse loomine või Veergude liigenduse loomine.
-
Peitke üksikasjad, valides liigendustähised



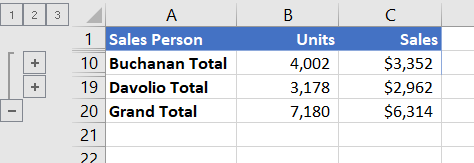
-
Lisateavet leiate teemast Liigendatud andmete kuvamine ja peitmine.
-
-
Chart the summary report
-
Valige kokkuvõtte andmed, mida soovite diagrammis esitada.
Kui soovite näiteks diagrammile lisada ainult Posti ja Davolio kogusummad, kuid mitte üldkokku kokkuvõtted, valige lahtrid A1 kuni C19, nagu on näidatud ülaltoodud näites.
-
Valige Lisa > Diagrammid > Soovitatavad diagrammid, seejärel valige vahekaart Kõik diagrammid ja valige oma diagrammitüüp.
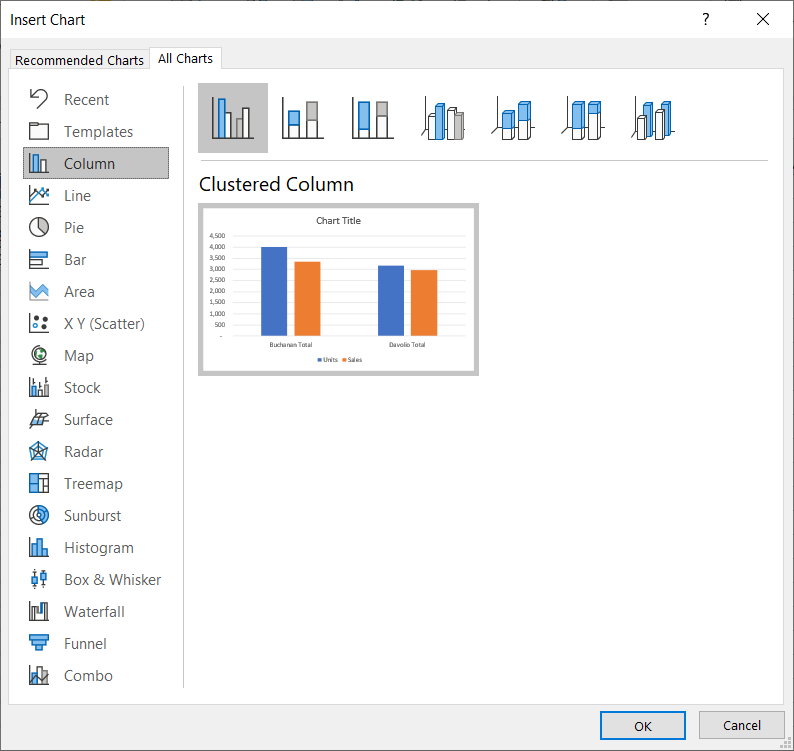
Näiteks kui valisite suvandi Kobartulpdiagramm, näeb teie diagramm välja selline:
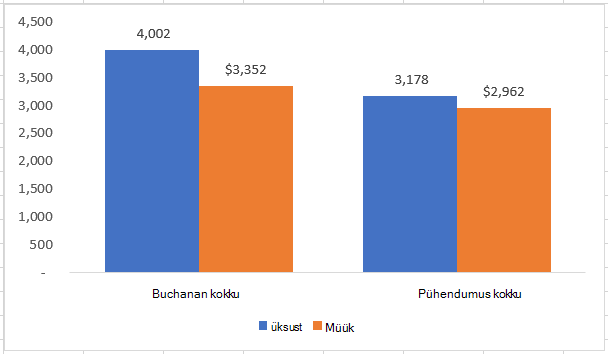
Kui kuvate või peidate üksikasjad liigendatud andmeloendis, värskendatakse ka diagramm andmeid kuvama või peitma.
-
Saate Exceli veebirakendus ridu ja veerge rühmitada (või liigendada).
Märkus.: Kuigi saate oma andmetele kokkuvõtteridu või -veerge lisada (funktsioonide sum või SUBTOTAL abil), ei saa te Exceli veebirakendus rakendada laade ega määrata kokkuvõtteridade ja -veergude asukohta.
Ridade või veergude liigenduse loomine
|
|
|
|
Ridade liigendus Excel Online'is
|
Veergude liigendus Excel Online'is
|
-
Veenduge, et liigendatavate andmete igal veerul (või real) oleks esimeses reas (või veerus) silt, et see sisaldaks igas veerus (või reas) sarnaseid fakte ja et vahemikus poleks tühje ridu ega veerge.
-
Valige andmed (sh kokkuvõtteread või -veerud).
-
Avage jaotis Andmed > Liigendus > rühmita > rühm ja seejärel valige Read või Veerud.
-
Kui soovite liigendada sisemist pesastatud rühma , valige liigendatud andmevahemikus read või veerud ja korrake siis 3. juhist.
-
Jätkake sisemiste ridade või veergude valimist ja rühmitamist, kuni olete loonud kõik liigenduses soovitud tasemed.
Ridade või veergude rühmitamise tühistamine
-
Rühmitamise tühistamiseks valige read või veerud ja seejärel valige Andmed > Liigendus > Tühista rühmitamine > Tühista rühmitamine ja seejärel valige Read või Veerud.
Liigendatud andmete kuvamine ja peitmine
Tehke ühte või mitut järgmistest.
Rühma üksikasjalike andmete kuvamine ja peitmine
-
Rühma üksikasjaandmete kuvamiseks valige rühma

-
Rühma üksikasjaandmete peitmiseks valige rühma

Terve liigenduse laiendamine või ahendamine kindlale tasemele
-
Valige

-
Kui liigendusel on näiteks neli taset, saate ülejäänud tasemete kuvamise ajal neljanda taseme peita, valides

Kõigi liigendatud üksikasjade kuvamine ja peitmine
-
Kõigi üksikasjaandmete kuvamiseks valige


-
Kõigi üksikasjaandmete peitmiseks valige

Kas vajate rohkem abi?
Kui teil on küsimusi, saate need esitada Exceli tehnikakogukonnafoorumis, kus teile vastavad asjatundjad, või teistele kasutajatele kogukonnafoorumis.
Lisateave
PivotTable-liigendtabeli andmete rühmitamine või rühmitamise tühistamine