|
Tähtis! Accessi teenused 2010 ja Accessi teenused 2013 eemaldatakse SharePointi järgmisest väljaandest. Soovitame teil luua uued veebirakendused ja migreerida oma olevad rakendused mõnele muule platvormile, näiteks Microsoft Power Apps. Accessi andmeid saate jagada Dataverse'iga, mis on pilvandmebaas, mille abil saate ehitada Power Platformi rakendusi, automatiseerida töövooge, virtuaalagente ja palju muud veebi, telefoni või tahvelarvuti jaoks. Lisateavet leiate teemast Alustamine: Accessi andmete migreerimine Dataverse'i. |
Accessi rakenduse abil saate kiiresti andmeid korraldada – eriti siis, kui kasutate alustamiseks malli. Malli valimisel koostab Access rakenduse, mis sisaldab selliseid tabeleid, mille oleksite täiesti uue rakenduse loomisel ilmselt sinna käsitsi ise lisanud.
Märkus.: Vajaduse korral saate loodavaid rakendusi alati kohandada. Kohandada saab nii malli abil loodavaid rakendusi kui ka rakendusi, mille loomiseks kasutatakse avakuval nuppu Kohandatud veebirakendus.
-
Liikuge esiletõstetud mallide nägemiseks Accessi avakuval allapoole. Kõige populaarsemad rakendused (nt Projektihaldus, Varade jälitus ja Kontaktid) on ära toodud esimestena.
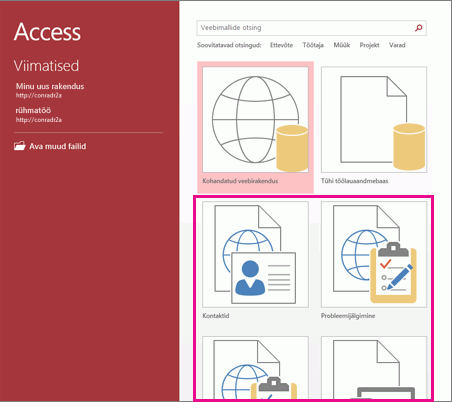
Märkus.: Sellise malli valimise korral, mis algab sõnaga „Töölaud“, luuakse klientrakenduse töölauaandmebaas, mis ei ühildu Accessi teenustega. Pöörake kindlasti tähelepanu sellele, et malli ikoon osutaks Accessi rakenduse mallile.
-
Klõpsake malli ja sisestage nimi väljale Rakenduse nimi.
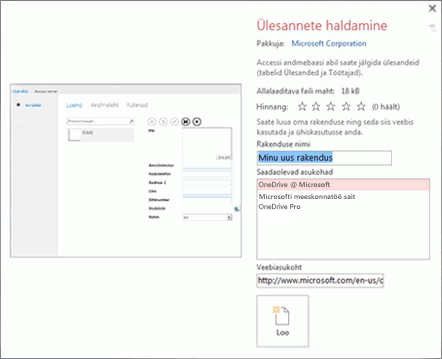
-
Valige rakenduse jaoks loendist asukoht või sisestage soovitud asukoht väljale Veebiasukoht. Asukohas peavad olema Accessi teenused; sobivad näiteks Microsoft 365 sait või server, kus töötab Microsoft SharePoint Server.
-
Klõpsake nuppu Loo. Access loob rakenduse ja kuvab selle Accessi programmis. Kui soovite asuda rakendust kohe brauseris kasutama, valige Avaleht > Käivita rakendus.
Mida edasi teha?
Asuge brauseris rakendusse andmeid sisestama. Pange igasse tabelisse mõni üksus ja uurige siis saadaolevaid vaateid. Valige väärtused ripploenditest või automaatteksti juhtelementide kaudu ja vaadake, kuidas saate ka seostuvaid andmeid klõpsata ilma uusi juhtelemente või makrosid lisamata.
Kui teil on juba arvutustabelis andmeid, saate need kopeerida ja kleepida mõnda uue rakenduse andmelehevaatesse (eeldusel, et veerud on arvutustabelis ja rakenduse andmelehel korraldatud samas järjestuses ning iga veeru andmetüübid ühilduvad rakenduse andmetüüpidega). On võimalik, et üksuse salvestamiseks peate esmalt mõnda rakenduse andmelehe veergu väärtuse lisama. See tähendab, et arvutustabel võib vajada veidi korrastamist, ent kui olete kõik õigesti teinud, peaks andmed hõlpsalt rakendusse kleepida saama.
Accessi andmebaasist saate andmeid ka Accessi veebirakendusse importida. Sel juhul luuakse uus tabel, mis pole rakenduse teiste tabelitega automaatselt integreeritud, kuid tabelite vahel seoste loomiseks saate kerge vaevaga otsinguväljad lisada. Kui loote näiteks tabeli „Töötajad“, importides töötajate teabe rakendusse, kus on juba olemas tabel „Ülesanded“, võite tabelisse „Ülesanded“ lisada otsinguvälja, et saaksite uues tabelis „Töötajad“ inimestele ülesandeid määrata.










