Allkirjarea loomiseks saate kriipsu alla kriipsutada tühikud. Parim viis seda teha sõltub sellest, kas soovite dokumendi printida või veebis levitada.
Saate dokumendile lisada allkirjarea, lisada käsitsi kirjutatud allkirja pildi või salvestada allkirjaploki automaatteksti koosteüksusena.
Lisateavet digitaalallkirja lisamise kohta leiate teemast Office'i failidele digitaalallkirja lisamine või eemaldamine.
Prinditud dokumendi tühikute allakriipsutamiseks vajutage tabeldusklahvi (TAB) ja rakendage tabeldusmärkidele allakriipsutusvorming.
Allakriipsutuse rakendamine tabeldusmärkidele
-
Klõpsake menüü Avaleht jaotises Lõik nuppu Kuva/peida.
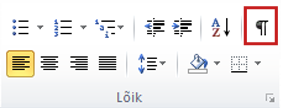
Kuvatakse tühikuid ja tabelduskohti tähistavad märgid.
-
Vajutage tabeldusklahvi (TAB).
-
Valige allakriipsutatavad tabeldusmärgid. Tabeldusmärk näeb välja nagu väike nool.
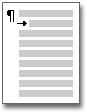
-
Tehke ühte järgmistest.
-
Lihtsa allakriipsutusvormingu rakendamiseks vajutage klahvikombinatsiooni CTRL+U.
-
Mõne muu allakriipsutuse laadi rakendamiseks klõpsake menüü Avaleht jaotises Font dialoogiboksi Käivitit Font , siis vahekaarti Font ja seejärel valige laad loendist Allakriipsutuse laad .
-
Veebidokumendis või -vormil allakriipsutuse loomiseks lisage tabelilahter, mille alumine ääris on sisse lülitatud. See meetod tagab, et kui keegi sisestab reale, jääb joon paika.
Saate luua rea eraldi või luua sissejuhatava tekstiga rea (nt Allkiri või Kuupäev).
Rea loomine
-
Klõpsake kohta, kuhu soovite tühja allakriipsutuse lisada.
-
Klõpsake menüü Lisa jaotises Tabelid nuppu Tabel.
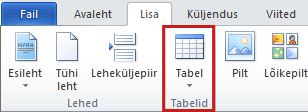
-
1x1 tabeli lisamiseks klõpsake ülemist vasakpoolset välja.
Joone pikkuse muutmiseks viige kursor tabeli lõppu, kuni see muutub

-
Paremklõpsake tabelit, klõpsake käsku Äärised ja varjustus ning seejärel klõpsake vahekaarti Äärised .
-
Klõpsake jaotises Säte suvandit Pole.
-
Klõpsake jaotises Laad soovitud joonetüüpi, värvi ja laiust.
-
Klõpsake jaotise Eelvaade skeemi alumise veerisetähise vahel, et lisada alumine ääris. Veenduge, et kuvatakse ainult alumine rida.
-
Klõpsake jaotises Rakenduskoht nuppu Tabel ja seejärel nuppu OK.
Märkus.: Kui eelistate vaadata tabelit ilma prinditavate helehallide ruudujoonteta, klõpsake menüü Paigutus jaotises Tabel nuppu Kuva ruudujooned.
Sissejuhatava tekstiga rea loomine
-
Klõpsake kohta, kuhu soovite tühja allakriipsutuse lisada.
-
Klõpsake menüü Lisa jaotises Tabelid nuppu Tabel.
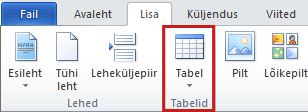
-
Klõpsake ülemist vasakpoolset välja, et lisada 2x1 tabel.
Joone pikkuse muutmiseks viige kursor tabeli lõppu, kuni see muutub

-
Paremklõpsake tabelit, klõpsake käsku Äärised ja varjustus ning seejärel klõpsake vahekaarti Äärised .
-
Klõpsake jaotises Säte suvandit Pole.
-
Klõpsake jaotises Rakenduskoht nuppu Tabel ja seejärel nuppu OK.
-
Paremklõpsake lahtrit, kuhu soovite allakriipsutuse lisada, klõpsake uuesti nuppu Äärised ja varjustus ning seejärel klõpsake vahekaarti Äärised .
-
Klõpsake jaotises Laad soovitud joonetüüpi, värvi ja laiust.
-
Klõpsake jaotise Eelvaade skeemi alumise veerisetähise vahel, et lisada alumine ääris. Veenduge, et kuvatakse ainult alumine rida.
-
Klõpsake jaotises Rakenduskoht nuppu Lahter.
-
Tippige soovitud sissejuhatav tekst lahtrisse, kus rida ei kuvata.
Märkus.: Kui eelistate vaadata tabelit ilma prinditavate helehallide ruudujoonteta, klõpsake menüü Paigutus jaotises Tabel nuppu Kuva ruudujooned.
Esmalt peate looma allkirja pildi. Saate selle paberile kirjutada, lehte skannida ja seejärel kärpida pildifaili, mille skanner loob Salvesta pilt mõnes levinud pildifailivormingus (nt .bmp, .gif, .jpg või .png).
NB!: Kuna tarbijatele on saadaval arvukalt skannereid, digitaalkaameraid ja muid seadmeid, ei saa me nende seadmete kasutamise kohta juhiseid pakkuda. Lisateavet leiate tootja kasutusjuhendist või veebisaidilt.
Pärast pildifaili lisamist saate selle dokumenti lisada, klõpsates menüü Lisa nuppu Pilt ja seejärel lisades oma allkirja pildi. Võib-olla soovite pildi alla lisada muud teavet (nt tipitud nime). Selleks saate luua korduvkasutatava automaattekstikirje, mis sisaldab nii teie allkirja pilti kui ka tipitud teavet. Lisateavet leiate teemast Kiirosade ja automaatteksti kasutamine Word.
Saate salvestada signatuuriploki automaatteksti kirjena, et see oleks automaatteksti koosteüksuste galeriis hõlpsasti saadaval.
-
Tippige Word signatuuriplokk, mille soovite salvestada. Samuti võite lisada allkirja pildi ja tippida lisatava lisateabe.
-
Valige allkirjaplokk.
-
Klõpsake menüü Lisa jaotise Tekst nuppu Kiirosad ning klõpsake seejärel käsku Salvesta valik kiirosade galeriisse.
-
Tippige dialoogiboksis Uue koosteüksuse loomine oma allkirjaploki nimi.
-
Klõpsake loendis Galerii väärtust Automaattekst.
-
Klõpsake nuppu OK.
Signatuuriploki lisamiseks klõpsake menüü Lisa nuppu Kiirosad, siis nuppu Automaattekst ja seejärel oma allkirjaplokki.










