Saate Outlookis igal ajal ajavööndit muuta, et see oleks vastavuses teie praeguse geograafilise asukohaga. Outlookis ajavööndi muutmine on sama, mis selle muutmine Windowsi juhtpaneelil, ja muutus kajastub kõigi teiste Microsofti Windowsi-põhiste programmide kellakuval.
Ajavööndi muutmine
Outlookis ajavööndi sätete muutmisel värskendatakse kõiki kalendrivaateid nii, et need kuvaks uut ajavööndit ja et kõik kalendriüksused kajastaks uut ajavööndit.
-
Klõpsake menüüd Fail.
-
Klõpsake nuppu Suvandid.
-
Tippige menüü Kalender jaotises Ajavööndid väljale Silt praeguse ajavööndi nimi.
-
Klõpsake loendis Ajavöönd ajavööndit, mida soovite kasutada.
Märkused:
-
Kui kohandate Outlookis ajavööndi- ja suveaja sätteid, kohandatakse ka Windowsi kella sätteid.
-
Kui Outlook on seatud ajavööndisse, mis jälgib suveaega, kohandab kell suveajale üleminekut vaikimisi. Saate selle kohandamise välja lülitada. Kuid see pole soovitatav.
-
Mõnes ajavööndis pole suveaega. Kui Outlook on seatud ajavööndisse, mis ei jälgi suveaega (nt Ameerika Ühendriikides Arizona), ei saa suveaja kohandamist sisse lülitada.
-
Outlook for Microsoft 365 uusimates versioonides saab kalendris kuvada kolm erinevat ajavööndit.
Muudes Outlooki versioonides (sh Outlook 2019 hulgilitsents, Outlook 2016, Outlook 2013 ja Outlook 2010) saate kuvada kaks ajavööndit.
Ajavööndid võivad olla näiteks kohalik ajavöönd, mõne muu ettevõtte asukoha ajavöönd ja sageli reisiva linna ajavöönd. Teist ja kolmandat ajavööndit kasutatakse ainult teise ja kolmanda ajariba kuvamiseks kalendrivaates ega mõjuta kalendriüksuste talletamise või kuvamise viisi.
-
Klõpsake menüüd Fail.
-
Klõpsake nuppu Suvandid.
-
Märkige menüü Kalender jaotises Ajavööndid ruut Kuva teine ajavöönd ja vajaduse korral märkige ruut Kuva kolmas ajavöönd .
-
Tippige iga ajavööndi väljale Silt täiendava ajavööndi nimi.
-
Klõpsake loendis Ajavöönd ajavööndit, mida soovite lisada.
-
Arvutikella automaatseks kohandamiseks vastavalt suveaja (DST) muutustele märkige ruut Reguleeri suveajale. See suvand on saadaval ainult suveajale (DST) üle minevates ajavööndites.
Kui kalendris on kuvatud kaks või kolm ajavööndit, saate nende asukohad vahetada.
-
Klõpsake Kalendris ajariba ja klõpsake seejärel nuppu Muuda ajavööndit.
-
Klõpsake jaotises Ajavööndid nuppu Vaheta ajavööndid.
-
Klõpsake menüüd Fail.
-
Klõpsake nuppu Suvandid.
-
Tühjendage vahekaardi Kalender jaotises Ajavööndid ruut Kuva teine ajavöönd ja/või Kuva kolmas ajavöönd .
Veel Outlooki ajavööndite kohta
Outlooki kalendri üksuste algus- ja lõppaega salvestatakse koordineeritud maailmaaja (UTC) vormingus, mis sarnaneb Greenwichi ajaga ning on rahvusvaheline standard aeg.
Kui saadate koosolekukutse osalejale mõnes muus ajavööndis, kuvatakse koosoleku üksus iga inimese kalendri vastavatel kohalikel aegadel, kuid salvestatakse UTC-sse.
Näiteks Ameerika Ühendriikide Vaikse ookeani ajavööndi koosoleku korraldaja saadab koosolekukutse kella 2.00-ks Vaikse ookeani aja järgi osalejale Ameerika Ühendriikide mägises ajavööndis. Osaleja näeb koosolekut alates kell 15.00 Kalda kaldal. Mõlemal juhul salvestatakse koosolek alguskellaajana samal kellaajal UTC kell 10.00.
Kui kuvatakse kaks ajavööndit, võetakse lähtepunktiks koosoleku korraldaja ajavöönd. Kui korraldate koosolekut ja kuvate muu ajavööndi kutsutute vabad/hõivatud ajad, kohandatakse hõivatud ajad nii, et need kuvataks teie ajavööndis õigesti. Teine ajavöönd on nähtav ainult siis, kui vaatate kalendrit päeva või nädala vaates.
Outlooki veebirakendus võimaldab teil muuta ajavööndit nii, et see vastaks teie praegusele geograafilisele asukohale. Samuti saate kuvada täiendavaid ajavööndeid, et eri ajavööndites toimuvaid sündmusi oleks hõlpsam ajastada.
Kodu ajavööndi muutmiseks või muude ajavööndite lisamiseks peate ajavööndi sätted avama Outlooki veebirakendus. Klõpsake lindi paremas servas hammasrattaikooni ja valige:
Sätted > Kalender > Kuva > ajavööndid
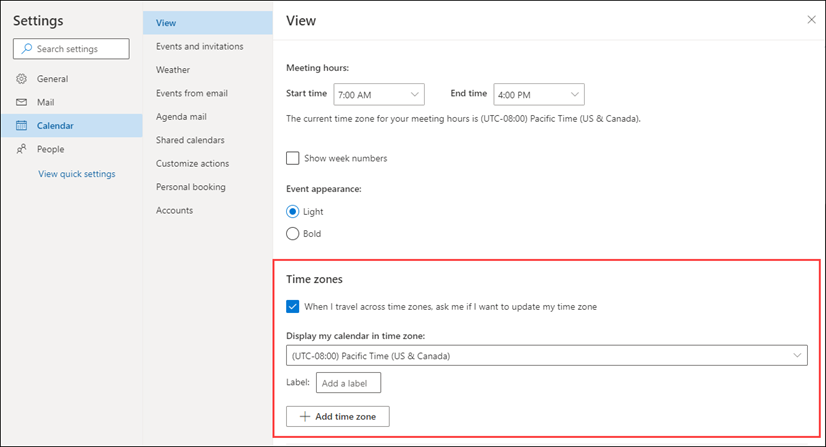 |
Selle sätteni pääsete ka siis, kui klõpsate kalendrist vasakul asuva ajariba ülaosas ja valite Ajavööndid > Redigeeri ajavööndeid.
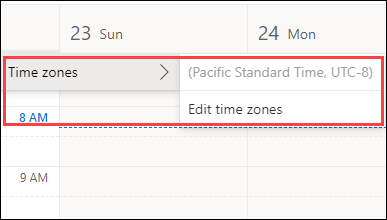
Avage ajavööndi sätted ja valige ripploendist ajavöönd, mida soovite kalendris kasutada.
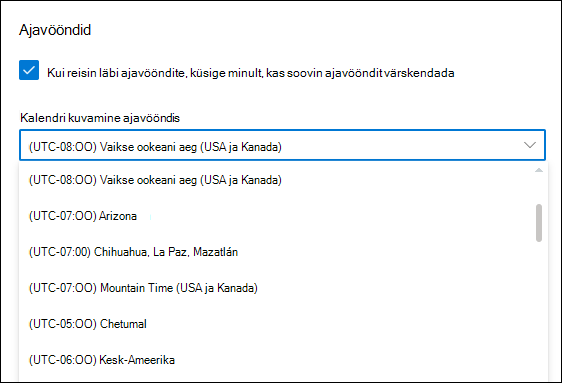
Avage ajavööndi sätted.
Klõpsake käsku Lisa ajavöönd kalendrisse täiendavaid ajavööndeid. Valige rippmenüüst ajavöönd, mille soovite lisada. Kui soovite lisada sildi, sisestage see väljale Silt .
Sama protsessi abil saate lisada täiendavaid ajavööndeid.
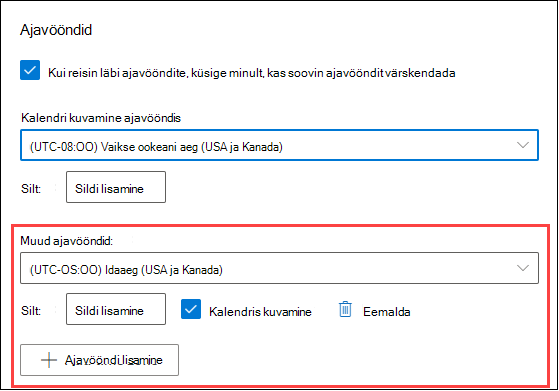
Kui olete lisanud vähemalt ühe täiendava ajavööndi, kuvatakse kalendrist vasakul ajariba. Ribal kuvatakse teie peamine ajavöönd ja lisatavad täiendavad ajavööndid koos siltidega. Nii saate vaadata kalendrisündmuse mis tahes ajavööndis toimumise aega.
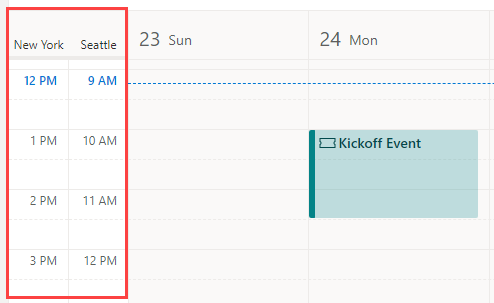
Kui te ei soovi kalendrisse lisatud täiendavaid ajavööndeid kuvada, klõpsake ajariba ülaserva ja eemaldage märkeruut Kuva kalendris.
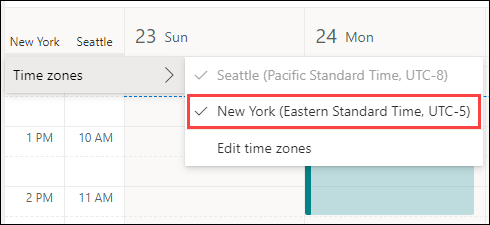
Kui vaatate kalendrit tahvlivaates, pääsete ajavööndisuvanditele juurde kalendri paremas ülanurgas asuva kolmepunktimenüü kaudu.
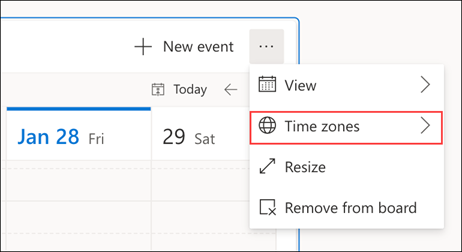
Lisatud ajavööndi saate eemaldada, kui avate ajavööndi sätted ja klõpsate nuppu Eemalda.
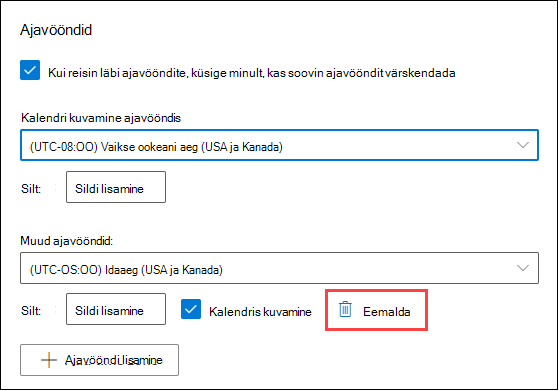
Lisateave kalendri kohandamise kohta.










