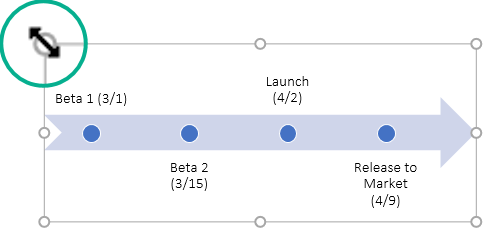SmartArti graafikaobjektid abil saate luua ajaskaala, kus on kuvatud ülesande või projekti sihtkuupäevad.
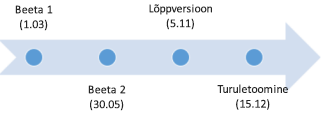
Ajaskaala loomine
-
Klõpsake menüüs Lisa nuppu WordArt.
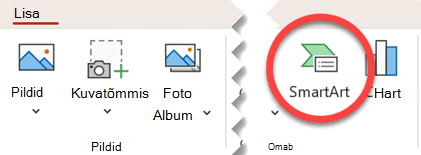
-
Klõpsake galeriis SmartArt-pildi valimine nuppu Protsess ja seejärel topeltklõpsake sobivat ajaskaalapaigutust.
Näpunäide.: Ajaskaaladiagrammidega SmartArt-pilte on kahte tüüpi, Tavaline ajaskaaladiagramm ja Rõhuringiga ajaskaala, kuid soovi korral saate kasutada ka muid protsessidega seotud SmartArt-pilte.
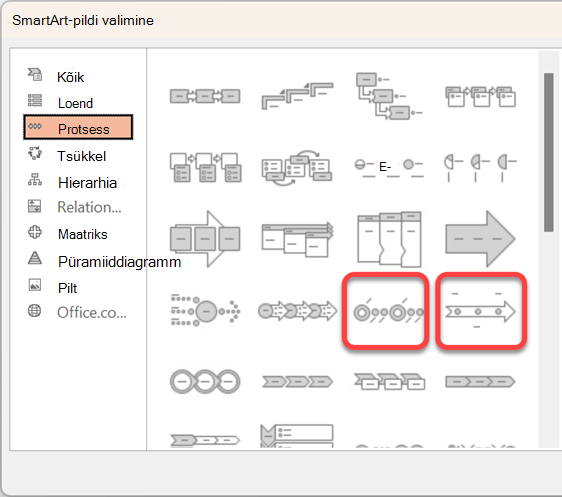
-
Klõpsake kohatäidet [Tekst] ja seejärel tippige või kleepige oma tekst SmartArt-pilti.
Märkus.: Samuti võite avada tekstipaani ja tippida teksti seal. Kui tekstipaan pole kuvatud, klõpsake menüü SmartArt-riistad alammenüüs Kujundus nuppu Tekstipaan.
Kuupäevade lisamine ajaskaalale
-
Klõpsake ajaskaalal mõnda kujundit.
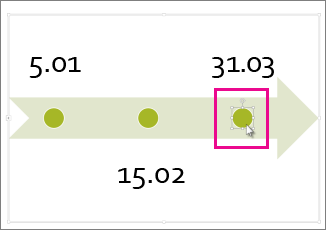
-
Tehke menüüs SmartArt-kujundus ühte järgmistest.
-
Varasema kuupäeva lisamiseks klõpsake nuppu Lisa kujund ja seejärel käsku Lisa kujund enne.
-
Hilisema kuupäeva lisamiseks klõpsake nuppu Lisa kujund ja seejärel käsku Lisa kujund pärast.
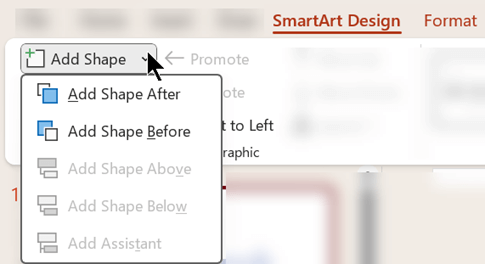
-
-
Tippige soovitud kuupäev uuele kuupäevaväljale.
Kuupäeva nihutamine ajaskaalal
-
Klõpsake ajaskaalal kuupäeva, mida soovite nihutada.
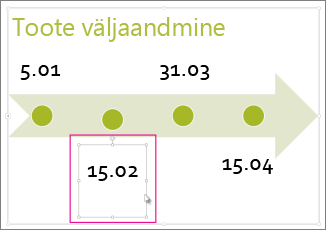
-
Tehke menüüs SmartArt-kujundus ühte järgmistest.
-
Kuupäeva nihutamiseks valitud kuupäevast varasemaks klõpsake nuppu Nihuta üles.
-
Kuupäeva nihutamiseks valitud kuupäevast hilisemaks klõpsake nuppu Nihuta alla.
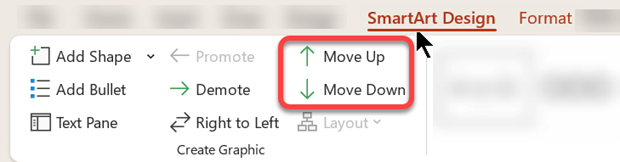
-
Ajaskaalapaigutuse vahetamine
-
Klõpsake SmartArt-pildi ajaskaalat.
-
Klõpsake menüü SmartArt-kujundus jaotises Paigutused nuppu Veel

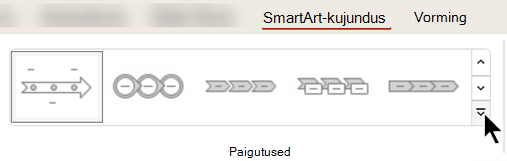
Märkus.: Ainult ajaskaala- ja protsessidega seotud paigutuste kuvamiseks klõpsake paigutuste loendi lõpus käsku Veel paigutusi ja seejärel valige Protsess.
-
Valige ajaskaala või protsessiga seotud SmartArt-pilt, näiteks järgmine:
-
Ajaskaala edenemise kuvamiseks valige Rõhujoonis.
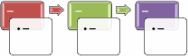
-
Piltide või fotodega ajaskaala loomiseks klõpsake nuppu Pidev piltloend. Ringikujundid on mõeldud pilte sisaldama.
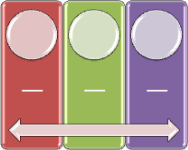
-
Ajaskaala värvide muutmine
-
Klõpsake SmartArt-pildi ajaskaalat.
-
Valige menüüs SmartArt-kujundus nupp Muuda värve.
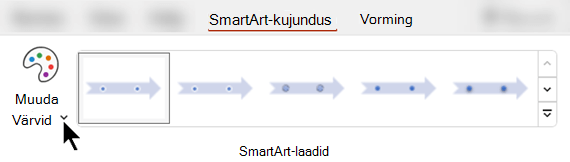
Märkus.: Kui te ei näe menüü SmartArt-riistad alammenüüd Kujundus, siis veenduge, et oleksite ajaskaala valinud.
-
Klõpsake soovitud värvikombinatsiooni.
Näpunäide.: Viige kursor mõnele kombinatsioonile, et näha, kuidas teie ajaskaala nende värvide rakendamisel välja näeks.
SmartArt-laadi rakendamine
SmartArt-laadi kasutamisel saate oma ajaskaalale professionaalselt viimistletud ilme andmiseks ühe klõpsuga rakendada efektide kombinatsiooni (nt joonelaadi, kaldlõike või ruumilise perspektiivi).
-
Klõpsake ajaskaalat.
-
Klõpsake menüüs SmartArt-kujundus soovitud laadi.
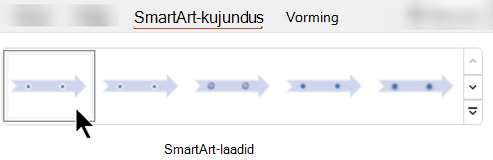
Näpunäide.: Kui soovite rohkem laade, klõpsake välja Laadid paremas allnurgas nuppu Veel

Lisateave
Ajaskaala loomine
-
Klõpsake menüüs Lisa nuppu WordArt.
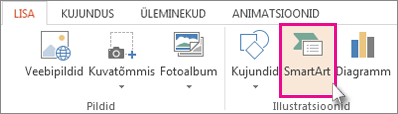
-
Klõpsake galeriis SmartArt-pildi valimine nuppu Protsess ja seejärel topeltklõpsake sobivat ajaskaalapaigutust.
Näpunäide.: Ajaskaaladiagrammidega SmartArt-pilte on kahte tüüpi, Tavaline ajaskaaladiagramm ja Rõhuringiga ajaskaala, kuid soovi korral saate kasutada ka muid protsessidega seotud SmartArt-pilte.
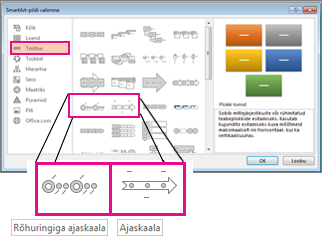
-
Klõpsake kohatäidet [Tekst] ja seejärel tippige või kleepige oma tekst SmartArt-pilti.
Märkus.: Samuti võite avada tekstipaani ja tippida teksti seal. Kui tekstipaan pole kuvatud, klõpsake menüü SmartArt-riistad alammenüüs Kujundus nuppu Tekstipaan.
Kuupäevade lisamine ajaskaalale
-
Klõpsake ajaskaalal mõnda kujundit.
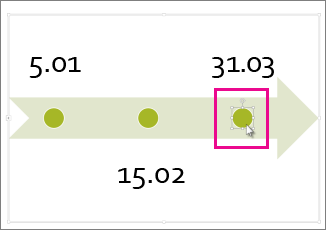
-
Tehke menüü SmartArt-riistad alammenüüs Kujundus ühte järgmistest.
-
Varasema kuupäeva lisamiseks klõpsake nuppu Lisa kujund ja seejärel käsku Lisa kujund enne.
-
Hilisema kuupäeva lisamiseks klõpsake nuppu Lisa kujund ja seejärel käsku Lisa kujund pärast.
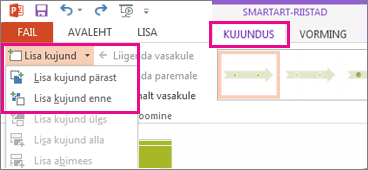
-
-
Tippige soovitud kuupäev uuele kuupäevaväljale.
Kuupäeva nihutamine ajaskaalal
-
Klõpsake ajaskaalal kuupäeva, mida soovite nihutada.
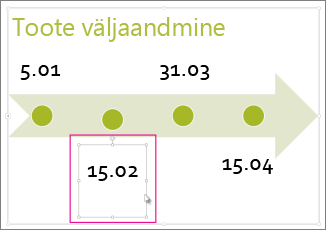
-
Tehke menüü SmartArt-riistad alammenüüs Kujundus ühte järgmistest.
-
Kuupäeva nihutamiseks valitud kuupäevast varasemaks klõpsake nuppu Nihuta üles.
-
Kuupäeva nihutamiseks valitud kuupäevast hilisemaks klõpsake nuppu Nihuta alla.
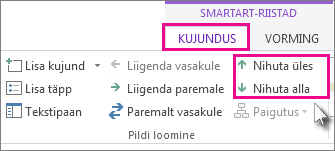
-
Ajaskaalapaigutuse vahetamine
-
Klõpsake SmartArt-pildi ajaskaalat.
-
Klõpsake menüü SmartArt-riistad – Kujundus jaotises Paigutused nuppu Veel

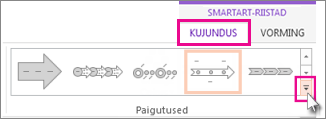
Märkus.: Ainult ajaskaala- ja protsessidega seotud paigutuste kuvamiseks klõpsake paigutuste loendi lõpus käsku Veel paigutusi ja seejärel valige Protsess.
-
Valige ajaskaala või protsessiga seotud SmartArt-pilt, näiteks järgmine:
-
Edenemise näitamiseks ajaskaalal klõpsake nuppu Järgnevusjoonis.
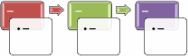
-
Piltide või fotodega ajaskaala loomiseks klõpsake nuppu Pidev piltloend. Ringikujundid on mõeldud pilte sisaldama.
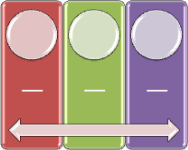
-
Ajaskaala värvide muutmine
-
Klõpsake SmartArt-pildi ajaskaalat.
-
Klõpsake menüü SmartArt-riistad alammenüüs Kujundus nuppu Muuda värve.
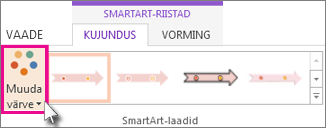
Märkus.: Kui te ei näe menüü SmartArt-riistad alammenüüd Kujundus, siis veenduge, et oleksite ajaskaala valinud.
-
Klõpsake soovitud värvikombinatsiooni.
Näpunäide.: Viige kursor mõnele kombinatsioonile, et näha, kuidas teie ajaskaala nende värvide rakendamisel välja näeks.
SmartArt-laadi rakendamine
SmartArt-laadi kasutamisel saate oma ajaskaalale professionaalselt viimistletud ilme andmiseks ühe klõpsuga rakendada efektide kombinatsiooni (nt joonelaadi, kaldlõike või ruumilise perspektiivi).
-
Klõpsake ajaskaalat.
-
Klõpsake menüü SmartArt-riistad alammenüüs Kujundus soovitud laadi.
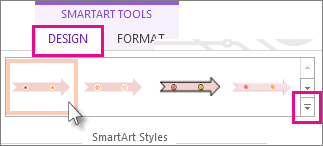
Näpunäide.: Kui soovite rohkem laade, klõpsake välja Laadid paremas allnurgas nuppu Veel

Lisateave
Ajaskaala loomine
-
Klõpsake menüü Lisa nuppu SmartArt.
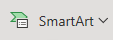
-
Valige kuvatavast galeriist ajaskaalapaigutus (nt see jaotise Loendpõhiline ajaskaala).
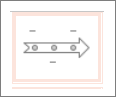
Slaidil avatakse pildi kõrval tekstiredaktor, et saaksite pildile hõlpsalt sõnu lisada.
-
Sisestage tekstiredaktorisse kuupäevad ja kirjeldused ning vajutage sisestusklahvi (Enter).
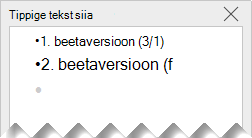
-
Soovi korral saate luua täpploendis alamüksuse, klõpsates alamüksuse jaoks soovitud tekstiga täppi ja klõpsates menüü SmartArt nuppu Liigenda paremale.

Ajaskaala värvi või laadi muutmine
Saate muuta ajaskaala pildi värvi või laadi. Saate valida ka mõne muu graafilise paigutuse.
-
Valige ajaskaala.
-
Ajaskaala pildi saadaolevate suvandite menüü kuvamiseks valige lindil menüü SmartArt ja seejärel valige kas Muuda värve või Laade . Klõpsake laadi või värvi, mille soovite valida.

-
Samuti võite proovida paigutust muuta, avades paigutusegalerii jaotises Muuda värve vasakul. Osa galerii jaotistest Loend ja Protsess sobivad ajaskaalade jaoks.
Ajaskaala suuruse muutmine
Saate muuta pildi suurust, et see slaidile paremini mahuks.
-
Valige ajaskaala.
-
Osutage ühele nurga suurusepidemele, kuni kuvatakse kaheotsaline nool, ning klõpsake ja lohistage ajaskaala suuruse muutmiseks.