Mobiilsideseadmes saate PowerPoint esitlusse, Word dokumenti või Excel töövihikusse pilte lisada.
Continuity Camera kasutamise ettevalmistamine office for Maci jaoks
Selle toimingu jaoks on vaja iOS 12 mobiilsideseadmes ja Mac-arvutis macOS Mojave.
-
Logige sisse samasse Apple'i ID-sse nii Mac- kui ka iOS-seadmes.
-
Veenduge, et Wi-Fi oleks mõlemas seadmes lubatud.
-
Veenduge, et Bluetooth oleks lubatud ka mõlemas seadmes.
Pildista ja seejärel lisa see
Neid juhiseid saate tehaMaci jaoks ette nähtud Microsoft 365 rakendus PowerPoint võiPowerPoint 2019 for Mac versioonis 16.19 või uuemas versioonis. Neid juhiseid saate teha kaMaci jaoks ette nähtud Microsoft 365 rakendus PowerPoint võiWord 2019 for Mac versioonis 16.21 või uuemas versioonis. Millist Office’i versiooni kasutate?
-
Mac-arvutis redigeeritava dokumendi avamine PowerPoint või Word.
-
Valige koht, kuhu soovite foto lisada, paremklõpsates või reguleerides dokumendis klõpsamist.
-
Valige selle iOS-seadme nime all, mida kasutate foto tegemiseks, käsk Tee foto.
-
iOS-i seadmes avaneb kaamerarakendus. Pildista koos sellega.
-
Kui olete jäädvustatud pildiga rahul, puudutage käsku Kasuta fotot. (Kui soovite uuesti proovida, puudutage käsku Tee uuesti.)
Mõne hetke pärast lisatakse foto teie Mac-arvutis olevasse dokumenti. Nüüd saate seda mis tahes viisil laadida, teisaldada või selle suurust muuta.
Lisateavet leiate teemast Järjepidevuse kaamera kasutamine Mac-arvutis.
Olemasoleva pildi lisamine
-
Avage esitlus, dokument või töövihik.
-
Puudutage kohta, kuhu soovite pildi lisada.
-
Valige Androidi tahvelarvutis Lisa.

Puudutage Androidi telefonis redigeerimisikooni

-
Puudutage menüü Lisa nuppu Pildid ja seejärel valige Fotod.
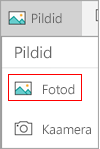
Kui kasutate Excelit, puudutage nuppu Lisa ja seejärel valikut Fotod.
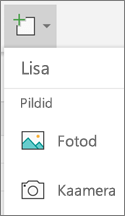
-
Liikuge pildi asukohta ja puudutage seda lisamiseks.
-
Kuvatakse menüü Pilt.

Pildista ja seejärel lisa see
-
Avage esitlus, dokument või töövihik.
-
Puudutage kohta, kuhu soovite pildi lisada.
-
Valige Lisa.
-
Puudutage menüü Lisa nuppu Pildid ja seejärel valige Kaamera.
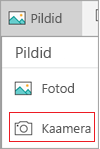
Kui kasutate Excelit, puudutage nuppu Lisa ja seejärel nuppu Kaamera.
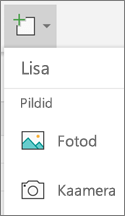
-
Kaamerasuvandite kuvamiseks puudutage juhtelemendi ikooni

-
Pärast pildi konfigureerimist puudutage pildistamiseks ja slaidile, dokumenti või töövihikusse lisamiseks kaameranuppu

Märkus.: Video lisamise suvand pole veel Androidi seadmetes PowerPointi jaoks saadaval ja pole saadaval Word ega Excel. Kui aga video lisati Office muu versiooniga, saate seda oma Androidi seadmes esitada.
Lisaks saate iPadis või iPhone'is lisada PowerPoint esitlusele video.
Office'ile piltidele juurdepääsu andmine
Enne piltide või videote lisamist peavad need olema salvestatud teie iPadi või iPhone'i ja teil tuleb office'i rakendustele anda neile juurdepääs.
-
Puudutage nuppu Settings (Sätted).
-
Puudutage nuppu Privacy (Privaatsus).
-
Puudutage nuppu Photos (Fotod).
-
Rakendusele juurdepääsu andmiseks libistage iga Office'i rakenduse juhtelementi.
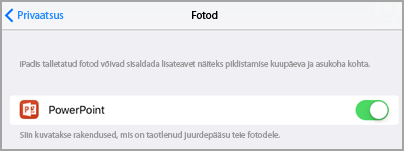
Olemasoleva pildi lisamine
-
Avage esitlus, dokument või töövihik.
-
Puudutage kohta, kuhu soovite pildi lisada.
-
Puudutage iPadis nuppu Lisa.

Puudutage iPhone’is redigeerimisikooni

-
Puudutage menüü Lisa nuppu Pildid ja liikuge soovitud pildi asukohta.
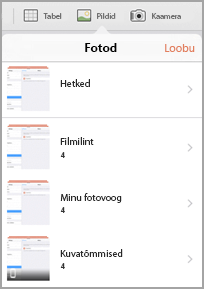
-
Pildi lisamiseks puudutage seda.
-
Kuvatakse menüü Pilt.

Pildista ja seejärel lisa see
-
Avage esitlus, dokument või töövihik.
-
Puudutage kohta, kuhu soovite pildi lisada.
-
Valige Lisa.

Puudutage iPhone’is redigeerimisikooni

-
Menüüs Lisa valige Kaamera.
-
Pärast pildistamist puudutage käsku Kasuta fotot ja lisage see slaidile, dokumenti või töövihikusse. Foto hülgamiseks puudutage käsku Tee uuesti ja seejärel nuppu Loobu.
Olemasoleva video lisamine (ainult PowerPoint)
Esitlusele video lisamiseks peab video olema salvestatud teie iPadi või iPhone’i.
-
Avage PowerPointi esitlus.
-
Puudutage slaidi, millele soovite video lisada.
-
Puudutage iPadis nuppu Lisa.

Puudutage iPhone’is redigeerimisikooni

-
Puudutage menüü Lisa nuppu Videod ja liikuge oma iPadis soovitud video asukohta.
-
Puudutage videot, et see esitlusele lisada.
Olemasoleva pildi lisamine
-
Avage esitlus, dokument või töövihik.
-
Puudutage kohta, kuhu soovite pildi lisada.
-
Puudutage Windowsi tahvelarvutis nuppu Lisa.

Windowsi telefonis topeltpuudutage soovitud slaidi. Seejärel puudutage kuva allnurgas nuppu Rohkem


-
Puudutage menüü Lisa nuppu Pildid ja seejärel valige Fotod.
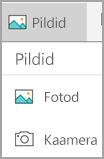
-
Liikuge soovitud pildi asukohta ja puudutage pilti.
-
Puudutage Windowsi tahvelarvutis nuppu Lisa.

Puudutage Windowsi telefonis märget.
-
Kuvatakse menüü Pilt.

Pildista ja seejärel lisa see
-
Avage esitlus, dokument või töövihik.
-
Puudutage kohta, kuhu soovite pildi lisada.
-
Puudutage Windowsi tahvelarvutis nuppu Lisa. Windowsi telefonis topeltpuudutage soovitud slaidi. Seejärel puudutage kuva allnurgas nuppu Rohkem


-
Menüüs Lisa valige Kaamera.
-
Valikuline: esi- või tagakülje kaamera valimiseks puudutage kaamera ümberlülitamise ikooni

-
Puudutage pildistamiseks kaameraikooni

-
Foto kuvatakse teie seadme ekraanil. Pildi suuruse muutmiseks puudutage ikooni Proportsioonid


Märkus.: Video lisamise suvand pole veel Windowsi seadmetes PowerPointi jaoks saadaval. Kui aga video lisati Office muu versiooniga, saate seda oma Windows-seadmes esitada.
Lisateave
Wordi dokumentide juurdepääsetavamaks tegemine
Exceli dokumentide kasutamise hõlbustamine erivajadustega inimestele










