You can add, edit, move, format, or delete text on a connector in a similar manner as shapes.
Tips
-
The commands in the Tools group on the Home tab put Visio into a different state or mode, which admittedly can be confusing sometimes. Use the keyboard to conveniently switch between the Pointer Tool

-
Use the Zoom feature to better see small details and to have more fine-point control: Zoom In (press Alt+F6), Zoom Out (Alt+Shift+F6), and Fit to Window (Ctrl+Shift+W).
Procedure
-
Double-click the connector. A text box appears.
-
Enter your text in the text box.
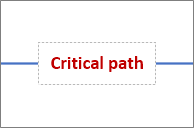
When you are done, click outside the text box.
-
To move your text, click the yellow handle

-
To rotate the text box, select Home, in the Tools group, select Text Block


-
To format the font, size, alignment, z-order, or color of the text, activate the Pointer tool
-
On the floating text toolbar, make your changes. If the floating text toolbar doesn't appear, right-click the selected text.
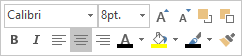
-
If you prefer, use the Font, and Paragraph groups on the Home tab. To display the Text dialog box, select the Font or Paragraph dialog box launcher
-
-
To delete text, activate the Pointer tool
Note A connector text box is different than a Text Box shape. You can’t fill, resize, or format the connector text box. Also, you can only add one connector text box to a connector.












