Kirjakooste on suurepärane viis Accessi andmete tööle panemiseks. Selles videos näidatakse, kuidas luua Microsoft Word tüüpiline vormikiri, alustades Access käsuga Word Ühenda. Soovi korral tutvuge video all olevate põhitoimingutega.
Märkus.: See video salvestati rakenduses Access 2013, kuid samad põhitoimingud kehtivad ka Access 2010, Access 2016 ja Accessi tellimisversiooni kohta.

Video sisu
Accessist Word kirjakooste loomiseks tehke järgmist.
-
Avage Accessi andmebaas, mis sisaldab aadresse, mida soovite ühendada Word.
-
Kui navigeerimispaan pole avatud, vajutage selle avamiseks klahvi F11.
-
Valige aadresse sisaldav tabel või päring. Kui aadressiväljad on jaotatud mitmesse tabelisse, looge lihtne valikupäring , mis sisaldab vajaminevaid välju, ja valige see päring koostetoimingu jaoks.
-
Klõpsake menüü Välisandmed jaotises Eksport nuppu Word Ühenda.
-
Avaneb dialoogiboks Microsofti Word kirjakoosteviisard.
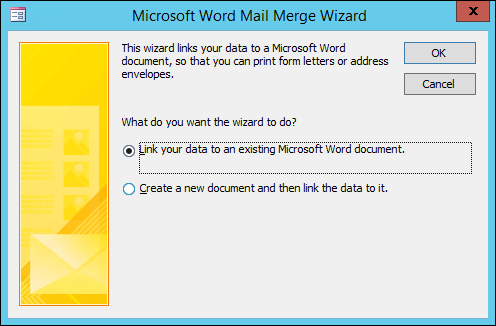
-
Valige, kas soovite, et viisard lingiks teie aadressiandmed olemasoleva Word dokumendiga või alustaks uue tühja dokumendiga.
-
Klõpsake nuppu OK.
Word käivitub ning kuvab menüü Postitused ja paani Kirjakooste.
-
Viisardi juhiste läbimiseks klõpsake paani Kirjakooste allservas linke Järgmine ja Eelmine .
-
Viisardi 3. juhises ei pea te adressaadiloendit valima. See tehti kindlaks siis, kui valisite selle Accessis. Siiski võite loendi viimistlemiseks klõpsata nuppu Redigeeri adressaadiloendit. Avanevas boksis saate üksikuid adressaate koostest eemaldada, filtreid rakendada, loendit sortida jne.
-
Kirjutage viisardi 4. juhises kiri (v.a juhul, kui töötate olemasoleva dokumendiga).
-
Viige kursor dokumendis kohta, kus soovite aadressiandmed kuvada, ja klõpsake Accessi andmete dokumenti lisamiseks kirjakoostepaanil nuppu Aadressiplokk, Tervitusväljend või Rohkem üksusi . Valige kuvatavatel väljadel soovitud vorming ja klõpsake väljade õige vastendamise tagamiseks nuppu Vastenda väljad .
-
Klõpsake viisardi 5. juhises nuppe Järgmine (>>) ja Eelmine (<<), et vaadata, kuidas koosteandmed dokumendi printimisel välja näevad.
-
Klõpsake viisardi 6. juhises nuppu Prindi ja valige soovitud prindisuvandid.
-
Salvestage ja sulgege Word dokument.
Märkused:
-
Kui peate pärast viisardi lõpuleviimist tagasi tulema ja mõnda koostesätet kohandama, on kõik toimingud saadaval Word menüüs Postitused.
-
Kui teete Accessi andmebaasis kujundusmuudatusi, on võimalik, et peate ühendamise taas õigeks toimimiseks reguleerima Word mõnda koostesätet.
-
Kirjakoosteviisard on loodud aadressiaadressi andmetega töötamiseks. Siiski saate kirjakoostefunktsiooni abil ühendada mis tahes tüüpi andmed Word(nt laokirjed, tööülesanded või accessis talletatavad andmed).
-
Üksikasjalikumat teavet Word kirjakoostefunktsioonide kohta leiate järgmistest artiklitest.










